動画を再生するのに必要なコ―デック。
動画に合わせて、再生できない動画があるたびに
1つ1つインストールするのは大変です。
こちらの「SMPlayer」は、あらゆるコ―デックも内蔵しているので、
すぐに動画再生が可能です。
また、Windows8で標準では再生できなくなってしまったDVDの再生も
こちらのプレーヤーで再生可能です。
詳しい動画解説
↓↓↓
SMPlayerをインストール
1、
こちらから、無料のソフトをインストール
↓↓↓
![]()
2、
こちらの画面が開くので、水色の
「SMPlayerをダウンロードする(無料)」をクリック
3、
画面が切り替わりますので、こちらの緑色の部分をクリック。
4、
ダウンロードが終了したら、こちらをクリック
5、
言語の選択になります。
「日本語」を選択して「OK」をクリック
6、
セットアップウィザードが開きますので、「次へ」をクリック
7、
ライセンス契約書になります。
「このライセンス契約書に同意します。」にチェックを入れて
「次へ」をクリック
8、
コンポーネントの選択です。
特に変更などせずにこのままでもOK。「次へ」をクリック
9、
インストール先の選択です。
ここは何もせずに、そのまま「次へ」をクリック
10、
スタートメニューフォルダの選択です。
ここも何も変更せずに、「インストール」をクリック
11、
インストール中…
12、
インストール完了です!
「SMPlayer14.○.○~を実行」「Readmeを表示する」
それぞれチェックを入れると、
SMPlayerの起動、「Readme」が表示されます。
SMPlayerの使い方
1、
こちらのアイコンから起動します。
2、
こちらが起動画面
3、動画ファイルを再生
「開く」から「ファイル」で開くこともできますが、
「SMPlayer」と動画の入ったフォルダを並べて開き
ドラッグ&ドロップすると、簡単に再生できます。
動画再生中…
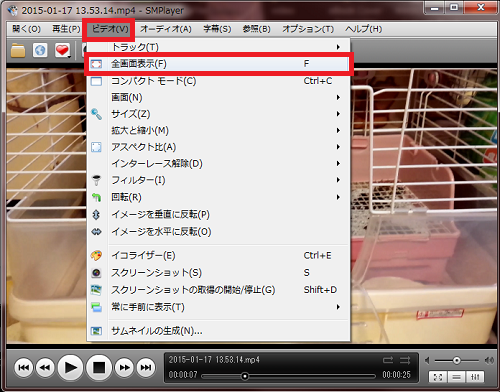
画面上部の「ビデオ」で全画面表示を選択できます。
4、
「字幕」→「OpenSubtitles.org」で字幕を検索することができます。
対応する字幕があれば、動画内に表示させることができます。
5、
SMPlayerでYoutubeの再生も可能です。
最初はこのような表示が出るので、記載のアドレスから
Youtubeブラウザをインストール
左側のYoutubeメニューから動画を選択し、
Wクリックすると、画面右側のように再生が始まります。
6、DVDの再生
こちらのマーク「環境設定」をクリック
7、
左側のメニュー一覧から「ドライブ」を選択して
CDデバイス、DVDデバイス、Bru-rayデバイスそれぞれを
お手持ちのDVDドライブに設定します。
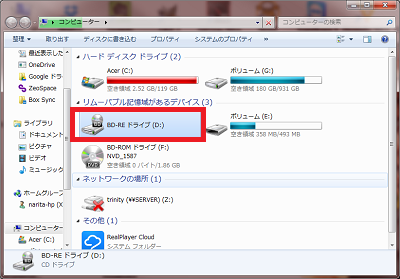
真ん中の「DVDメニューを有効にする」にチェックを入れると
DVDメニューが表示されるようになります。
「適用」→「OK」をクリックして設定完了です。
8、
「開く」→「ディスク」→「ドライブのDVD」をクリック
DVDの再生が始まります。

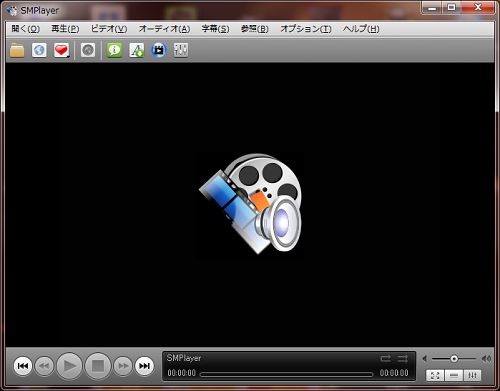
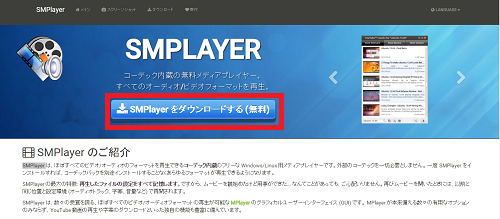
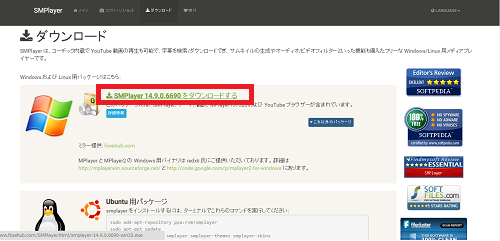
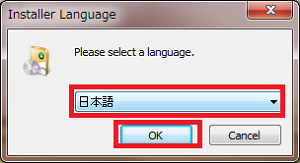
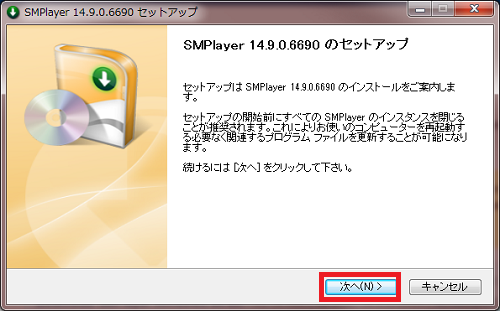
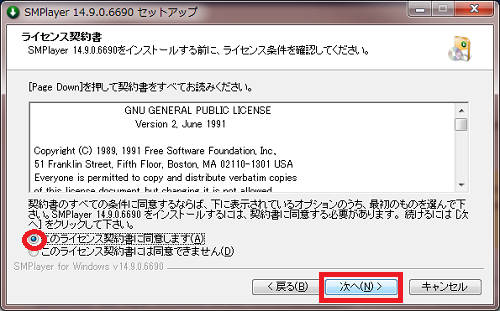
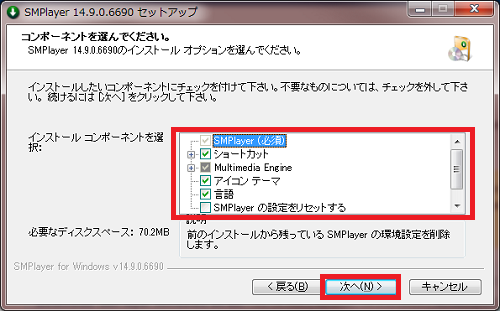
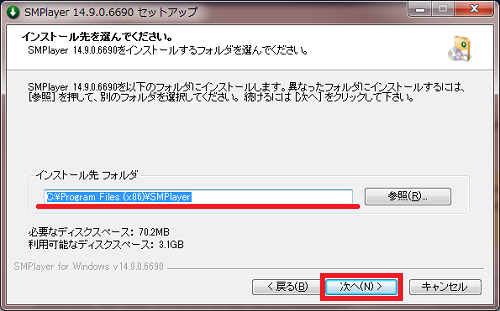
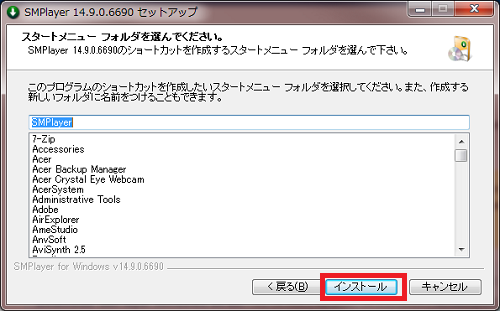
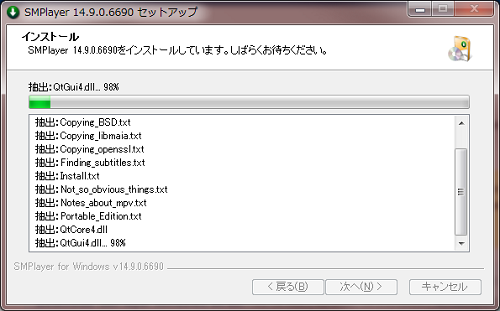
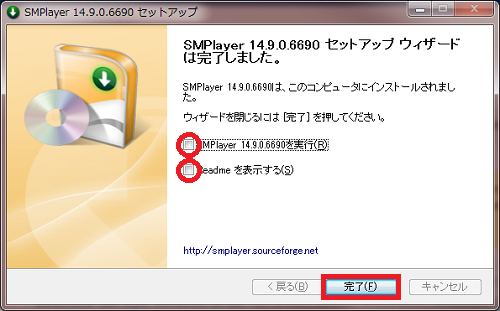

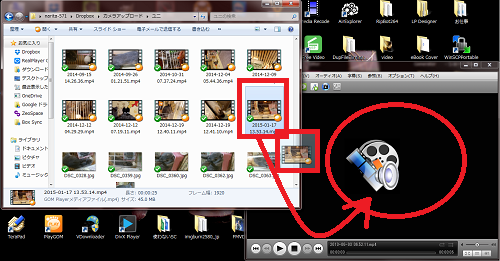
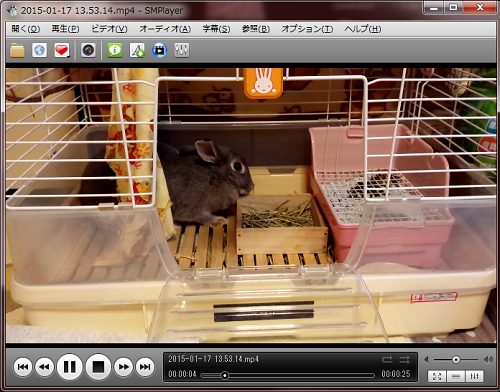
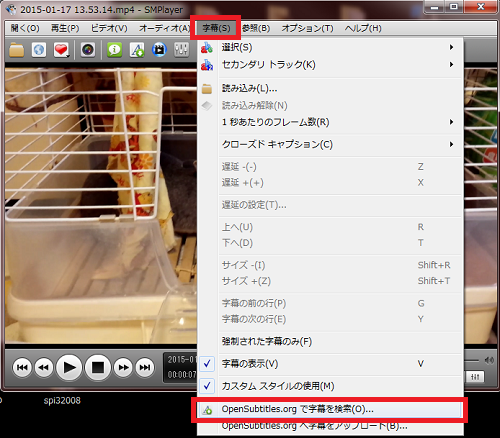
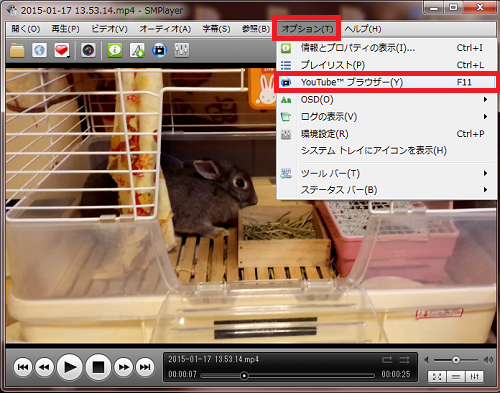
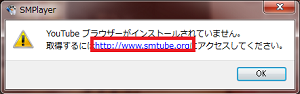
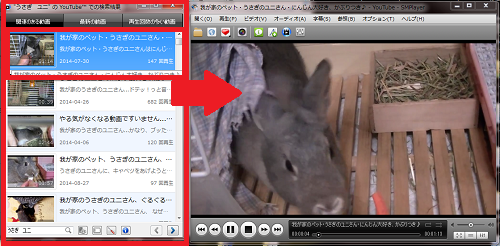
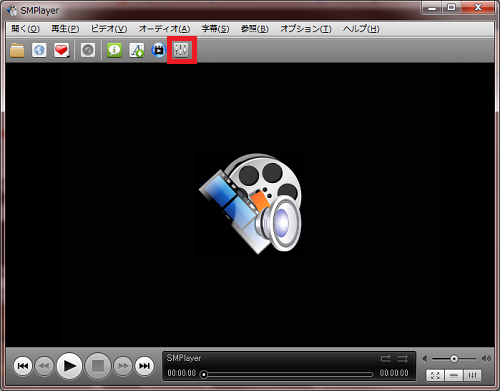

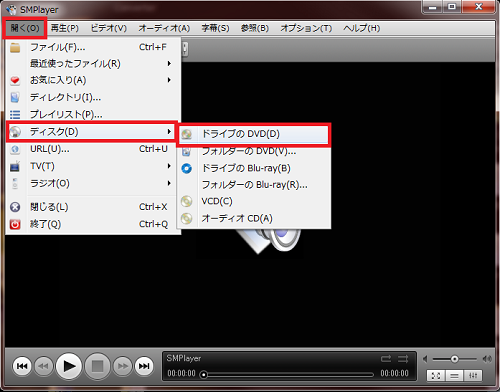
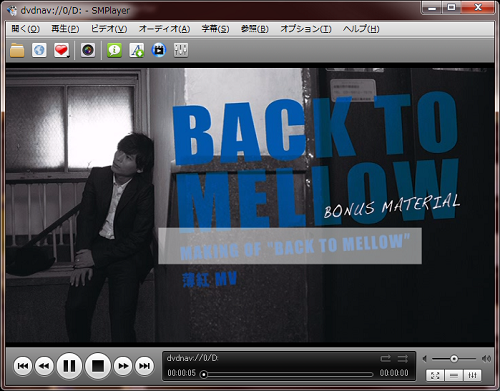









コメント