パソコンやスマホ、タブレット等
様々な機器から接続できて、パソコンからでもスマホからでも
同じように開いたり、保存したりできる便利な保存先
「DropBox」や「GoogleDrive」などのクラウドサービス
限られた容量を無料で使用できるため、
各社のクラウドサービスを使い分けている方も多いかと思います。
そんな、いろいろなクラウドサービスを使っている方に
一元化して管理できる「Air Explorer」が便利です。
Mega, Copy, Mediafire, Yandex, Baidu & WebDAV.
詳しい動画解説
↓↓↓
Air Explorerをインストール
1、
こちらから、無料のソフトをインストール
↓↓↓
![]()
2、
こちらの画面が開くので、画面右側にある黒い
「Air Explorer○.○.○をダウンロード」をクリック
3、
ダウンロードが終了したら、こちらをクリック
4、
こちらの表示が開いたら「実行」をクリック
5、
ダウンロード中…
6、
セットアップウィザードが開きます。
「Next>」をクリック
7、
使用許諾契約書になります。
「I accept the terms of License Agreement」に
チェックを入れて「Next>」をクリック
8、
インストール先の選択は、特に変更はせず、このまま
「Install」をクリック
9、
インストールが完了しました。
「Run Air Explorer ○.○.○」にチェックを入れて
「Finish」をクリックすると、セットアップウィザードが閉じて
「Air Explorer」が起動します。
Air Explorerの基本的な使い方
1、
こちらのアイコンがデスクトップに作成されています。
Wクリックして起動します。
2、
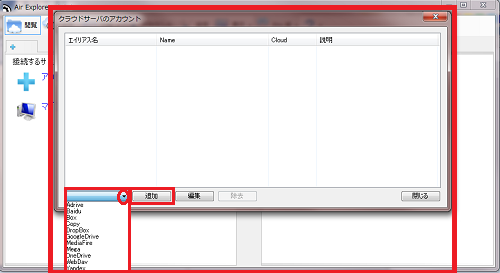
最初だけ、初期設定をします。
画面左下の▼から対象のクラウドサービスを選択して「追加」を
クリック
3、
各クラウドサービスのログイン画面が開くので、
IDやパスワードを入力して、「承認」をクリック
4、
Air Explorerからのアクセスを許可するかの選択になります。
「許可する」や「承認する」等のボタンをクリック
5、
「2、」~「4、」の作業を繰り返し行い、
対象のクラウドサービスをすべて登録したら
「閉じる」をクリックして初期設定は完了です。
※後から新しいクラウドサービスを追加することもできます。
6、
こちらが起動画面
7、
2画面になっていて、右側 / 左側にそれぞれ表示させて
移動・コピー・同期等が可能です。
8、
右側 / 左側にそれぞれのクラウドサービスや、
パソコン内のフォルダを開き、真ん中の「◀」「▶」ボタンで
ファイルのやり取りが可能です。
それぞれのファイルはツリー形式で表示されます。
また、転送状況が画面下に表示されています。
9、
クラウドサービスやパソコン内のフォルダ間で同期できます。
画面上部の「同期」→「現在のフォルダ」
10、
「ミラー」ボタンをクリック
同期方法を選択できます。
「OK」をクリックして、先程の画面に戻ったら
「開始」をクリックすると同期が開始します。
11、
パソコン、クラウドサービスすべてのファイルの中から
お目当てのファイルを検索することができます。
「検索」→「キーワードを入力」→「すべて」
または各クラウドサービス等、検索範囲を設定して「検索」をクリック
下記に、検索結果が表示されます。
12、
「設定」→言語や、アップロード数、ダウンロード数など
設定することができます。
Mega, Copy, Mediafire, Yandex, Baidu & WebDAV.

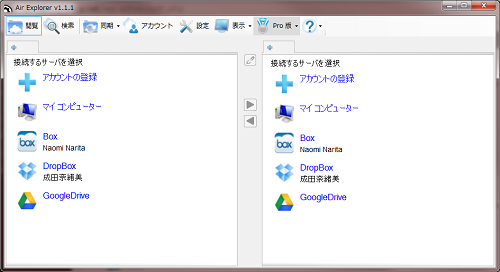
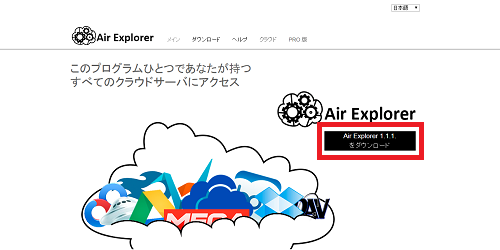
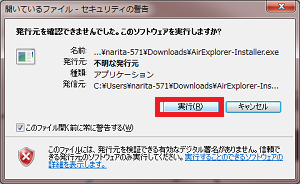
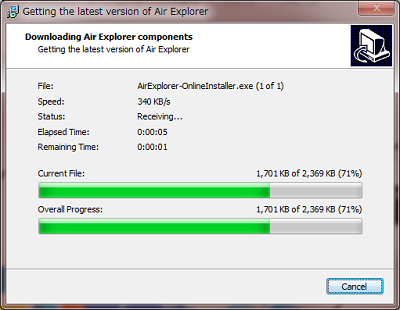
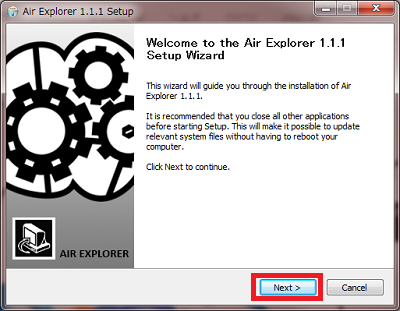

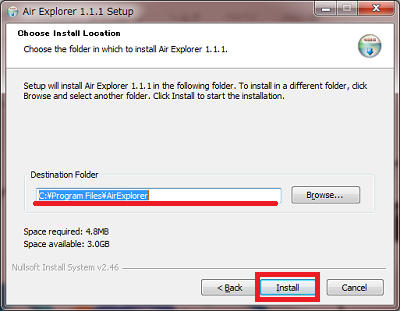
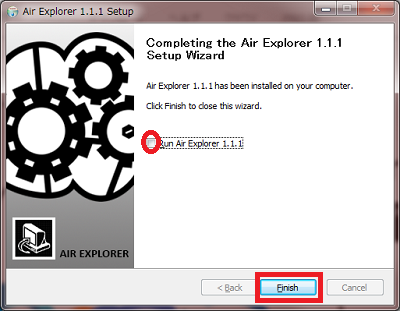

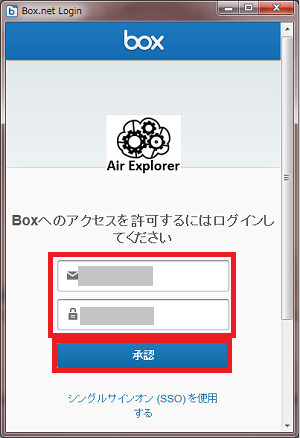
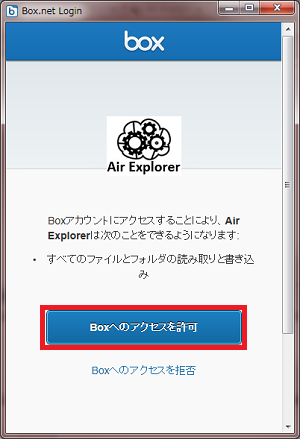
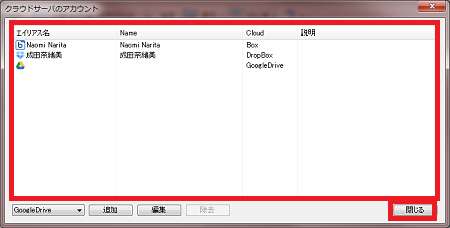
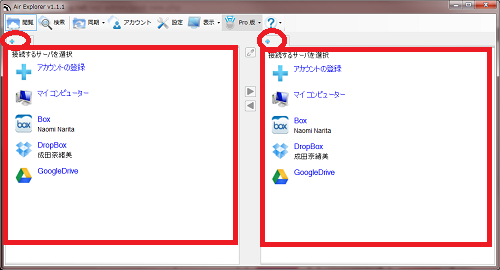
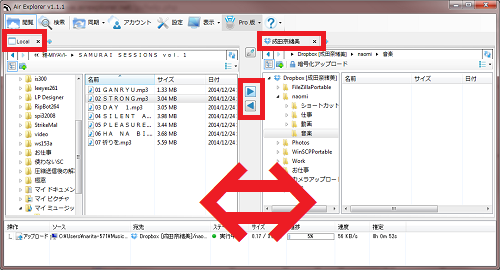

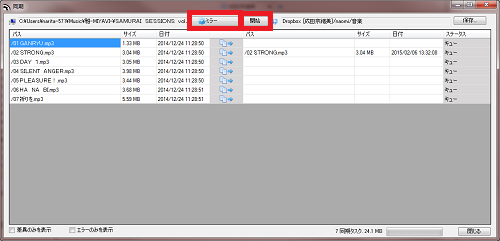
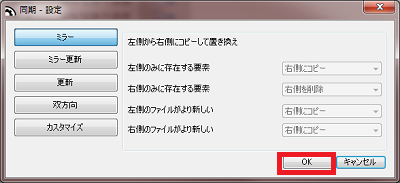
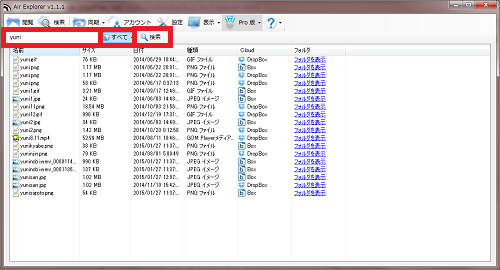
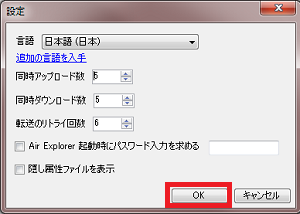









Pingback: Full manual in Japanese | Air Explorer Blog