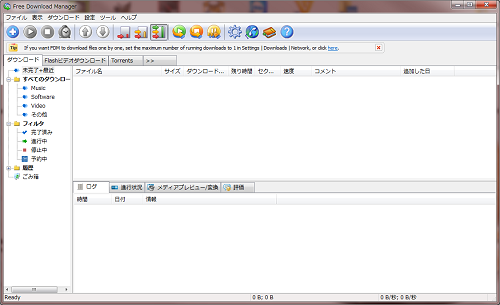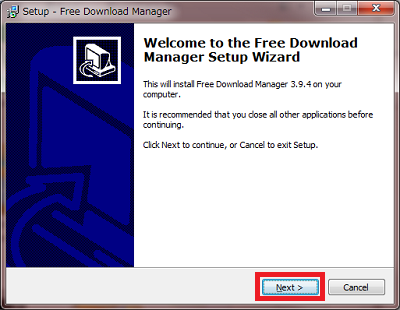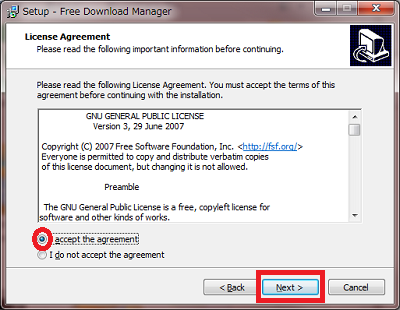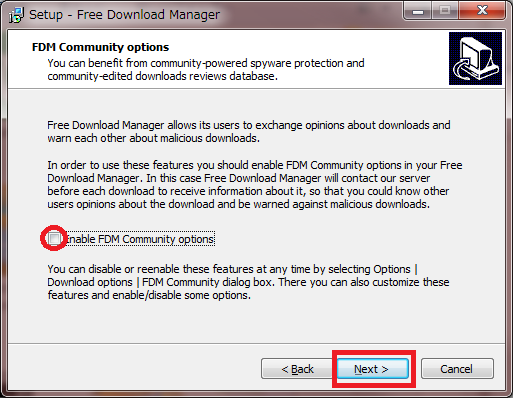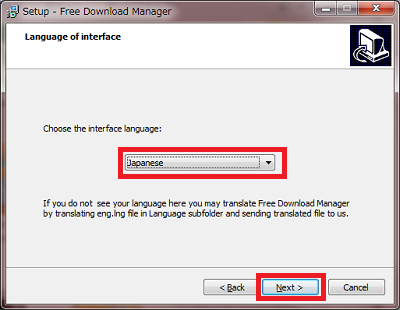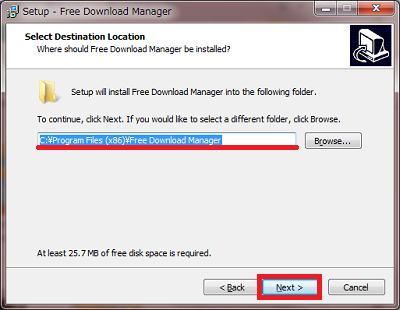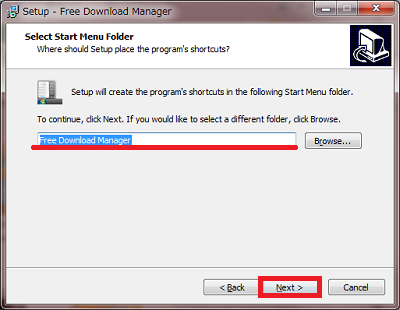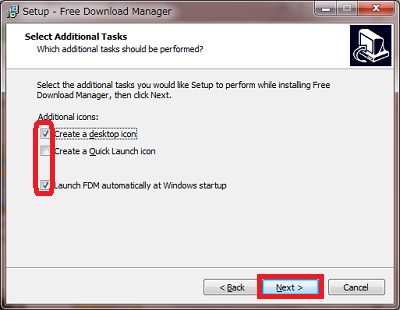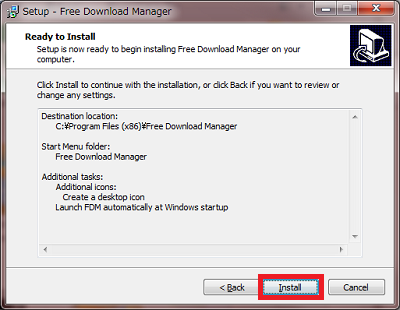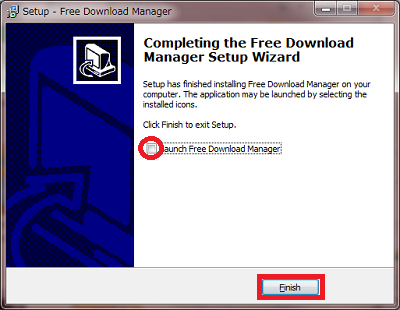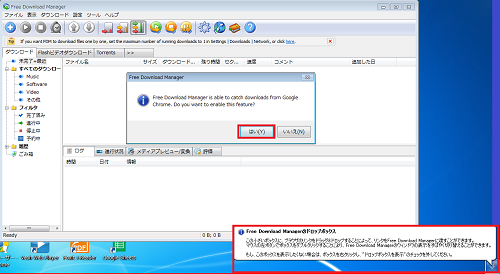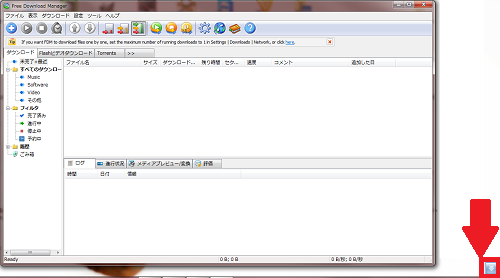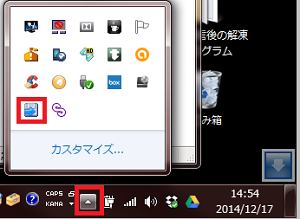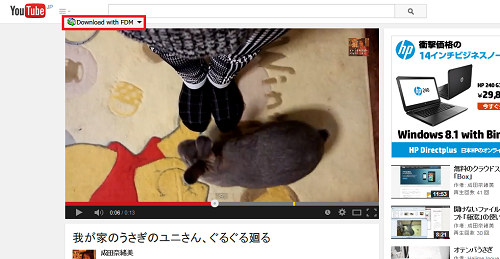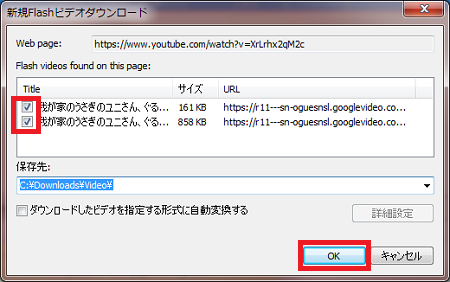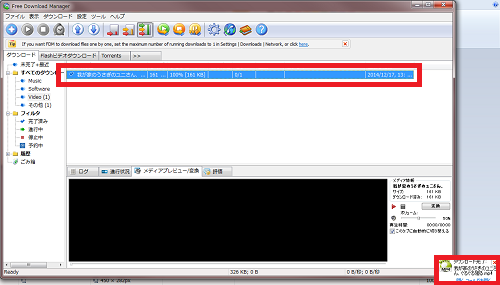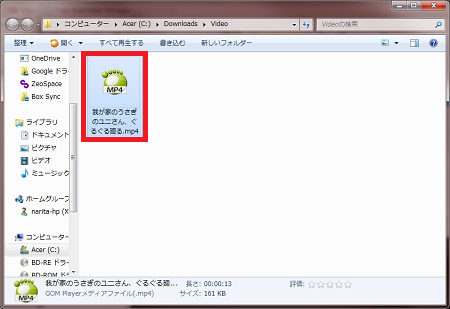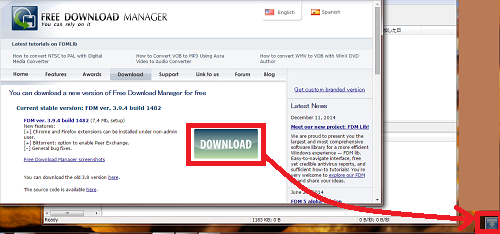Youtubeなどの動画をInternetExplorerで
簡単にダウンロードできる新しいダウンローダのご案内です。
「Free Download Manager」は、動画だけではなく
音声のみのダウンロードもでき、
また、ソフトのダウンロードもFree Download Managerを
使用すると高速でダウンロードができます。
FC2動画
詳しい動画解説
↓↓↓
まずはインストール!
1、
こちらから、無料のソフトをインストール
↓↓↓
![]()
2、
こちらの画面が開くので、画面右側の
「DOWNLOAD」をクリック
3、
ダウンロードが終了したらこちらをクリックて
「実行」をクリック
4、
セットアップウィザードが開きます。
「Next」をクリック
5、
使用許諾契約書になります。
「I accept the agreement」にチェックを入れて
「Next」をクリック
6、
こちらは「悪意のあるファイル」を判断するオプションです。
特に不要ですので、チェックを外して、「Next」をクリック
7、
こちらも不要になりますので、チェックを外して
「Next」をクリック
8、
使用言語になります。「Japanese」になっているか確認して
「Next」をクリック
9、
プログラムの保存先になります。
特に変更はせず「Next」をクリック
10、
こちらも特に変更はせず「Next」をクリック
11、
デスクトップにアイコンの設置等できます。
自由に設定できますが、このままの状態がベターです。
このまま、特に変更はせず「Next」をクリック
12、
確認画面が表示されますので「Install」をクリック
13、
インストールが完了したら、「Finish」をクリックして終了です!
※「Launch Free~」のチェックを入れておくとFree Download Managerが
起動します。
Free Download Managerの使い方
まずはこちらのアイコンをWクリックして
Free Download Managerを起動します。
最初、このような表示が出たら「はい」をクリックして、
画面右下の案内を確認しておいてください。
こちらがFree Download Managerの起動画面です。
画面右下に水色の矢印が表示されています。
このように常駐して起動させておきます。
★Internet ExplorでFree Download Managerを使用してみます。
1、
InternetExplorerを起動します。
2、
このような表示が出てきます。
Free Download Managerのアドオンが使えるようになった案内です。
「有効にする」をクリックします。
※もし、表示が出ないときは画面右上の歯車マークをクリックして
開いた一覧の中から「アドオンの管理」をクリック
一覧の中からFree Download Managerを選んで「有効にする」を
クリックすると使えるようになります。
一度、InternetExplorerを再起動してください。
3、
InternetExplorerで対象の動画を開いて、
その動画の上にカーソルを合わせると、
画面上部に「Download with FDM▼」の表示がありますので、
そこをクリック。
4、
こちらの画面が開きます。
サイズが大きい方が動画のダウンロードになります。
サイズが小さい方は音声のみのダウンロードになります。
対象のファイルにチェックを入れて「OK」をクリック
5、
ダウンロードが完了するとこのような表示になります。
このまま右下のダウンロード完了の表示のところの
「開く」で動画ファイルが開きます。
「フォルダを開く」でダウンロードした動画ファイルの
保存先フォルダが開きます。
6、
ダウンロードした動画を視聴してみます。
ダウンロードした動画を、プレーヤーで試聴できました!
7、
また、ソフトやアプリのダウンロードも
Free Download Managerを使用すると高速でダウンロード
できます。
このようにダウンロードボタンを画面右下の水色の矢印部分へ
ドラッグ&ドロップでダウンロードできます。
※
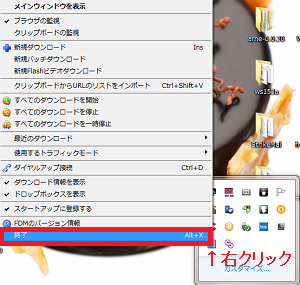
画面下の起動中のアプリの中のFree Download Managerを
右クリックして、表示されたメニューの一番下「終了」を
クリックするとFree Download Managerを
完全に閉じることができます。
FC2動画