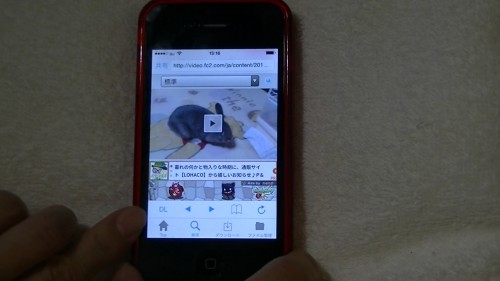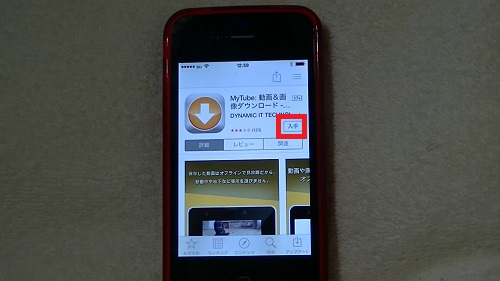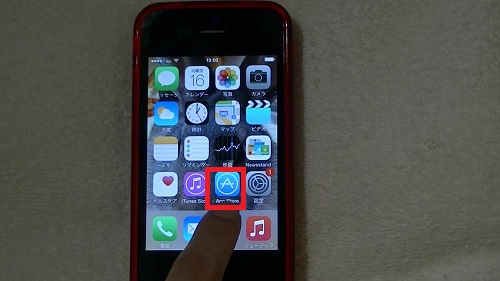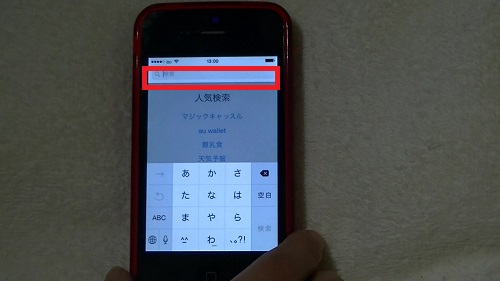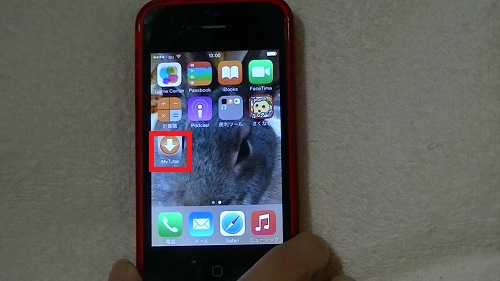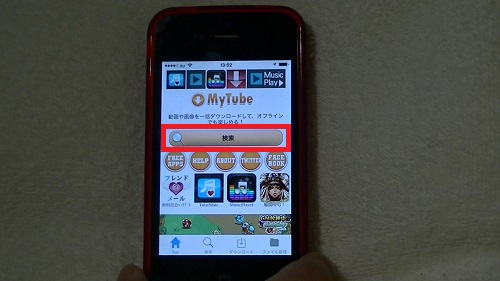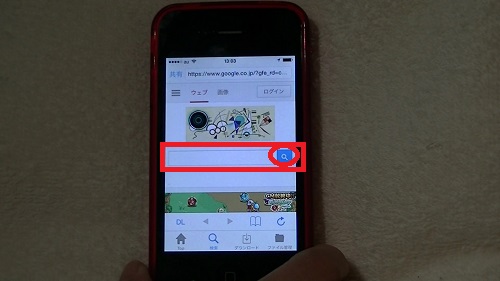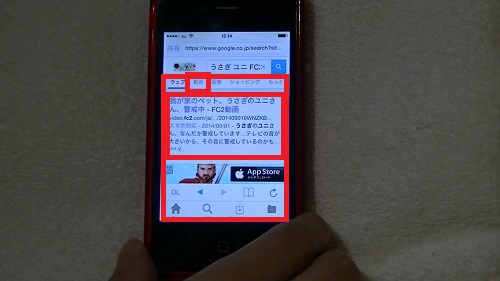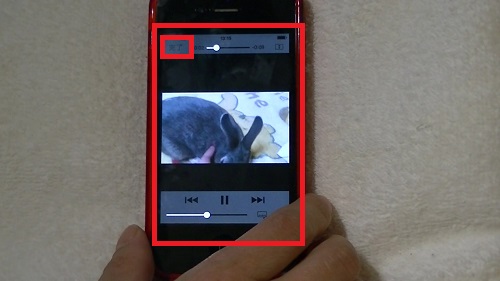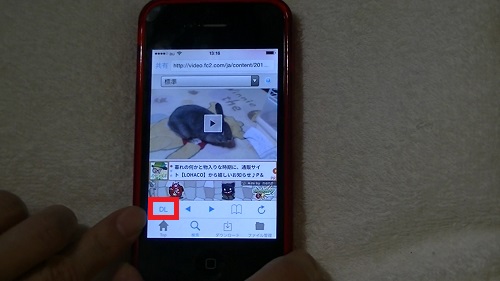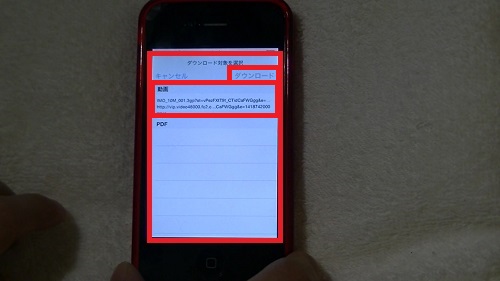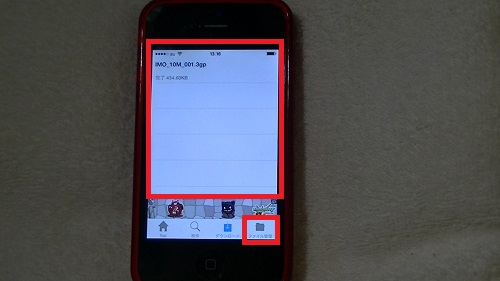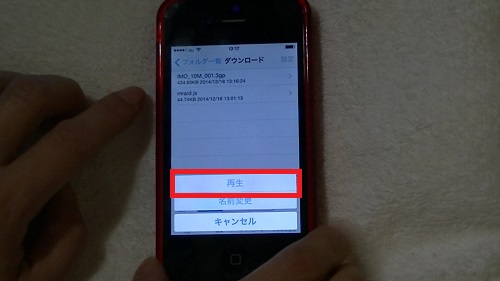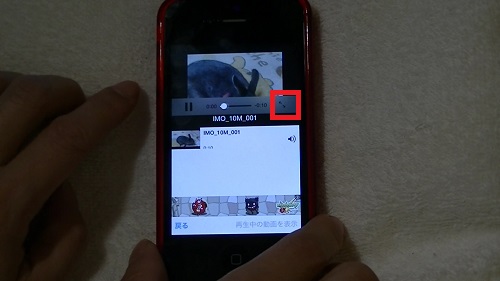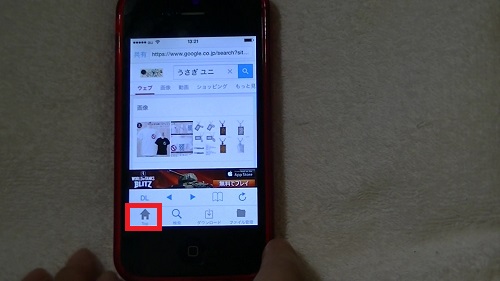スマホ・iphoneでも動画を無料のアプリをインストールすれば、
簡単な作業で、ダウンロードすることができます。
「MyTube」は、無料で簡単に動画をダウンロードできますよ。
外出先などで使用することが多いスマホでは、
回線状況の良いところで、ダウンロードしておいて、
ストレス無しで、見たい動画をたっぷりと、ゆっくりと楽しめる
ダウンロードがおすすめですよ!
詳しい動画解説
↓↓↓
アプリをインストール
1、
まずはこちらにアクセスして、アプリをインストールします。
↓↓↓
※スマホからでもアクセスできます。
2、
こちらの画面が開くので、画面右側の「入手」をタップ
「インストール」という表示になるので、そこをタップ
iTunes Storeのパスワードが求められたら、入力をします。
「開く」という表示なれば、インストール完了です。
4、
または、「App Store」からでインストールします。
iphoneのメニューから「APP Store」をタップ
5、
検索画面から「My Tube」と入力してアプリを検索して
インストールすることもできます。
6、
「My Tube」アイコンが作成されました。
動画をダウンロード
1、
メニューに作成された、
こちらの「My Tube」アイコンをタップして起動させます。
2、
最初だけ、このような表示が出ます。
こちらは「OK」をタップします。
こちらは不要になります。「Cancel」をタップ
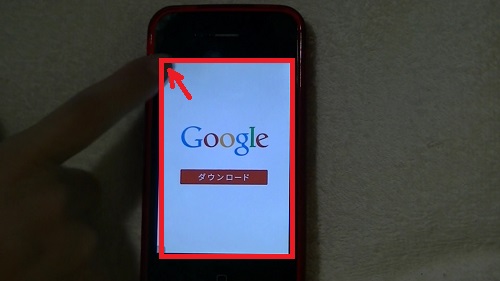
こちらは広告です。
左上に「×」印があるのでそこをタップして閉じます。
3、
「MyTube」起動画面です。
真ん中のオレンジ色の「検索」ボタンをタップして、
動画の検索をします。
4、
こちらは「Google」の検索になります。
見たい動画のキーワードを入力して検索
(ドラマや映画、アニメのタイトルや出演者、アーティスト名などで検索)
入力したら虫眼鏡マークをタップ
5、
Googleでの検索結果になるので、動画だけではなく
画像や、ブログなども表示されています。※動画で絞り込むと便利です。
対象の動画を探し出して、タップして開く。
6、
対象の動画を開きます。
真ん中の再生ボタンで動画が再生されます。
再生画面
画面上部の「完了」をタップして閉じる
7、
画面左にある「DL」をタップ
9、
ダウンロードできる種類のファイルが表示されますので、
それぞれ対象のファイルをタップして画面右上の「ダウンロード」を
タップ
※動画だけではなく、画像やPDFもダウンロードできます。
9、
ダウンロードが始まり、終了するとこのような画面が開きます。
画面右下のフォルダアイコン「ファイル管理」をタップして
今ダウンロードした動画を開いてみます。
10、
このような表示が開きます。
上の「IMO_10M~」が動画ファイルです。
対象をタップして開きます。
画面下「名前順」「サイズ順」「時刻順」「↑↓」でファイルの
順番を入れ替えることができます。
11、
このような表示が出るので「再生」をタップ
12、
ダウンロードした動画の再生ができました。
13、
このように全画面表示もできます。
14、
こちらをタップすると、Top画面に戻りますので、
新しく保存したい動画を検索してダウンロードしなおすことができます。
★
Youtubeの動画はYoutubeの仕様変更により現在では
ダウンロードできなくなっているようです。(2014年12月)