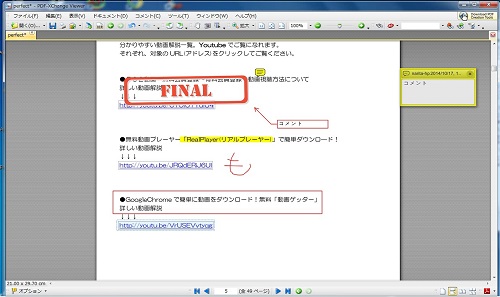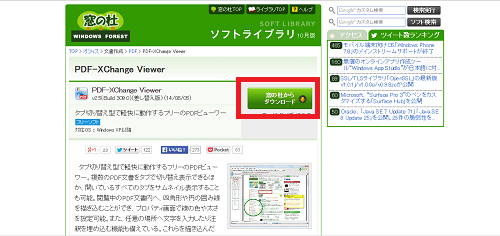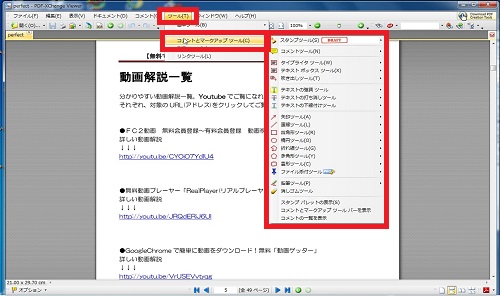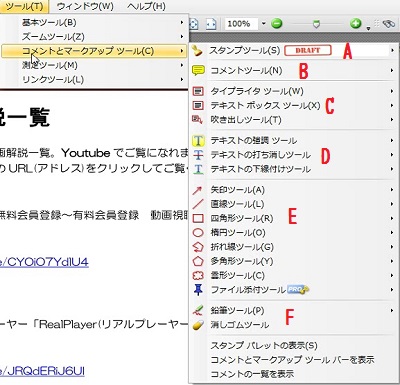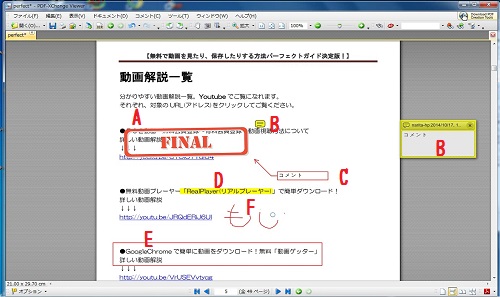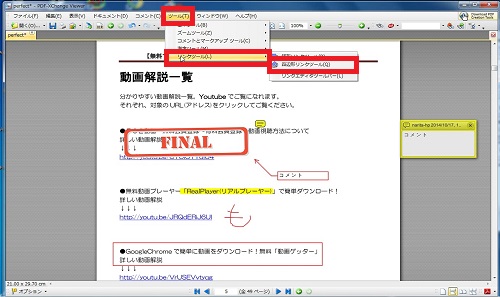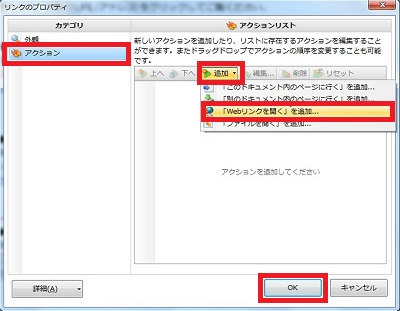Adobe ReaderのようにPDFファイルを開いて
閲覧ができるソフトでありながら、
さらに注釈を書き加えたり、スタンプを押したりして、
編集することができるソフト「PDF-XChange Viewer」です。
高機能で無料のPDFリーダーです。
ペーパーレス化が図れてエコ。
これ1つでPDFファイルでの作業が可能なのでおすすめです。
編集もできる無料PDFリーダー「PDF-XChange Viewer」
PDF-XChange Viewerをインストールする
1、
まずPDF-XChange Viewerをインストールします。
↓↓↓
2、
画面右側のの緑色の「窓の杜からダウンロード 」ボタンをクリック
3、
ダウンロードが完了したら、
![]() ←こちらをクリック
←こちらをクリック
4、
「実行」をクリック
5、
セットアップウィザードが開きますので「次へ」をクリック
6、
使用許諾契約書が表示されますので、
「同意する」にチェックを入れて、「次へ」をクリック
7、
インストール先の指定については変更せず
このまま「次へ」をクリック
8、
プログラムグループの指定についても変更はせず
このまま「次へ」をクリック
6、
使用許諾契約書が表示されますので、
「同意する」にチェックを入れた状態で、
「次へ」をクリック
7、
インストール先の指定については変更せず
このまま「次へ」をクリック
8、
コンポーネントの選択については特に変更は不要です。
このまま「次へ」をクリック
9、
追加タスクにつきましては、
「デスクトップにアイコンを作成する」
「Set PDF X-Change Viewer as default viewers for PDF files
(PDF X-Change ViewerでいつもPDFを開く)」
それぞれ、ご自由にチェックを入れて頂き、「次へ」をクリック
10、
「Pro版」は有料版です。シリアルキーが必要となります。
下の「Free版=体験版」にチェックを入れて、「次へ」をクリック
11、
内容の確認画面が開きますので、「インストール」をクリック
12、
インストールが完了しました!
「PDF X-Change PDF Viewerを実行する」に
チェックを入れて「完了」をクリックすると、
PDF X-Change PDF Viewerが起動します。
PDF X-Change Viewerを使用する
PDF X-Change Viewerを既定のソフトに設定していない場合で、
PDFを開くときはPDF X-Change Viewerのデスクトップアイコンに
対象のPDFファイルをドラッグして重ねて開く。
または、対象のPDFファイルを右クリックして
「プログラムから開く」から開く事ができます。
「ツール」→「コメントとマークアップツール」内の
機能を使っていきます。
↓
A: スタンプツール
英語のスタンプですが、書類のやりとりでよくつかわれる
スタンプを文書中に押すことができます。
こちらを選択して文章の対象部分を選択(ドラッグ)すると、
下線(実線・波線)やマーカーなどを引く事ができます。
B: コメントツール
吹き出しで画面の余白部分にコメントを付けることができます。
C:タイプライター・テキストボックス・吹き出しツール
ファイル内にテキストボックスや吹き出しで
コメントを付けることができます。
D:テキストの強調・打ち消し・下線付けツール
文章中の対象部分を選択(ドラッグ)すると、
下線やマーカーなどを引く事ができます。
E:矢印ツール~雲形ツールの図形ツール
長方形や楕円形、さらには雲形などで文章を囲うことができます。
F:鉛筆・消しゴムツール
マウスでファイル内に書き込みができ、
消しゴムで消すことができます。
![]()
リンクを貼り付ける
1、
「ツール」→「リンクツール」→「四辺形リンクツール」をクリック
2、
リンクを貼り付けたい部分をマウスでドラッグして
囲います。
3、
こちらの画面が開くので、「アクション」→「追加」→
対象のリンクを選択して「OK」をクリック
例:インターネットのサイトの場合
「Webリンクを開く」を追加…を選択
4、
リンク先のURL等を入力して「OK」をクリック。
5、
ハンドツールにしてみて、リンクを貼り付けた部分にカーソルを
併せてみて、人差指で指さすアイコンになれば
リンクが貼り付けられたとわかります。
試しにクリックしてみると、リンク先を開いて良いかどうかの
警告文が開きます。
PDFファイルを閲覧するための無料ソフト
Adobe Readerがない時はこちらからインストールして下さい
↓↓↓