インターネットをしていると楽天等のショッピングサイトをはじめ
ブログやSNS、動画サイトなどでもIDとパスワードを登録して
会員になるサイトがたくさんあります。
その多くの会員制サイトのIDとパスワード、
覚えておくだけでもだんだん大変になってきますよね。
多くのIDとパスワードを、1か所に記憶させておく便利なツール
「LastPass」をご案内いたします。
自分が覚えておくのは、この「LastPass」に登録した
メールアドレスとパスワードだけ!
しかも安全に保管できるので、心配もありません。
無料で使えるのでおすすめですよ!
「LastPass(ラストパス)」を設定する
1、
まずはLastPassの登録を行います。
↓↓↓
またはGoogleChromeをご利用の場合
↓↓↓
※こちらから設定する場合は、★GoogleChromeの拡張機能へスキップ
2、
「無料でダウンロード」または、画面の一番下にある、
「無料のLastPassを入手する」の赤いボタンをクリック
3、
画面が切り替わるので、画面右側の赤い「ダウンロード」を
クリック
4、
画面下に表示された「lastpass.exe」をクリックして
「実行」をクリック
しばらく待ちます…
5、
まずは言語を選択します。
「Japanese」を選択して「Next」をクリック
6、
「インストールオプションの指定」
こちらは、よくお使いのブラウザにチェックを入れてください。
「次へ」をクリック
7、
アカウントの設定になります。
「すでにアカウントをお持ちですか?」と出てきますので、
初めての時は、「次へ」をクリック
8、
A:メールアドレス
B:パスワード(8文字以上、安全であればあるほど下の緑の帯が長くなる)
C:パスワードを忘れてしまった時のヒントとなるキーワード
(パスワードそのものを入力しないこと)
D:こちらは3か所すべてにチェックを入れる
「次へ」をクリック
9、
再度、上記で入力したパスワードと同じパスワードを
入力して「Save」をクリック。
10、
このような画面が開いたら、
上の「はい、LastPassにインポートしたい項目を選択します。」に
チェックをいれたままでOKですので、このまま「次へ」をクリック
11、
このまま「次へ」をクリック
12、
こちらもこのままでOKです。
このまま「次へ」をクリック
13、
「Almost Done!」というページが開いたら、
アカウントの設定は完了です!
このページに「Click to install LastPass」というボタンが
あります。
こちらをクリックします。
14、
画面上部に「Chromeへ追加」の表示が出るので、
「追加」をクリック
LastPassの拡張機能が追加されました!
★GoogleChromeの拡張機能
1、
LastPassの拡張機能についてのページが開くので
画面右上の「無料」ボタンをクリック
2、
画面上部に「Chromeへ追加」の表示が出るので、
「追加」をクリック
拡張機能の追加が完了です!
※アカウントの設定につきましては上記方法をご覧ください。
LastPassの使い方
1、
まずは、LastPassにサイト・ID・パスワードを記憶させます。
対象のサイトを開き、通常通りユーザー名ややメールアドレス、
パスワードを入力して「ログイン」します。
2、
画面上部に「LastPassにこのサイトを記憶しますか?」と出るので
「保存」をクリック。
このような登録確認画面が出ますので、確認して「保存」をクリック
これで、LastPassへのサイトの登録が完了しました!

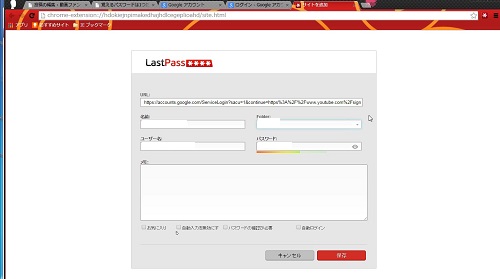
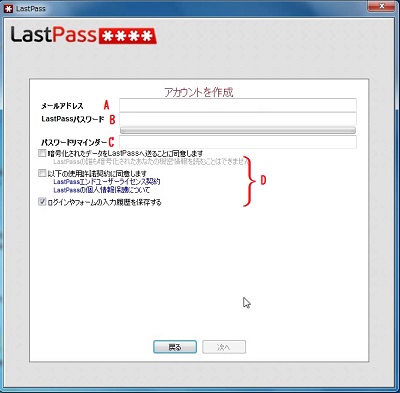
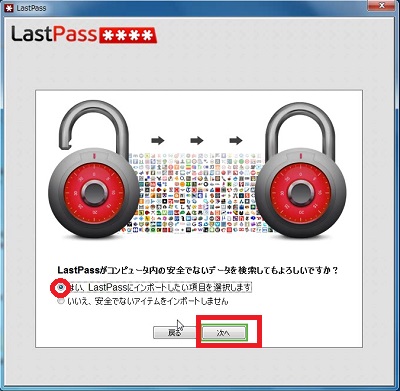
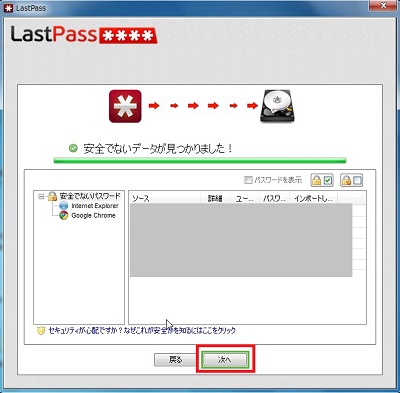
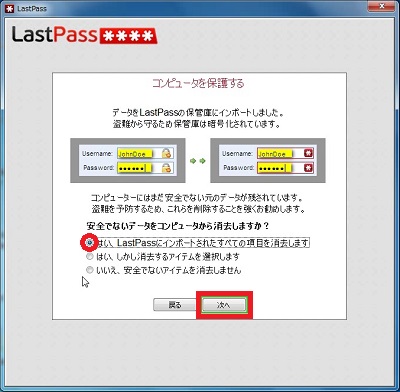









Pingback: スマホでもログインは簡単に。パスワード管理「LastPass」アンドロイド用アプリ | 動画ファン
Pingback: iphoneのログインを便利にする「LastPass」パスワード管理アプリ | 動画ファン
Pingback: LastPassの使い方・Android、iPhoneでも無料で使える! | 動画ファン