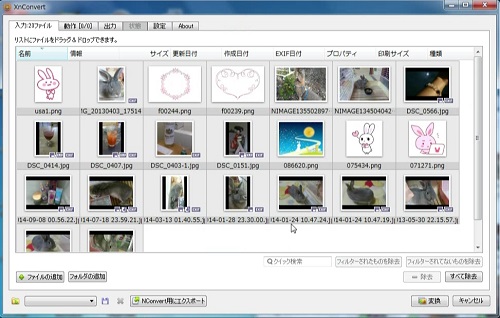ブログ用に写真を撮影したり、ホームページ作成のために
素材サイトから写真やイラストの画像を取得していると
「jpg」や「png」など、様々な形式で、
さらには、様々なサイズの画像が増えてきます。
バラバラなままだと、編集するときに不便ですよね。
そんな、画像ファイルのファイル形式やサイズを
一括で変換したり、
さらにデジカメやスマホで撮影した写真などに
埋め込まれた「撮影日時」や「撮影場所」などのメタデータも
一括で削除することができます。
ブログやSNSにのせた写真から、個人情報が漏れる心配もなく
編集もラクになって便利なフリーソフト「XnConvert」です。
「XnConvert」をインストール
1、
まずはこちらから作成ソフト「XnConvert」をインストールします。
↓↓↓
2、
Softonicの「XnConvert」のページが開くので
画面左側の緑色の「Download」ボタンをクリック
画面が切り替わりますが、もう一度
画面左側の緑色の「Download」ボタンをクリック
3、
画面下に「softonicdown….exe」の部分をクリック
最初に、不明な発行元からのインストールを続けますか?
というような注意書きが表示されたら、「はい」をクリック
英語の表記が出たら「はい」をクリック
4、
セキュリティの警告が出ますが、「実行」をクリック
5、
Softonicのダウンロードウィザードが開くので、
「同意する」をクリック
6、
「Reg CreanPro」のインストールを勧めてきますが、
こちらは不要なので、チェックを外して「次へ」
※2回繰り返します…
7、
ダウンロードが完了して、インストール画面が開きます。
インストールウィザードが開くので、「Next」をクリック
8、
「I accept the agreement」にチェックを入れて
「Next」をクリック
9、
特に変更をせずこのまま「Next」をクリック
10、
次の画面もこのまま「Next」をクリック
11、
「Creat a Desktop Icon」のチェックを入れると
デスクトップにアイコンが作成されます。
「Creat a Quick Launch Icon」のチェックを入れると
クイックランチ(画面の左下側)にアイコンが作成されます。
「Next」をクリック
12、
確認画面が出るので「Install」をクリック
13、
「Finish」をクリックしてインストール完了!
上記「11、」でショートカットを作成したら
デスクトップ上にショートカットが作成されます。
※「xnconvert.win」とある方のアイコンは削除してOK。
Xn Convertを使って変換作業をしてみる。
1、
XnConvertアイコンをWクリックして起動。
初めに「新しいバージョンをダウンロードしますか?」と
出てきますが、こちらは「キャンセル」をクリック
2、
一括変換したい画像ファイルを保存しているフォルダを開く。
3、
変換したい画像をすべてマウスでドラッグして選択して
XnConvertの「入力ファイル」タブの画面の白い枠内に
ドロップして貼り付けます。
こちらの画像を、これから一括変換していきます。
ファイル形式を変換する場合…
「jpg」や「png」「gif」等の様々なファイル形式を一括変換
例:すべて「png」に変換
1、
「出力」タブをクリック
2、
画面右側の「形式」欄の「元の画像と同じ」と書かれた部分を
クリックすると、いろいろなファイル形式が、
一覧で表示されるので、その中から、変えたい形式を選択
3、
右下「変換」をクリック
※「出力」欄でフォルダを指定すると改めて保存したいフォルダを
指定することができます。
4、
緑の帯が全部進んだら変換完了です!
「元のファイル名_result.png」というファイルが
変換後の新しいファイルになります。
ファイルサイズを変換する場合…
画像によって様々なサイズを一括変換します。
※縦横比率は保持されます。
1、
「動作」タブをクリック
2、
「動作を追加」ボタンをクリック
3、
「画像」にカーソルを合わせて「リサイズ」を選択
4、
画面右側のプレビュー画面で「変換前」「変換後」の
サイズの確認ができるので確認をしながら、
画面左側の「リサイズ」欄で、数値を入れて
サイズを変えてください。
5、
右下「変換」をクリック
※縦・横それぞれ大きい辺に合わせて、サイズの変更がされるので、
画像がゆがむ心配はありません。
6、
形式の変換等、別の変換後ですと上書き保存でよいか?の
確認が出ますので、よろしければ上書きして下さい。
緑の帯が全部進んだら変換完了です!
ファイルのメタデータを削除する場合…
デジカメやスマホで撮影した写真には、
「撮影場所」や「撮影日時」など、メタデータといわれる
様々なデータが記憶されてしまっています。
そのデータを一括で削除します。
1、
「動作」タブをクリック
2、
「動作を追加」ボタンをクリック
3、
「画像」にカーソルを合わせて「メタデータをクリア」を選択
4、
画面左側にメタデータの一覧が表示されるので、
削除したいメタデータにチェックを入れます。
※わからないときはすべてにチェックを入れる。
5、
右下「変換」をクリック
6、
形式の変換等、別の変換後ですと上書き保存でよいか?の
確認が出ますので、よろしければ上書きして下さい。
緑の帯が全部進んだら変換完了です!
尚、「画像サイズの変換」と「メタデータの削除」は
同時に処理することができます。
私も愛用しています!
おすすめ!無料画像素材サイト
| 人物写真 | http://www.photo-ac.com/ | 会員登録が必要 |
| 風景・人物写真 | http://www.modelpiece.com/ | 会員登録が必要 |
| キャラクター・イラスト | http://www.ac-illust.com/ | 会員登録が必要 |
| イラスト | http://www.irasutoya.com/ | |
| アイコン・バナー | http://toriho-dai.com/ | |
| フレーム | http://frames-design.com/ |