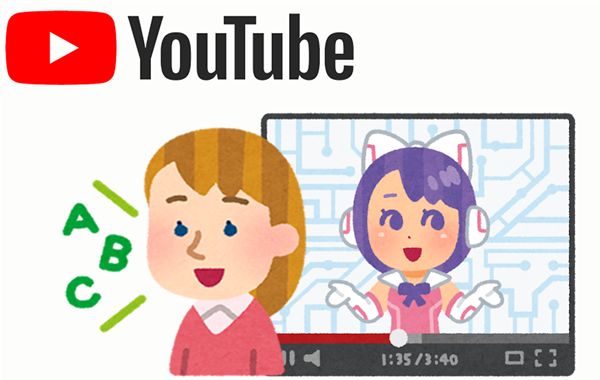
YouTubeの最新機能「オートダビング」の解説です。
YouTubeに投稿した動画に自動で音声の吹き替えができるようになりました。
2025年4月初旬現在では、すべての言語は対応していませんが、
日本語から英語、英語から日本語に翻訳した音声による吹き替えで
動画の視聴ができるようになります!
字幕で文字を追いながら動画を視聴するよりも、
音声による吹き替えで視聴するほうが、より見やすく理解しやすくなりますね!
私も愛用中!使いやすい!動画編集ソフト
詳しい動画解説
↓↓↓
YouTubeショート動画で音声読み上げ機能を使う
★1
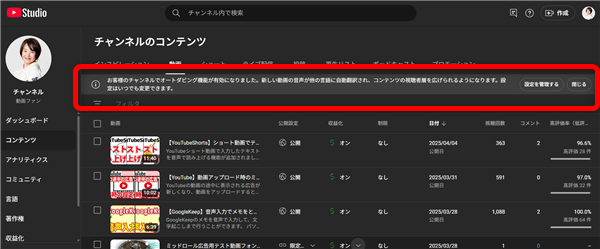
YouTubeStudioを開いて「コンテンツ」を開いたとき、
画面上部にこのような表示がでていたら、吹き替え機能「オートダビング」が
利用できます。
「詳細を管理する」をクリックするとオートダビングに関する公式ヘルプページが
開きます。
★2
オートダビング機能は、利用可能になったあとから投稿した動画に追加されます。
それ以前に投稿した動画にはオートダビング機能は利用できません。
1、
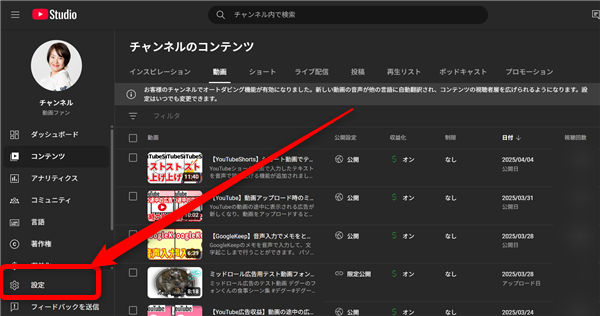
オートダビングが利用可能になったら、YouTubeStudioの「設定」をクリックして
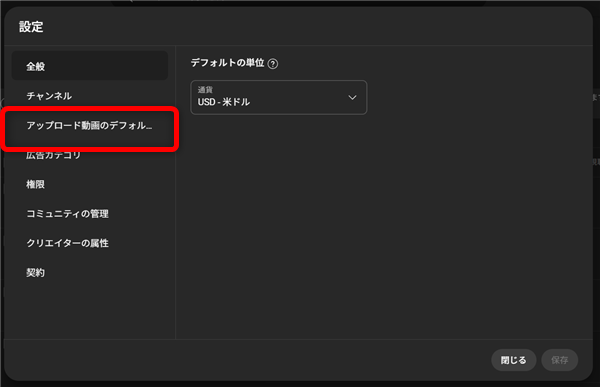
画面左側メニューの「アップロード動画のデフォルト設定」をクリック
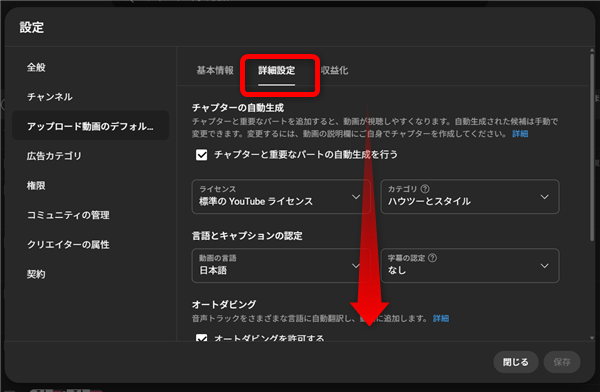
「詳細設定」タブを開いて、下へスクロールします。
2、
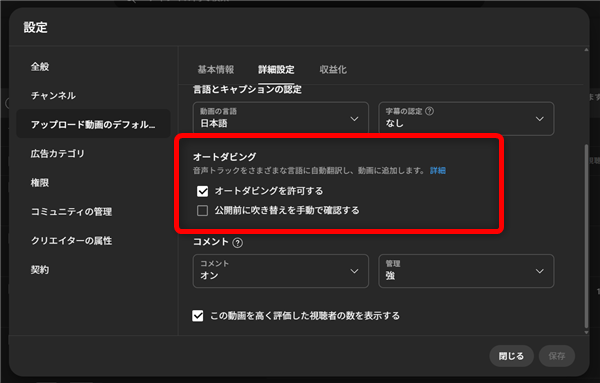
「オートダビング」欄の
「オートダビングを許可する」にチェックを入れると自動で吹き替えができるようになります。
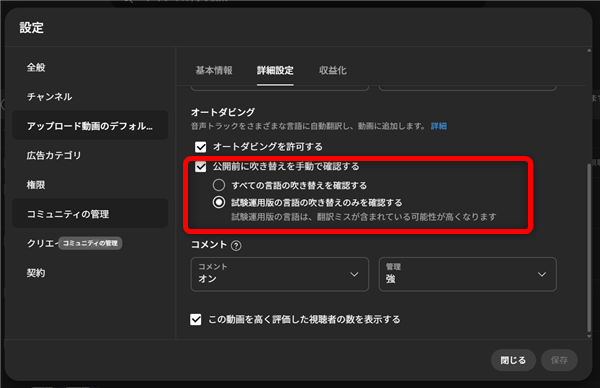
「公開前に吹き替えを手動で確認する」にチェックを入れると
「すべての言語の吹き替えを確認する」または
「試験運用版の言語の吹き替えのみを確認する」を選択できます。
尚、試験運用版の言語は、
フランス語・ドイツ語・ヒンディー語・インドネシア語・イタリア語・日本語・
ポルトガル語・スペイン語の8か国語が早期アクセス可能な言語として利用できます。
これはどちらか選んでください。
3、
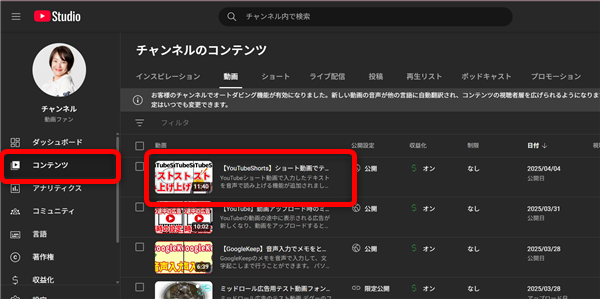
吹き替えを確認するには、YouTubeStudioから「コンテンツ」を開き、
対象の動画を開きます。
4、
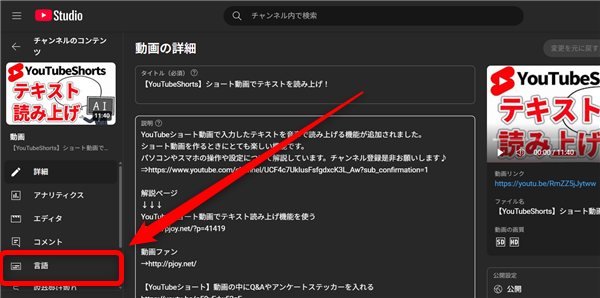
画面左側メニューの「言語」をクリック
5、
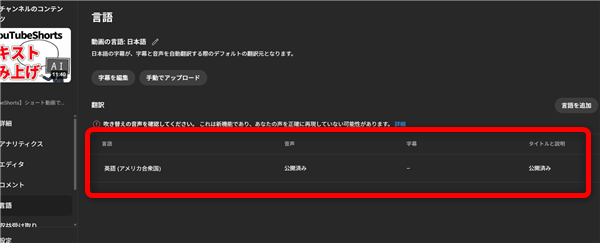
「英語(アメリカ合衆国)」と書かれているところをクリック
6、
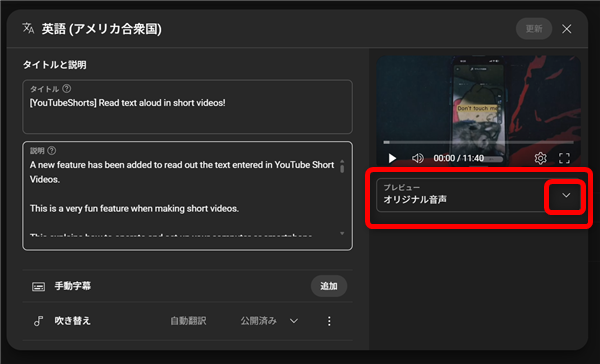
こちらの画面が開くので、画面右側のプレビュー画面の下「オリジナル音声」欄「∨」を
クリックして
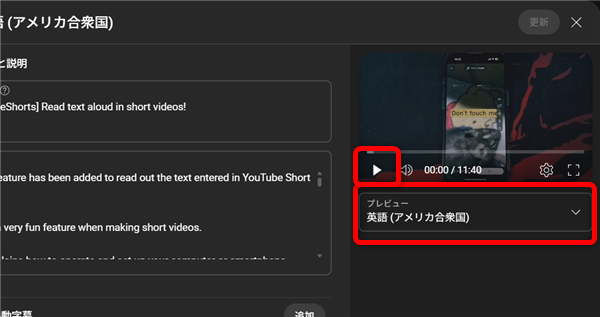
「英語(アメリカ合衆国)」を選択したら、プレビュー画面で再生して
音声の確認ができます。
7、
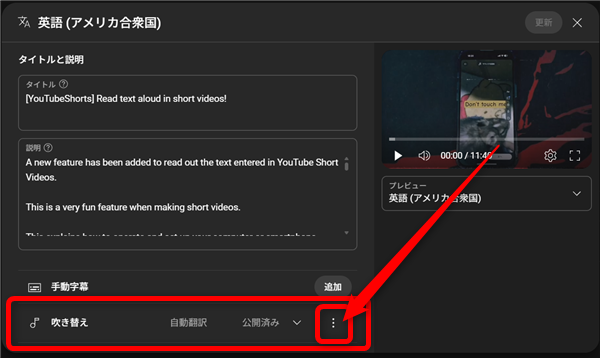
オートダビングを削除したい場合は画面左側下にある「吹き替え」の「⋮」をクリックして
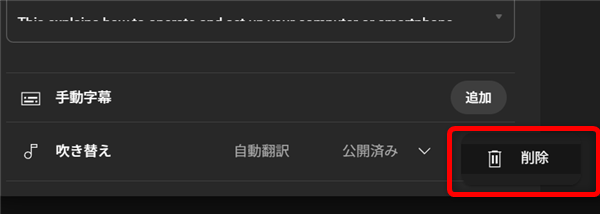
ここから削除することができます。
8、
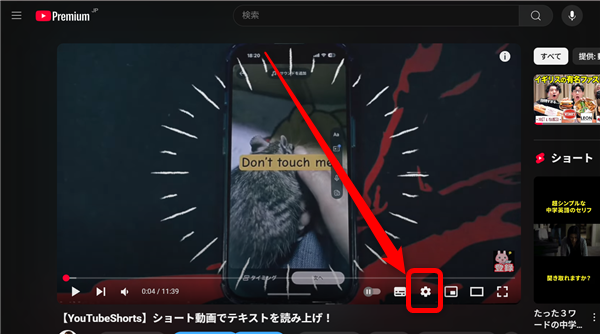
オートダビングが利用可能な動画では、再生時歯車マークをクリックして
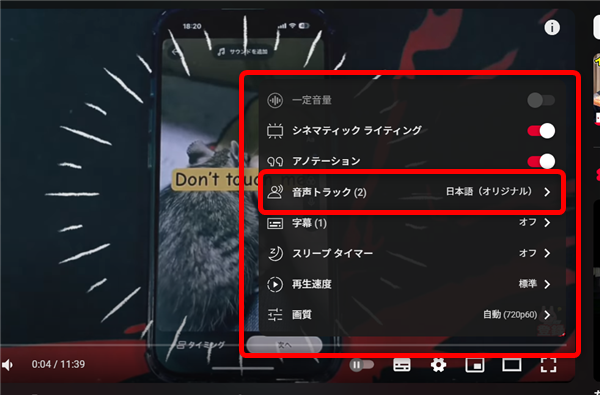
開いたメニューの中に「音声トラック(2)」という表示が出るようになります。
こちらをクリック
9、
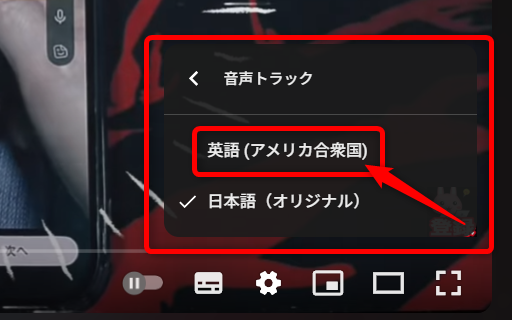
「音声トラック」内に「英語(アメリカ合衆国)」と
「日本語(オリジナル)」の2言語が表示されているので
「英語(アメリカ合衆国)」をクリックします。
10、
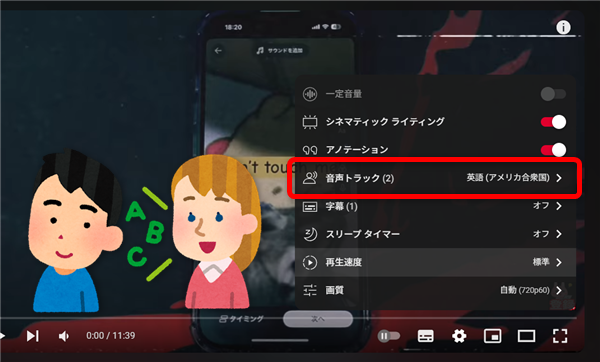
そうすると音声トラック欄に「英語(アメリカ合衆国)」と書かれて
実際に、音声も英語の声に変わります。
11、
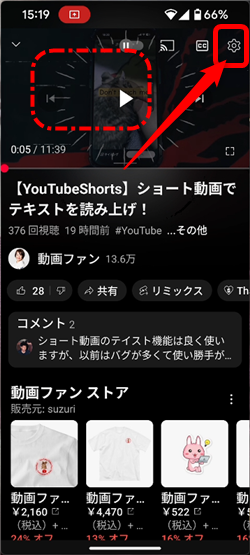
スマホからは、オートダビングが利用可能な動画を開いて再生画面上右上の
歯車マークをタップ
12、
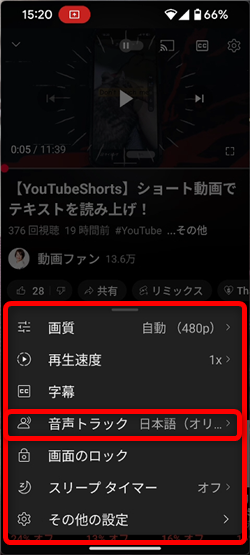
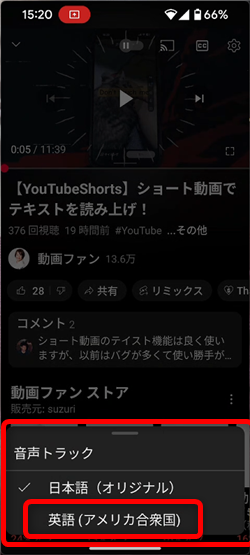
開いたメニューの中に「音声トラック(2)」という表示が出るようになります。
こちらをクリックして、音声トラック」内に「英語(アメリカ合衆国)」と
「日本語(オリジナル)」の2言語が表示されているので
「英語(アメリカ合衆国)」をクリックします。
13、
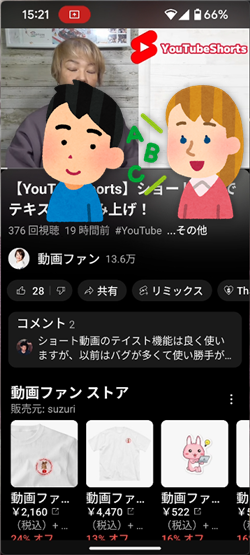
そうすると音声が英語の声になります。
※
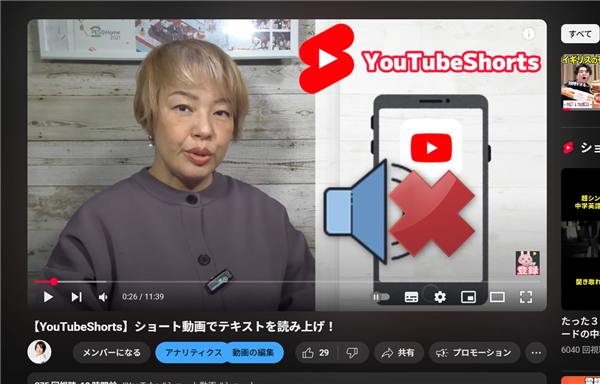
映像内では何か喋っているように口元が動いているのですが、
音声が流れていなかったり…と、まだまだ精度としては高くないのかも…。
私も愛用中!使いやすい!動画編集ソフト
![]()











