
YouTubeの広告表示システムが新しくなることで、
動画をアップロードするときの広告の設定も変更があります。
動画の途中に表示させる広告の設定が、とてもラクチンになって、
自分が細かく広告表示を設置する手間を減らすことができます。
私も愛用中!使いやすい!動画編集ソフト
詳しい動画解説
↓↓↓
YouTubeのミッドロール広告の変更について
★1
YouTubeの広告システムが広告を入れるポイントだとわかりやすいように
音声では少し間を開けたり音楽を変えてみたり、
映像では白や黒い画面、タイトルを表示するなど
適切な区切りを動画内に設定すると、よりよいポイントで
広告が入るようになりますので、ミッドロール広告を意識した動画編集を
してみるといいかも…。
※こちらの解説はパソコンから投稿した場合のやり方です。
1、
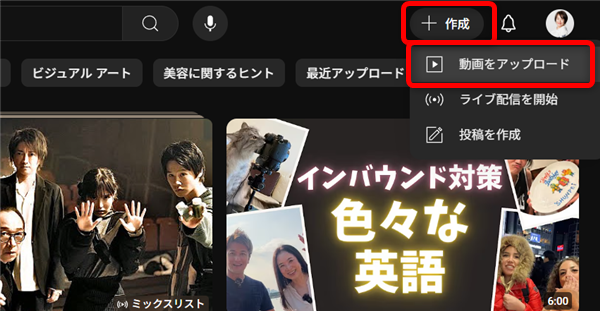
YouTubeにログインして、画面右上の「+作成」から「動画をアップロード」をクリック
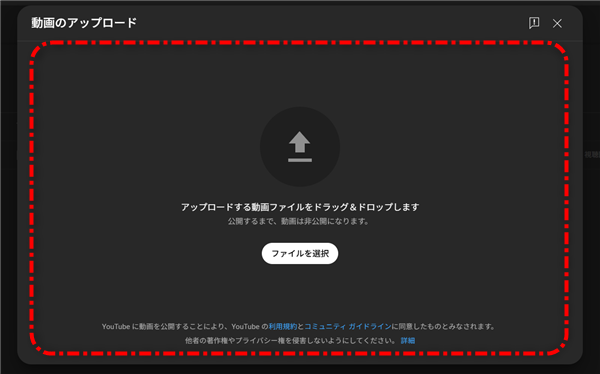
いつも通り、動画をアップロードしてきます。
2、
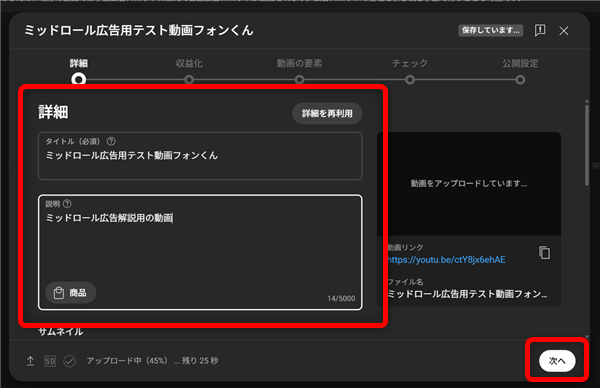
タイトルや説明文、サムネイルや再生リストなどもいつも通り設定して「次へ」
3、
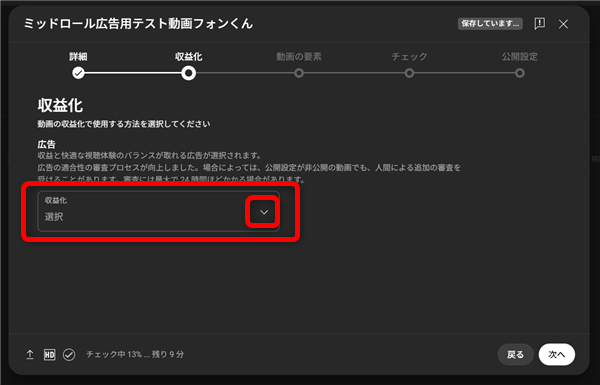
収益化の画面では「収益化」の「∨」をクリックして
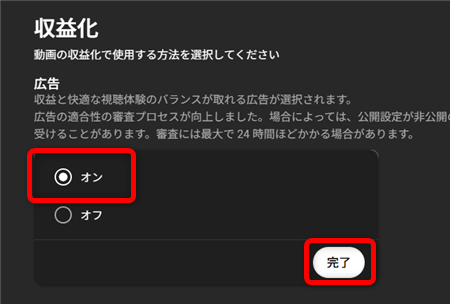
「オン」を選択して「完了」をクリック
4、
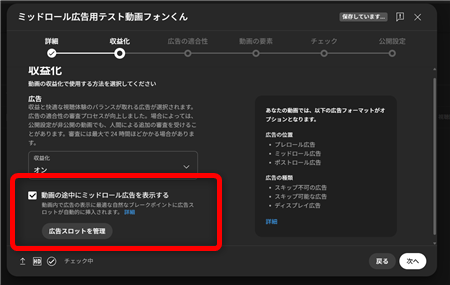
画面下側にこのような表示が出て
「動画の途中にミッドロール広告を表示する」にチェックが入っていると思います。
(万が一、入ってなかったらチェックを入れてください)
特に手動でミッドロール広告を設置する予定などなければ、
このまま「次へ」をクリックしてしまってOK。
これで、自動的に程よい位置に広告が表示されるようになります。
5、
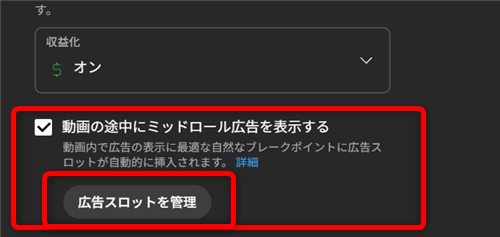
「広告スロットを管理」をクリックして、手動でミッドロール広告を設置できます。
6、
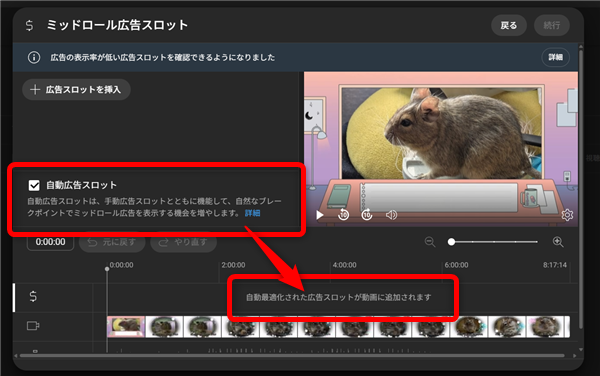
「動画の途中にミッドロール広告を表示する」にチェックが入っていると
こちらの設定画面にもこのように自動で広告が表示されるようになっていることが
わかるようになっています。
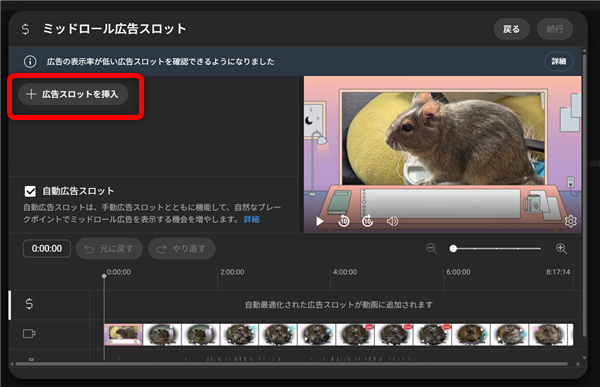
「+広告スロットを挿入」をクリックして
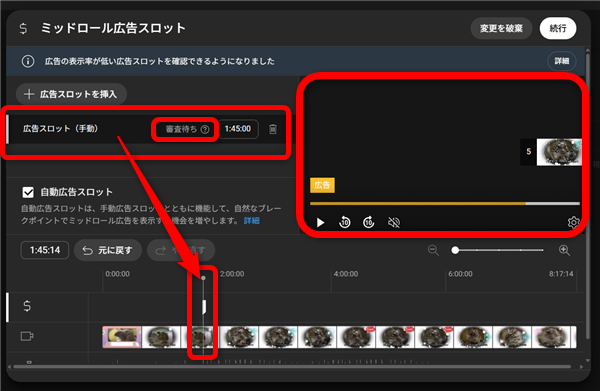
動画の途中の良いところに広告スロットを設置します。
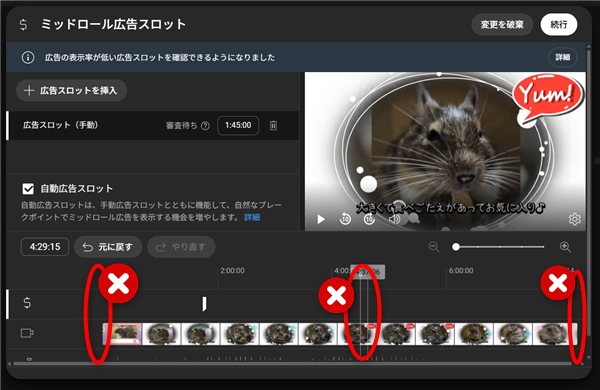
ここでは、動画の邪魔になったり中断してしまうような場所に設置するのはNGです。
また、動画の最初と最後、またその近くには設置しないように。
動画の最初と最後は、元々、広告が表示されるようになっています。
(最初の広告「プレロール広告」最後の広告「ポストロール広告」)
7、
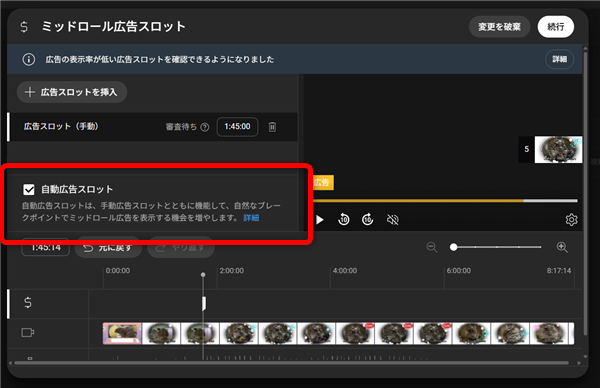
また、自動広告スロットのチェックを外して、自動で広告が表示されないように
設定することもできます。
8、
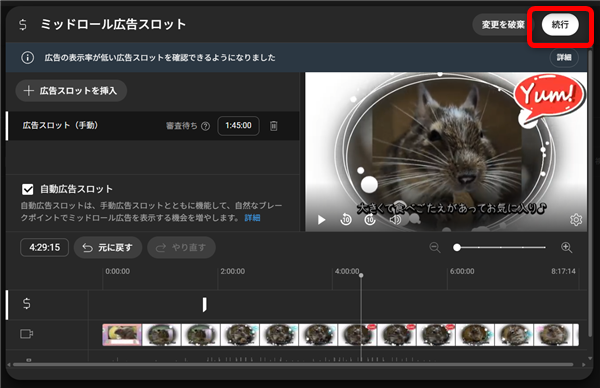
設定が完了したら「続行」をクリックして
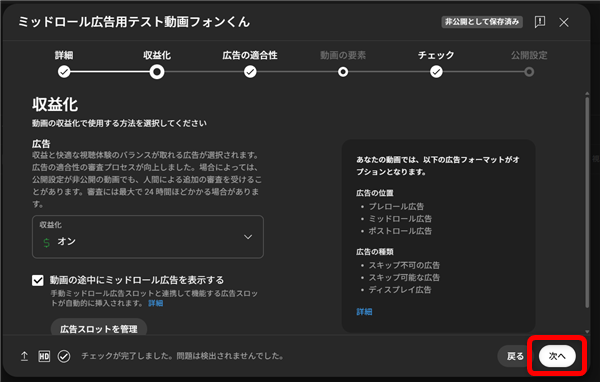
「次へ」をクリック
9、
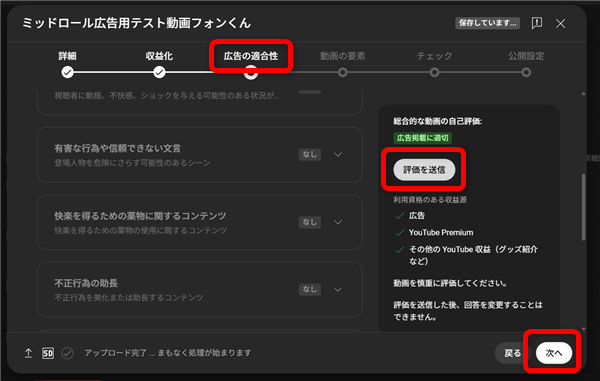
収益化がオンの動画では必ずこちらの広告の適合性チェックを行います。
確認して「次へ」をクリック
10、
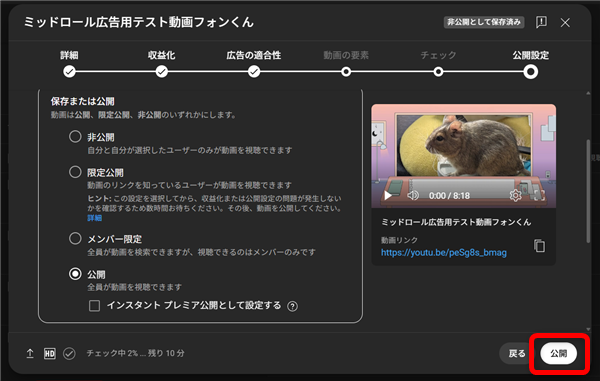
あとはいつもどおり公開をして完了です!
私も愛用中!使いやすい!動画編集ソフト
![]()











