
Windows11でスクリーンショットを撮るときのやり方を3つ紹介します。
特別なソフトは使わずに、Windows11の基本機能だけで
画面スクリーンショットの撮影が可能です。
![]()
![]()
![]()
![]()
詳しい動画解説
↓↓↓
Windows11スクリーンショットのやり方3つ
1、
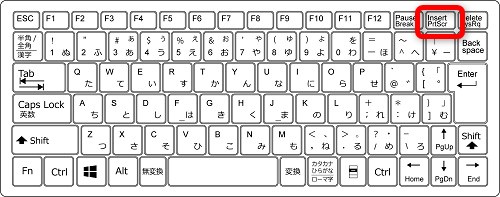
一番、基本的な使い方はキーボードの右上辺りにある
「Prt Sc」や「Print Screen」と書かれたキーを押すと、画面全体をコピーします。
2、
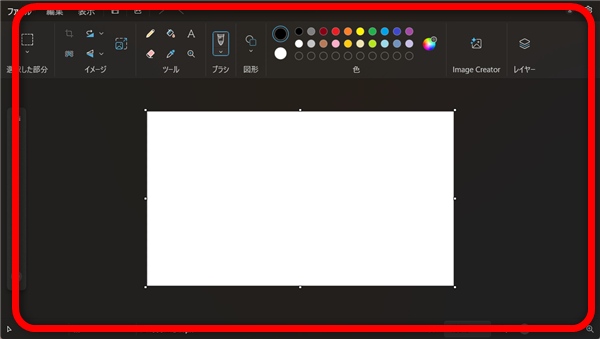
すぐに、コピーした画像を貼り付けたいアプリなどを開いて、
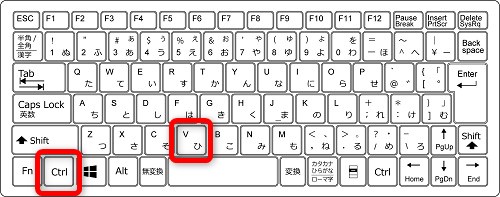
キーボードの「Ctrl」+「V/ひ」キーを押すと、
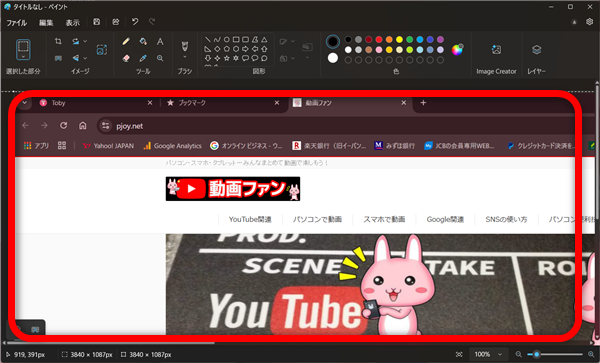
コピーした画面全体の画像が貼り付けられます。
このあとの、画像の編集等は、その画像編集アプリ等のやり方に沿って行います。
3、
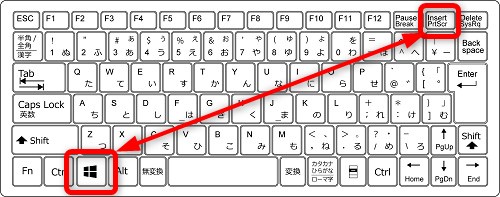
キーボードの「Windows」キーと一緒に「Prt Sc」や「Print Screen」を押すと
画面全体を「PNG」ファイルとして保存できます。
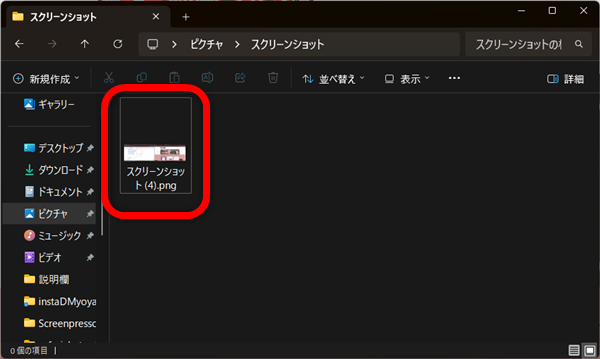
上記操作だけで、スクリーンショットで撮影した「PNG」画像ファイルは
ピクチャフォルダ内の「スクリーンショット」フォルダに自動で保存されます。
4、画面の一部をスクリーンショットで撮影したいとき
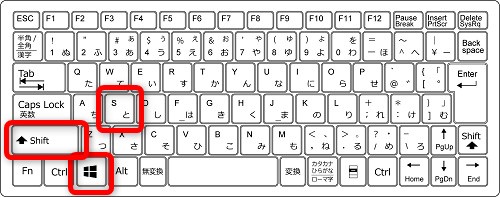
「Windows」+「Shift」+「S/と」キーを同時に押すと
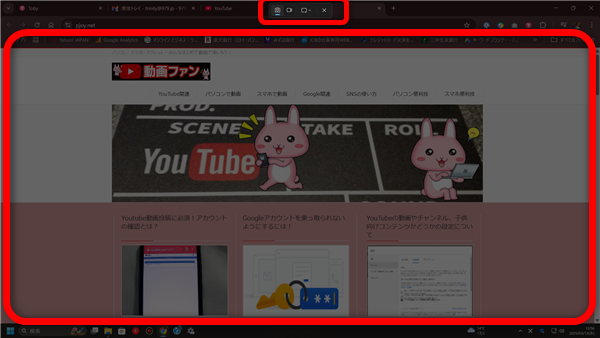
このように画面全体が暗くなり、画面上部にこのような表示がでます。
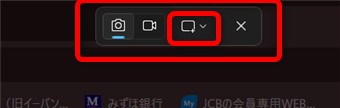
静止画、動画の撮影が可能です。
また、静止画の撮影時、右から2つ目のこちらの「∨」をクリックすると
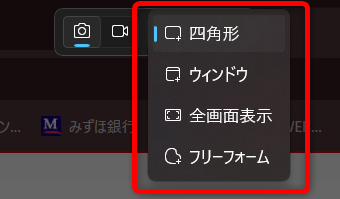
撮影範囲を「四角形」「ウィンドウ」「全画面表示」「フリーフォーム」から
選択することができます。
「四角形」
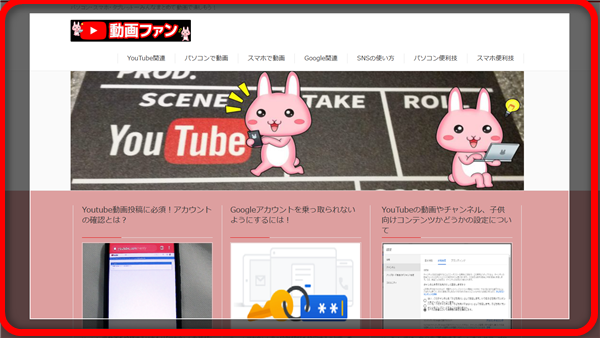
「ウィンドウ」
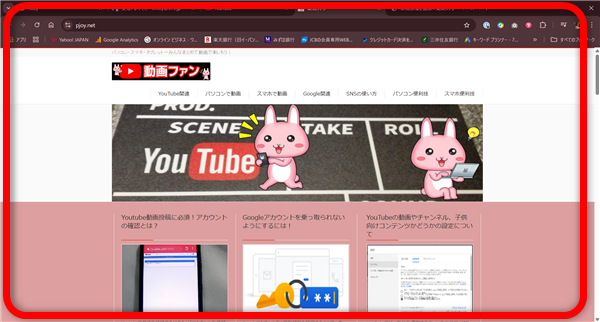
「全画面表示」
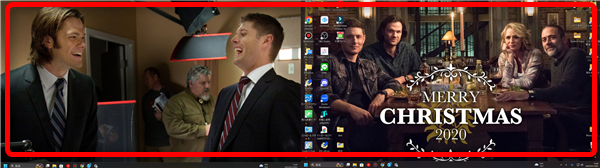
「フリーフォーム」
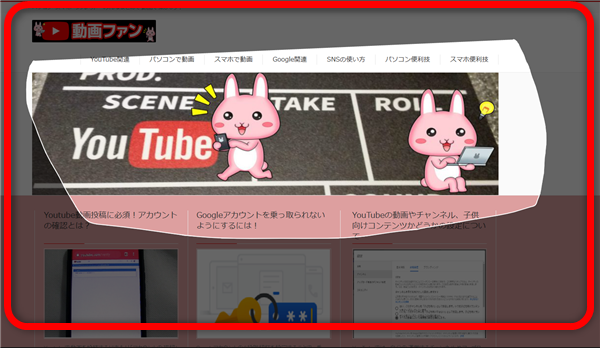
乗り換えがお得!









