
動画編集ソフト「Filmora14」にはAIを活用した機能が多数あります!
ここでは、AIを活用した「スマートショートクリップ」機能を紹介します。
AIが自動で動画のハイライトに動きのある字幕などを付けて
簡単に、楽しいショート動画を作ることができる機能です。
私も愛用中!使いやすい!動画編集ソフト
![]()
![]()
![]()
詳しい動画解説
↓↓↓
Filmora14 スマートショートクリップを使ってみる
1、
Filmora14のインストールはこちら
2、
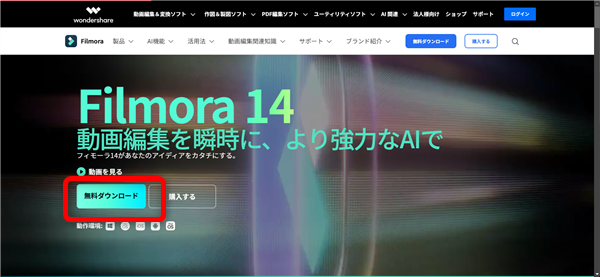
まずは「無料ダウンロード」から機能をいろいろと試せる無料体験版を
インストールして使ってみましょう!
3、
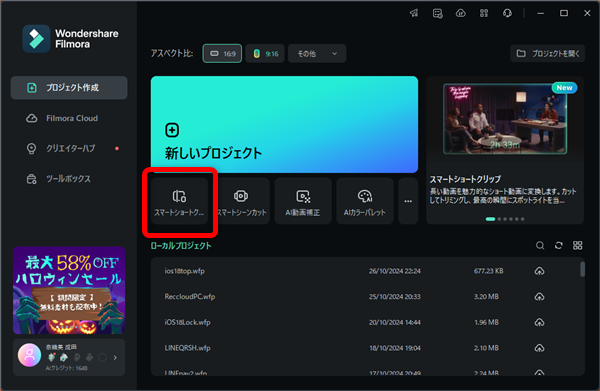
スマートショートクリップは、Filmora14起動画面のこちらから開きます。
4、
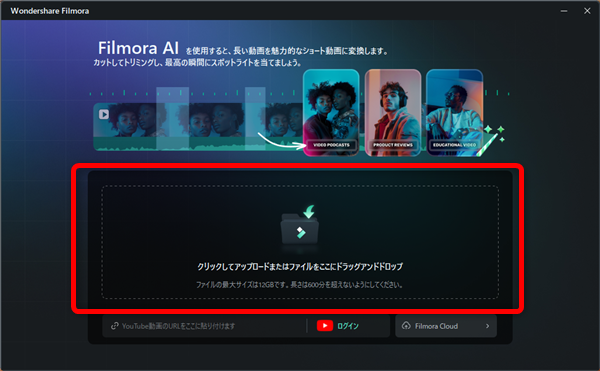
こちらに元の動画ファイルを読み込みます。
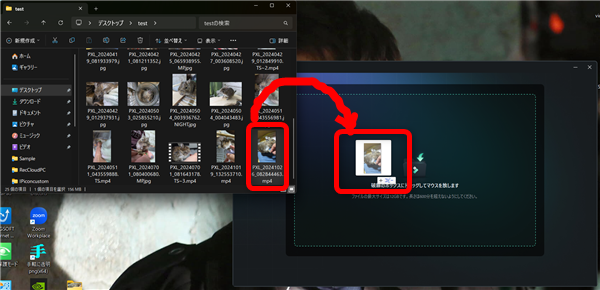
Filmoraと動画の入ったフォルダを並べて、ドラッグ・アンド・ドロップで
読み込むと簡単です。
5、
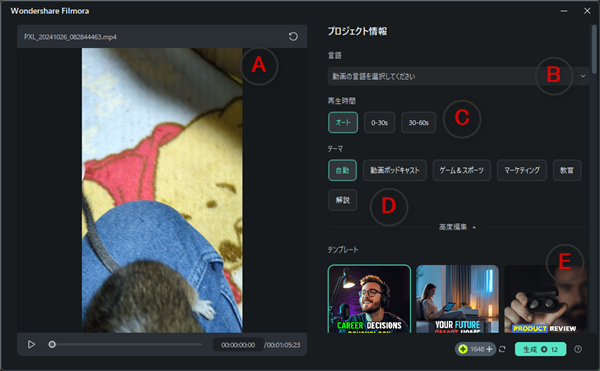
読み込みが完了するとこのような画面が開きます。
A:プレビュー画面
B:言語 字幕の言語を選択します。
C:再生時間 動画の長さを選択しますが「オート」を選択すると自動で設定されます。
D:テーマ 動画のテーマ、ジャンルを選択します。
E:テンプレート 作成する動画に使用する素材などを決まったテンプレートから選択します。
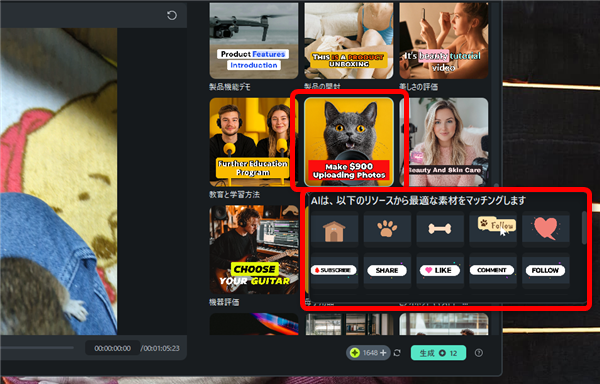
テンプレートではAIが素材を選んで編集してくれます。
6、
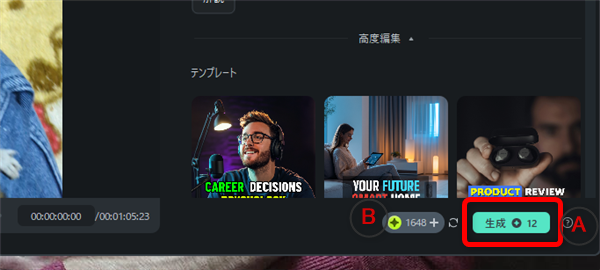
設定が完了したら画面右下の「A:生成」をクリックして作成します。
尚「B」にクレジットの残数が表示されているので、
必要なクレジットをチェックしてください。
7、
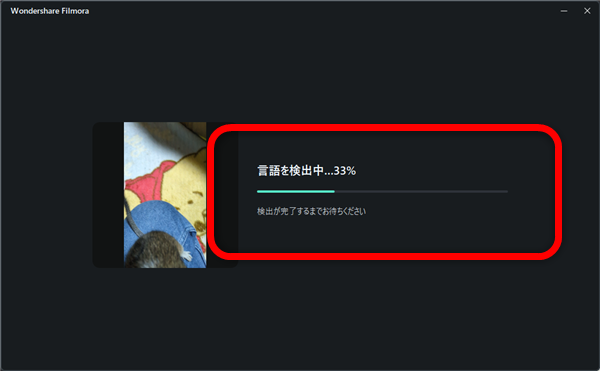
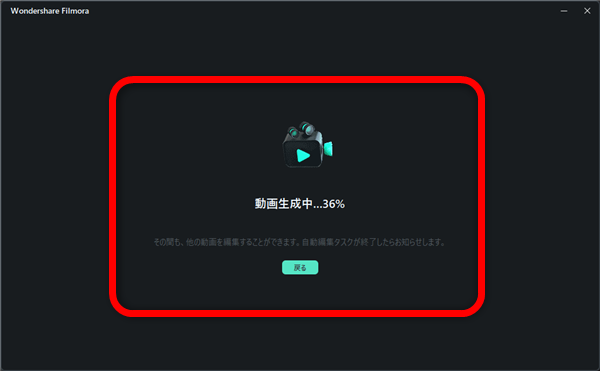
動画の生成となりますので、しばらく時間がかかります…
8、
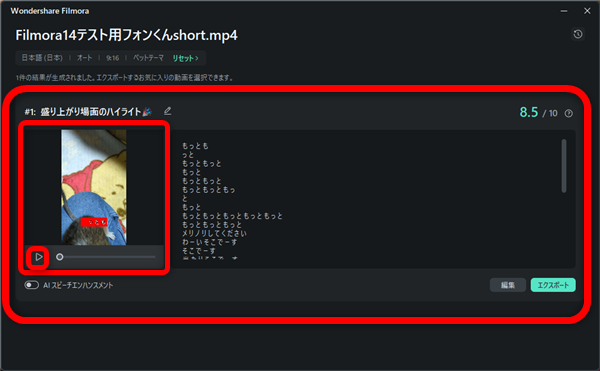
動画が生成されました!
画面左側にプレビューが表示されますので、再生して確認できます。
また、動画は複数生成されているので、一番お気に入りを選ぶことができます。
9、
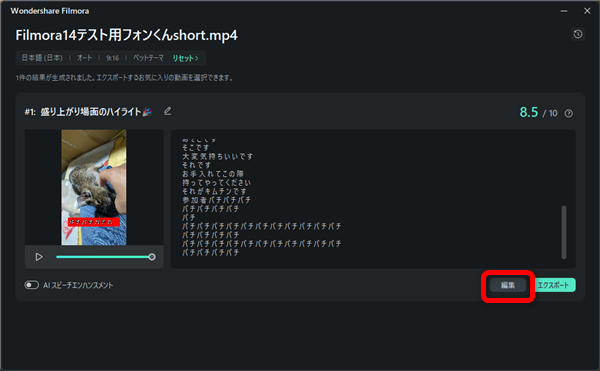
このままでよろしければ「エクスポート」をクリックすれば、MP4ファイルなどで
書き出して完了ですが、「編集」をクリックして
10、
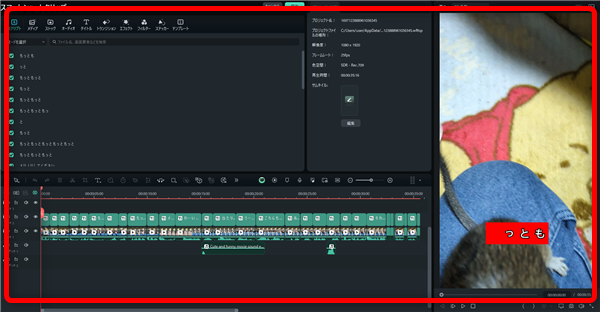
いつものように編集することができます。
11、
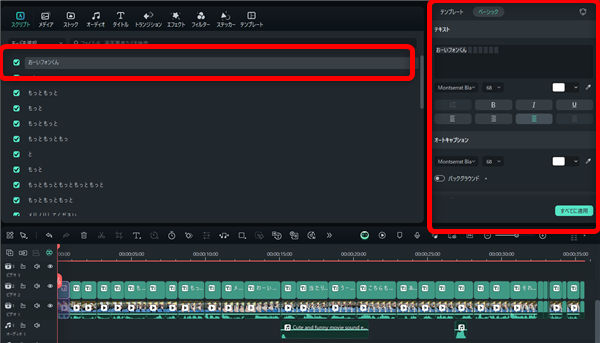
スクリプトタブが開いていて、ここに動画の音声から文字起こしされた字幕が
表示されています。
字幕の修正をする場合は、対象の字幕をクリックして、
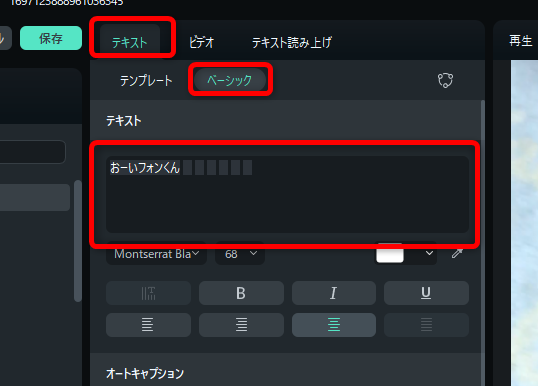
テキストタブからベーシックタブを開き、テキストの中の文字を書き直します。
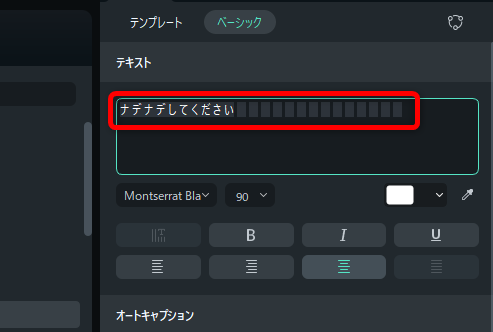
書き直すと、このような表示になります。
文字の後ろに■がいくつか表示されていますが、このように■が表示されていると
字幕の表示がアンバランスになるようです。
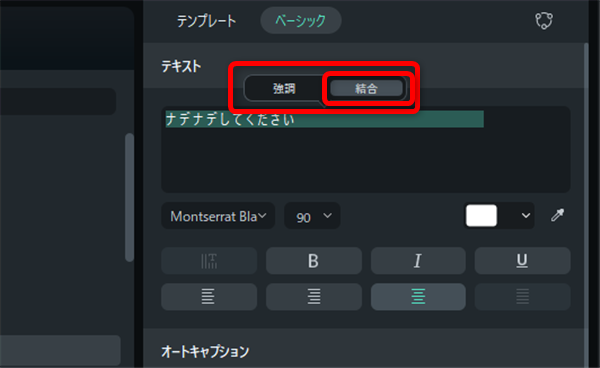
文字と■をすべて選択して「結合」をクリックすると
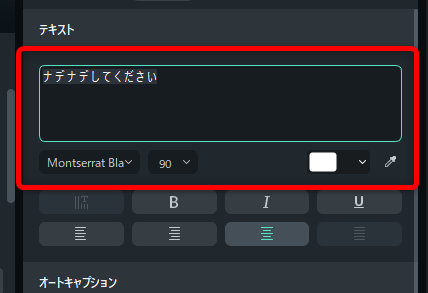
後ろ側の■を消すことができます。
12、
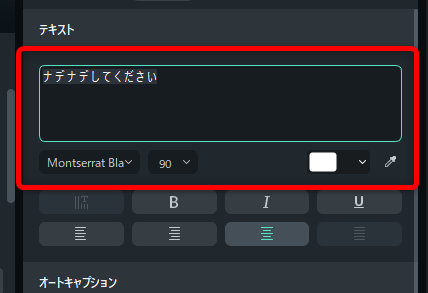
その他、フォントや文字のサイズなどいつものテキストと同様に
字幕の文字設定ができます。
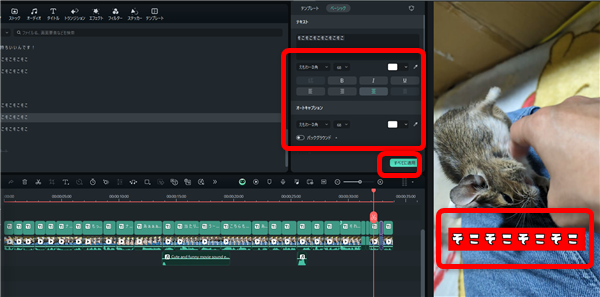
設定後「すべてに適用」をクリックすると
すべての字幕に設定したフォントや色、サイズが適用されます。
13、
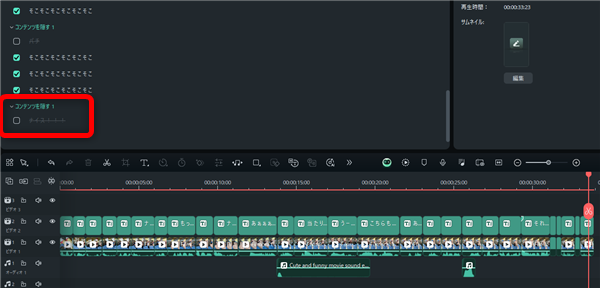
また、左側のスクリプト一覧で表示不要な字幕がある場合は、チェックマークをクリックして
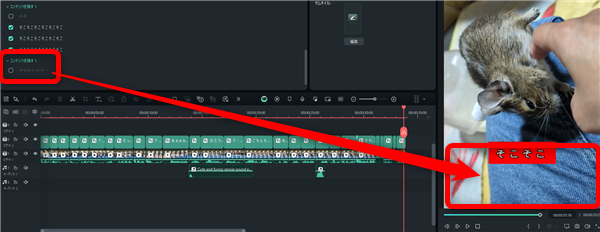
コンテンツを隠すとすると表示されません。
14、
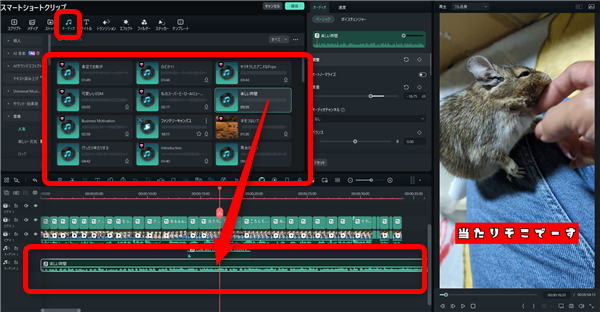
あとはいつもどおり、BGMを付けたり、手動でステッカーなどを付けて
15、
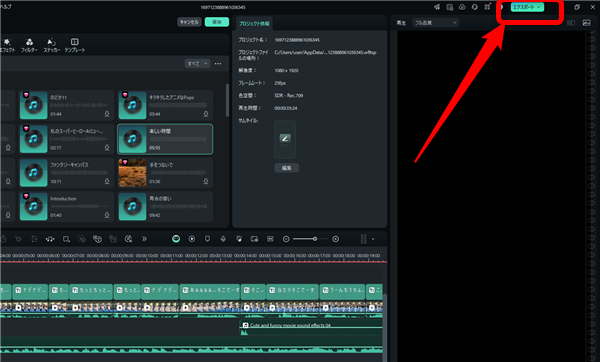
エクスポートをクリックして
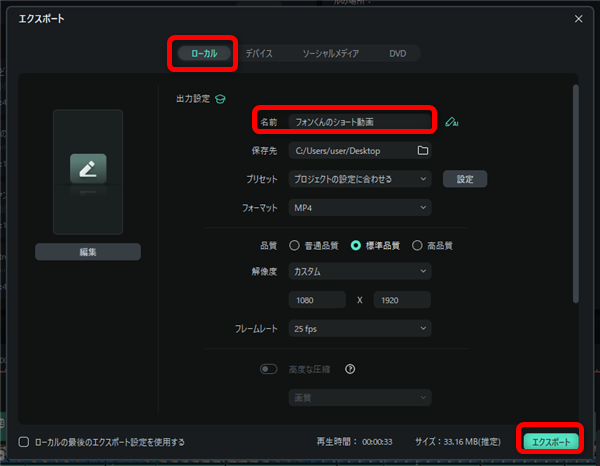
FilmoraはソーシャルメディアタブからYouTubeやTik Tokに直接アップロードすることが
できますが、
個人的にはローカルタブでMP4などの動画ファイルとして保存しておくことがおすすめ。
名前をつけて「エクスポート」をクリック
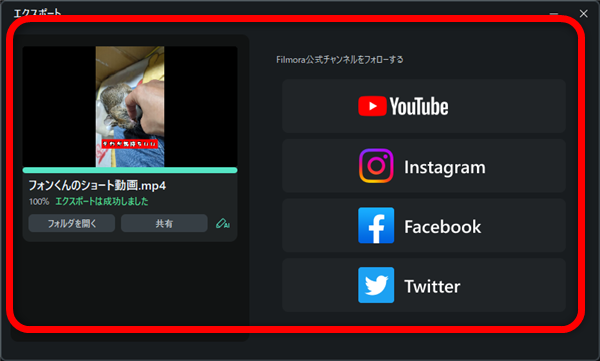
エクスポート中…
16、
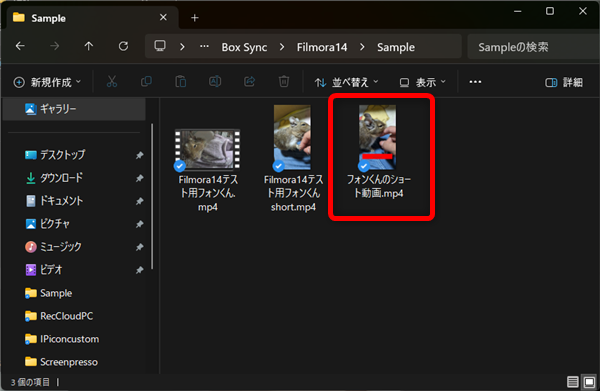
簡単にショート動画を作ることができました。
私も愛用中!使いやすい!動画編集ソフト











