
動画作成に必要な字幕生成や音声読み上げ機能が
AIを活用して簡単に使える「RecCloud」を紹介します。
ソフトのインストールなどは不要で、多くの機能を無料でお試し利用できます。
動画編集に「RecCloud」を使って簡単にテロップやナレーションを
付けてみましょう!
![]()
![]()
![]()
![]()
詳しい動画解説
↓↓↓
AIで文字起こしや音声読み上げ、パソコン版「RecCloud」の使い方
1、
こちらから公式サイトを開きます
2、
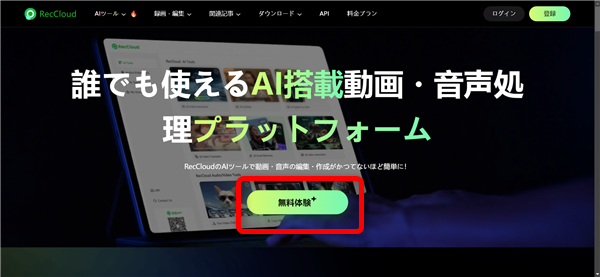
「無料体験」から制限はありますが、多くの機能を無料でお試し利用できます。
3、RecCloud AIツール
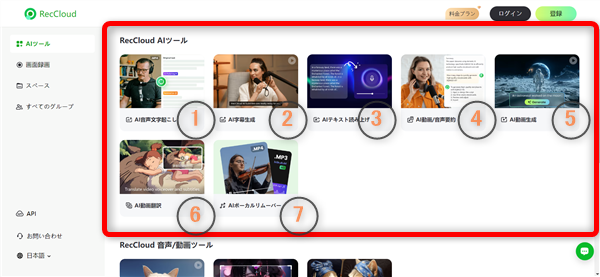
こちらが起動画面です。
まずは上部7つの機能について見ていきましょう。
4、
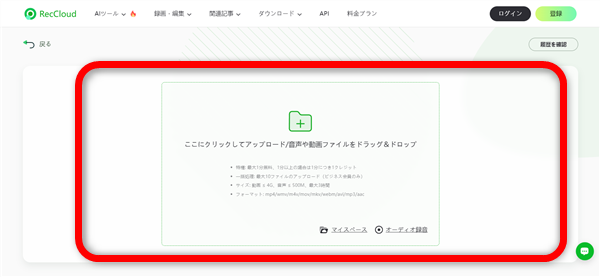
クリックするとこのような画面が開きます。

動画ファイルなどが入ったフォルダを並べて開き、ドラッグ・アンド・ドロップで
読み込みます。

テキスト化に少し待ちます…
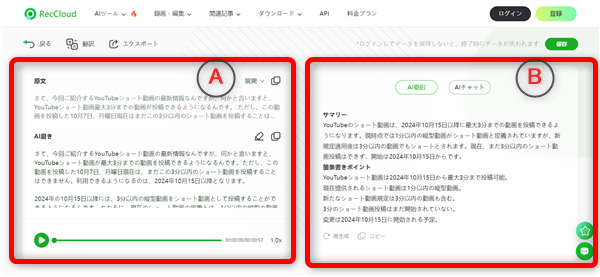
テキスト化されると、左側にはオリジナルの文章のほか、
AIが校正をした文章が表示されます。🅰️
おそらく、オリジナルの文章では聞いたままの内容をテキスト化しているのだと思いますが
AIによる校正によって、日本語としてより正しい文章にしてくれているのだと思います。
右側には「AI要約」という、サマリーで内容の概要をまとめた文章や、
箇条書きポイントなど、概要が作成されています。🅱️
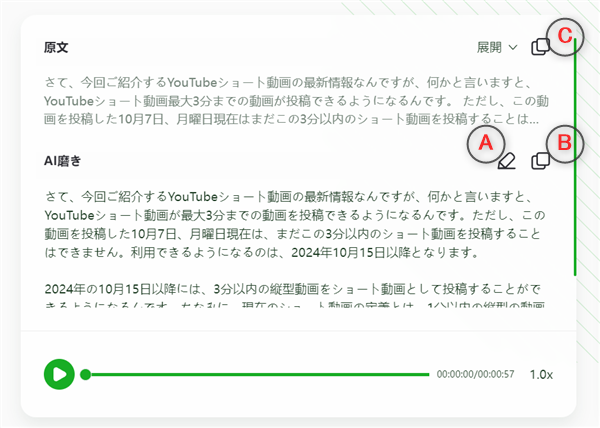
A、鉛筆マーク 手動で文章を修正することができます。
B、四角マーク 内容をコピーして別のところへテキストを貼り付けできます。
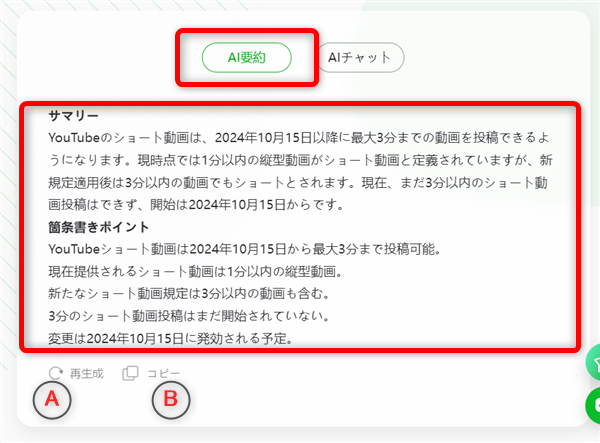
AI要約の内容を
A、もう一度生成のし直しができます。
B、コピーして別のところへテキストを貼り付けできます。

こちらは、無料版では上記のような制限があります。
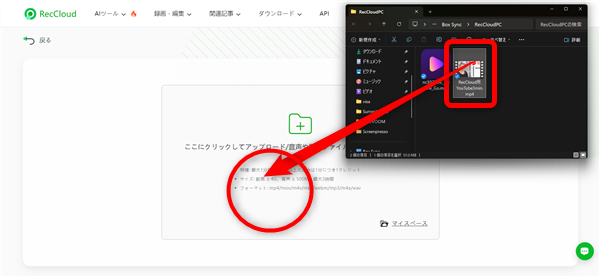
動画ファイルなどが入ったフォルダを並べて開き、ドラッグ・アンド・ドロップで
読み込みます。
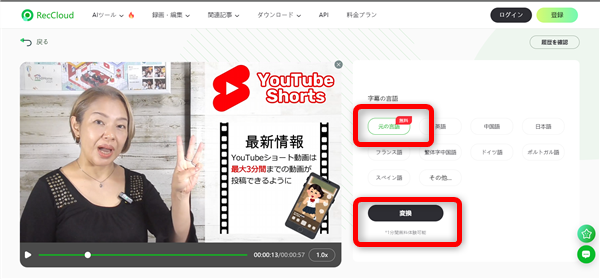
無料版では1分以内の元の言語のテキスト化のみ利用できます。
「変換」をタップして少し待ちます…
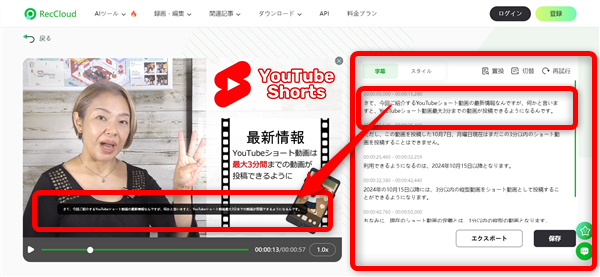
画面左側のプレビューにも字幕が表示され、また、画面右側にはテキストが
表示されます。
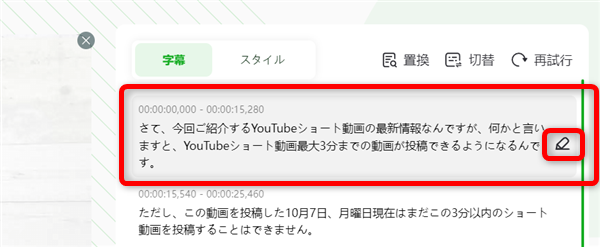
鉛筆マークからテキストの修正が可能です。
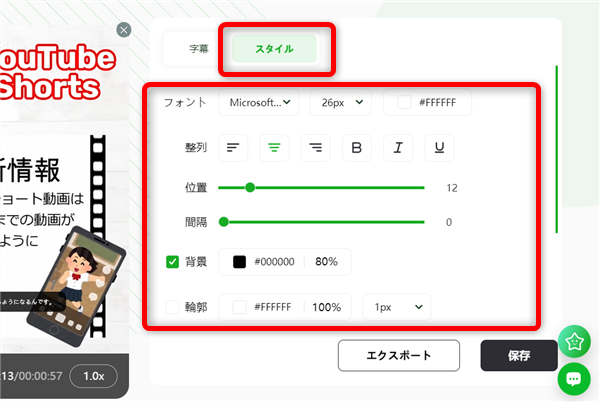
「スタイル」を開くと字幕のフォントや色、サイズなど調整ができます。
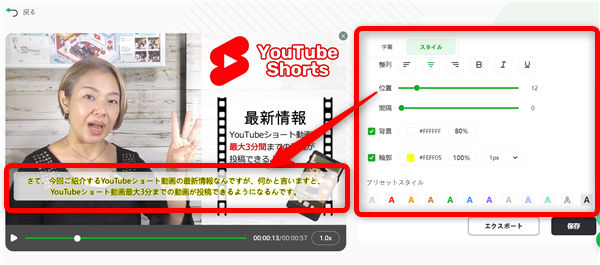
プレビューを見ながら調整できます。
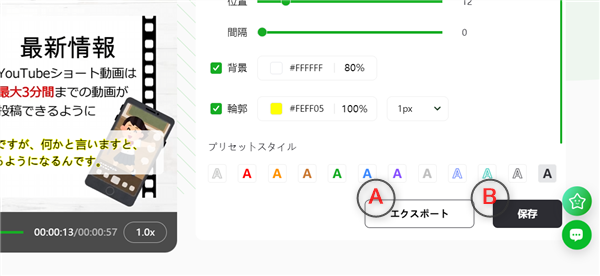
A:エクスポート
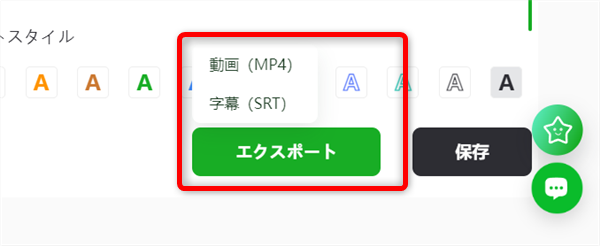
動画ファイル「MP4」または字幕だけの「SRT」ファイルをダウンロードできます。
B:保存
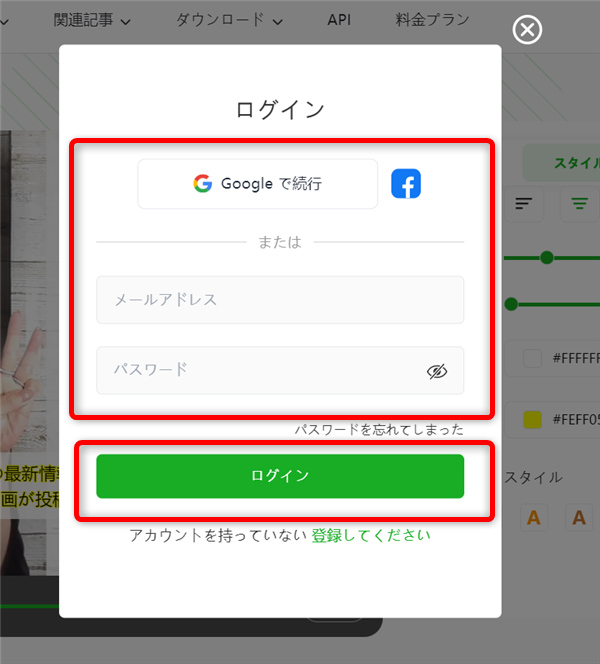
※ログインしていないと「保存」するとき、ログインが求められます。
GoogleアカウントやFacebookアカウントでも利用できますが、
画面下の「アカウントを作成する」からメールアドレスとパスワード
(メールの認証があります。)でもアカウントを作ることができます。
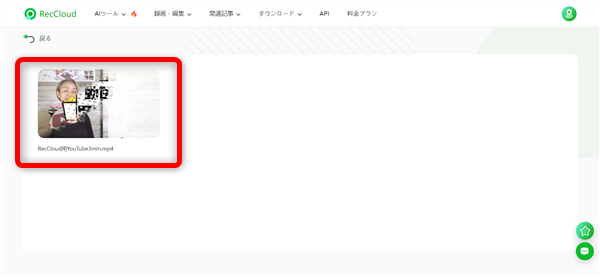
保存した字幕付きの動画ファイルは「スペース」の中に保存されます。

画面左側に読み上げたい文章を入力して、右側で音声を3種類から選択します。
また、読み上げの速度、音声など設定できます。
BGM

各楽曲をクリックしてBGMをつけることができます。
設定がすべて完了したら変換で入力したテキストを音声化することができます。
※無料版では200文字まで変換可能
※2024年10月下旬現在、無料版では1日1回変換可能

しばらく待つと、このような表示になり
A、再生、一時停止
B、ダウンロード パソコンにダウンロードします。
※
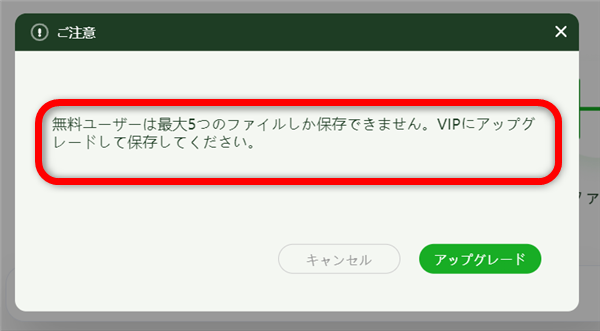
無料版では最大5つまでのファイルしか保存できないため、制限を超えてしまった場合
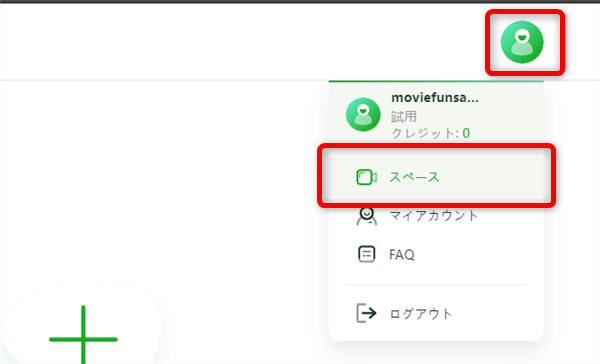
画面右上の人形アイコンから「スペース」をクリックして

不要なファイルの横のゴミ箱マークをクリックして削除してから利用します。
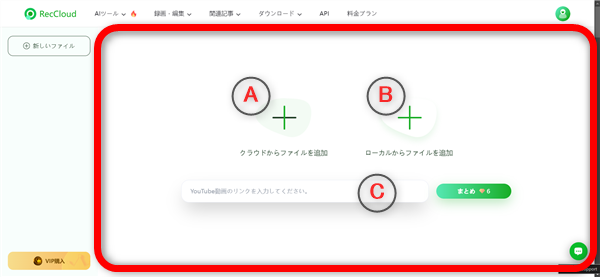
A、クラウドからファイルを追加 RecCloudに保存してある動画や音声
B、ローカルからファイルを追加 パソコンの中の動画や音声
C、YouTubeのURLから
それぞれ、音声から内容を要約して、文章にまとめてくれる機能ですが、
クレジットが必要となるため、無料版では利用できません。
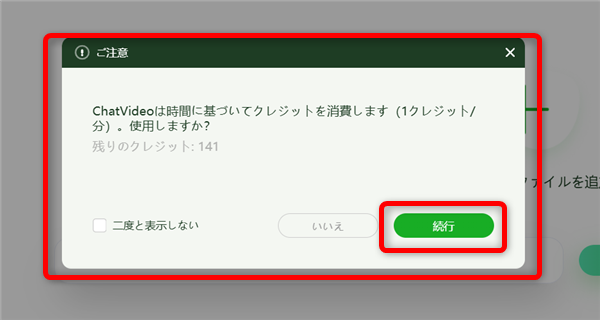
A、B、の自分のファイルを読み込む場合、このような注意画面が表示されるので
「続行」をクリックして先に進みます。

読み込みが完了するとこのような表示になり、左側の動画の下「まとめ」タブと
右側に動画の要約された文章が表示されます。
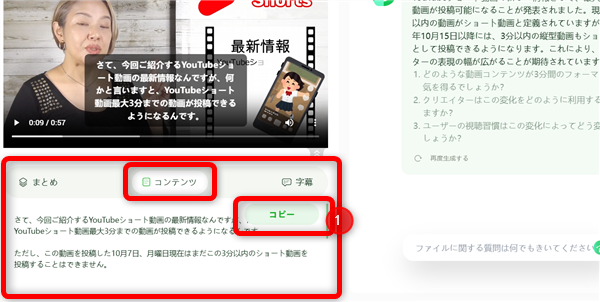
「コンテンツ」タブでは動画内の話している言葉を文字起こししたものが表示されます。
コンテンツ欄にカーソルを合わせると「コピー」ボタンが表示されるので
文字起こしした文章をコピーすることができます。
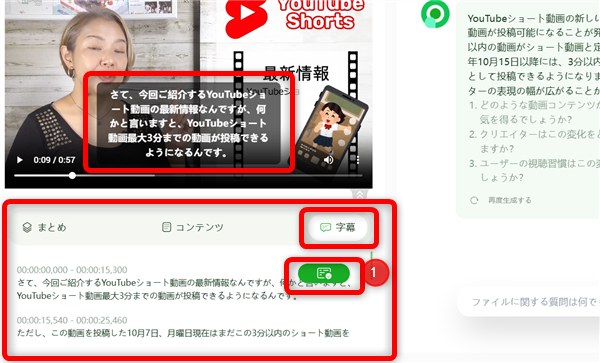
「字幕」タブでは、動画に字幕をいれることができます。
また、字幕の表示欄にカーソルを合わせると①のようなマークが表示されるので
こちらをクリックすると字幕を非表示にできます。
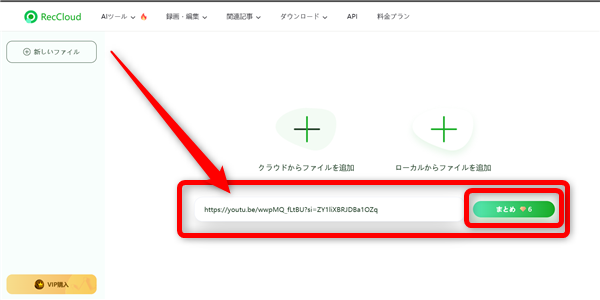
C、YouTubeの動画URLを貼り付けた場合は「まとめ」をクリックして先に進みます。

読み込みが完了すると、このような表示になります。
「まとめ」タブと右側に、この動画の概要をまとめた文章が表示されます。
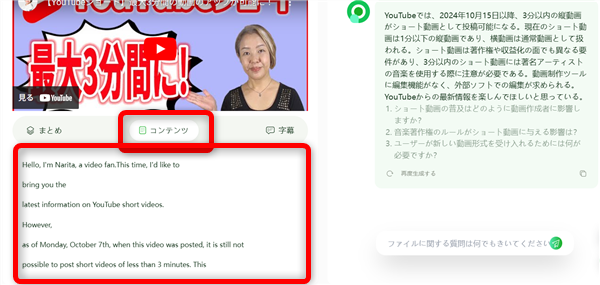
YouTubeの動画を読み込んだ場合、「コンテンツ」タブでは話している内容を翻訳して
文字起こししたものが表示されるようです。
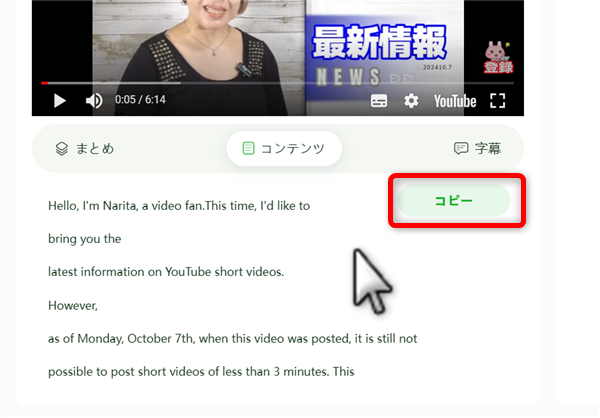
コンテンツはコピーして利用することができます。
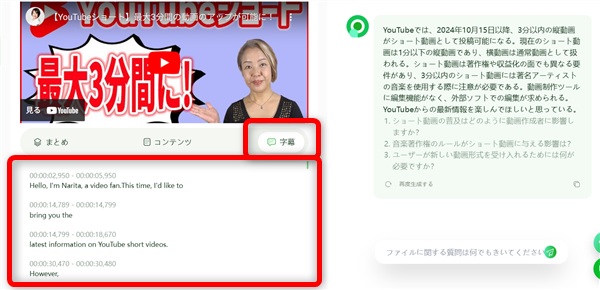
字幕も英語に翻訳されたものが表示されていますが、
動画内には表示されません。
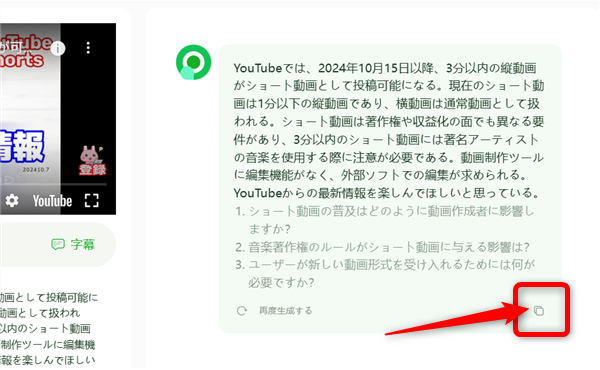
画面右側の要約も右下のアイコンからコピーして利用することができます。

「上級モデル」は有料版で利用できます。
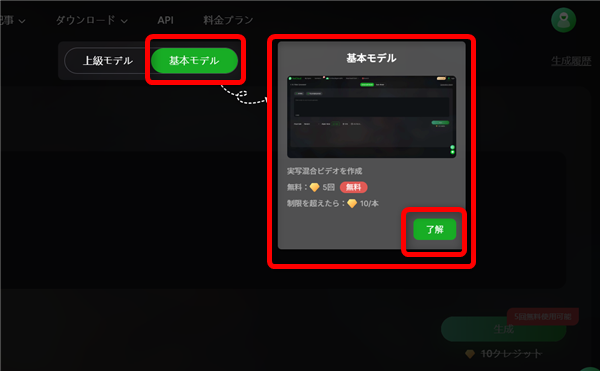
無料版では「基本モデル」で利用できます。「了解」をクリックして先へ進みます。
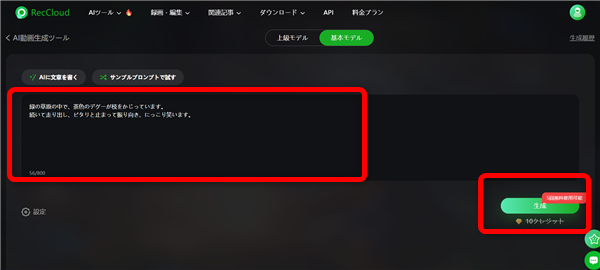
画面上部に作成したい動画のプロンプト(内容、説明などの文章)を入力します。
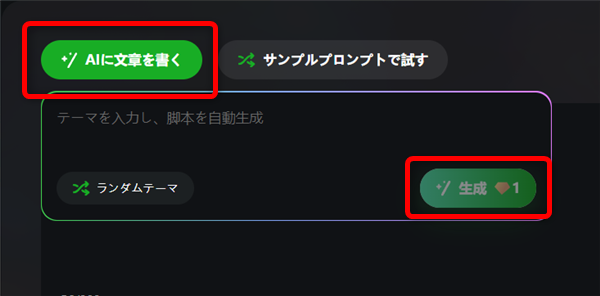
「AIに文章を書く」ではテーマなどを入力すれば文章もAIが作成してくれますが、
有料版での利用となります。
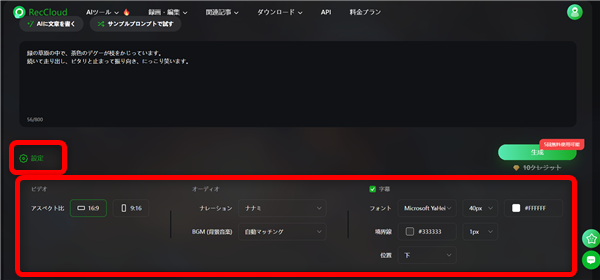
画面下の「設定」を開くと、詳細な設定ができます。
アスペクト比
横型動画、縦型動画、どちらから選べます。
オーディオ
ナレーション:読み上げる音声の種類を2種類から選べます。
BGM:「自動生マッチング」「ローカル音声」「なし」から選ぶことができます。
なお「ローカル音声」ではパソコン内に保存してある音楽を選んで
つけることができますが、著作権などには注意してください。
字幕
字幕の字のフォントや色、サイズなど設定できます。
文章を入力してすべての設定が完了したら「生成」をタップ。
※無料版では1日5回までとなっています。
※2024年10月下旬、無料版では1日3回までとなっています。
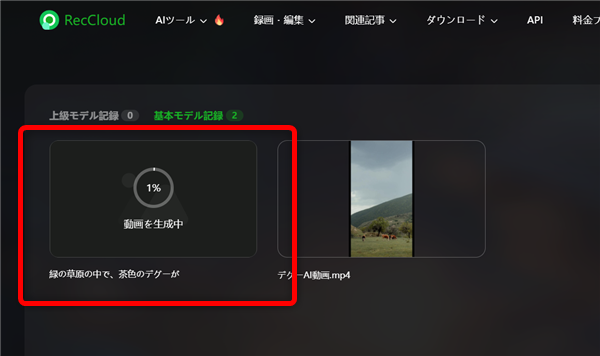
生成が完了するまでしばらく待ちます。

生成が完了するとこのような表示になるので、映像部分をクリックします。

写真や映像に音楽、ナレーション、字幕がついた動画が生成されています。
ナレーションや字幕は、入力したプロンプトをそのまま読み上げるのではなく
編集された内容になっています。
しかし、映像などまだ思ったような内容になっていないこともあります。
※おそらく英語のプロンプトを入力したほうがより思う通りの動画が
生成されるかと思います。

A、保存
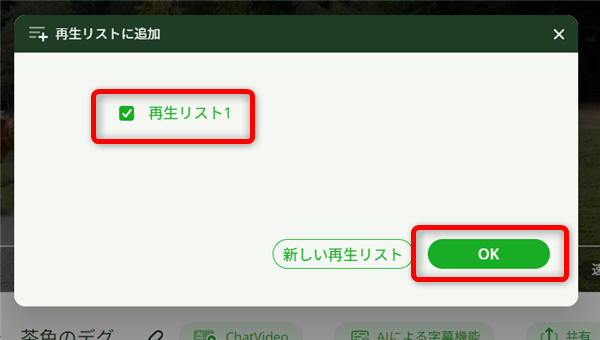
再生リストを作成し保存しておくことができます。
B、ダウンロード
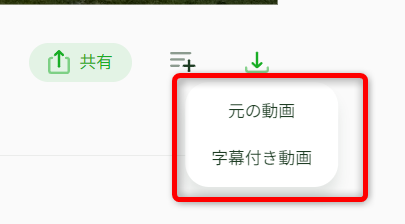
動画だけ、または字幕付きの動画としてダウンロードできます。
生成した動画は「スペース」内に保存されています。
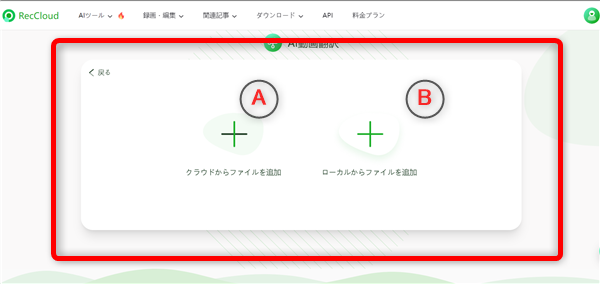
A、クラウドからファイルを追加 RecCloudに保存してある動画や音声
B、ローカルからファイルを追加 パソコンの中の動画や音声

それぞれ、翻訳したナレーションと字幕をつけた動画作成ができますが、
クレジットが必要となるため、無料版では利用できません。
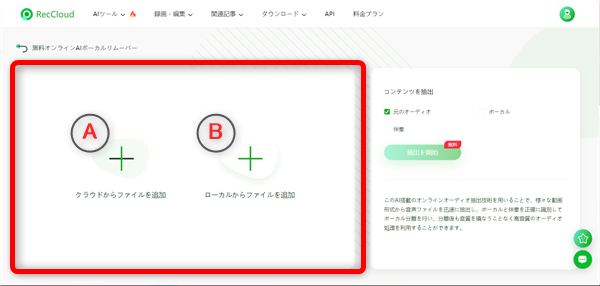
A、クラウドからファイルを追加 RecCloudに保存してある動画や音声
B、ローカルからファイルを追加 パソコンの中の動画や音声
どちらか、選択してファイルを読み込みます。
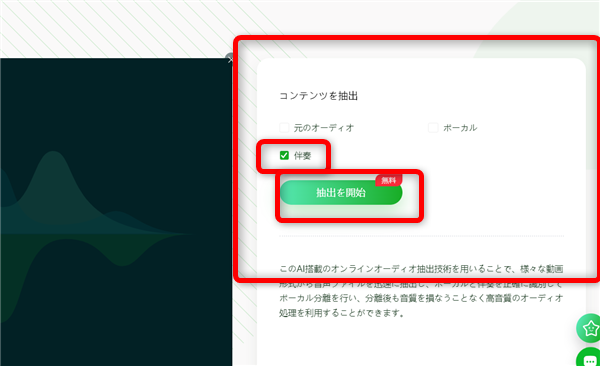
ファイルの読み込みが完了すると、画面右側で
元のオーディオ:動画であれば音声部分のみ
ボーカル:ボーカル部分のみ
伴奏:伴奏のみ
それぞれ選択した部分だけを切り抜きます。
「抽出を開始」をクリック
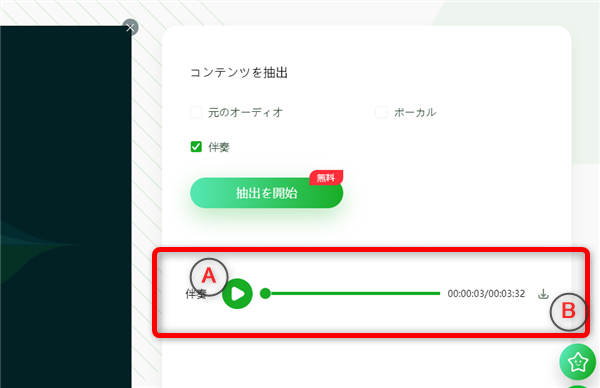
抽出が完了すると
A、再生して音声を確認できます。
B、音声ファイルをダウンロードできます。
11、

下側3つの機能についてみていきましょう。
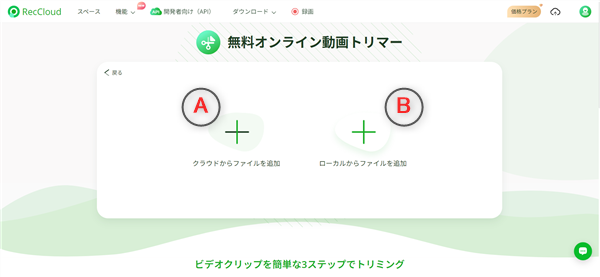
A、クラウドからファイルを追加 RecCloudに保存してある動画や音声
B、ローカルからファイルを追加 パソコンの中の動画や音声
どちらか、選択してファイルを読み込みます。
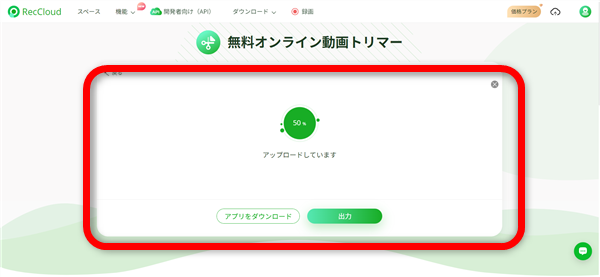
読込中…
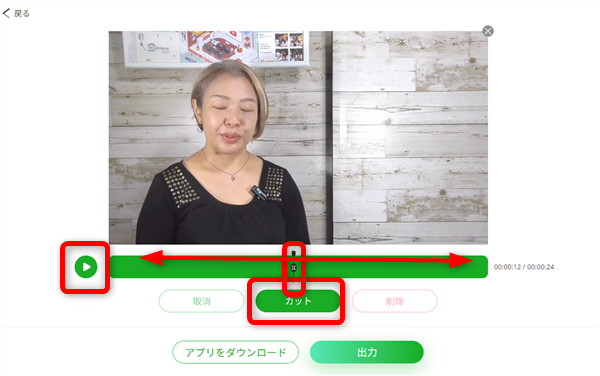
読み込みが完了するとこのような表示になります。
まずは、画面下側の中央「カット」が選択されていることを確認して、
再生ボタンで動画を再生しながら、緑のバーの中央にある黒いスライダーを
カットしたい位値に合わせます。

カットしたい場所で黒いスライダーの中央部分をクリックしてカットします。
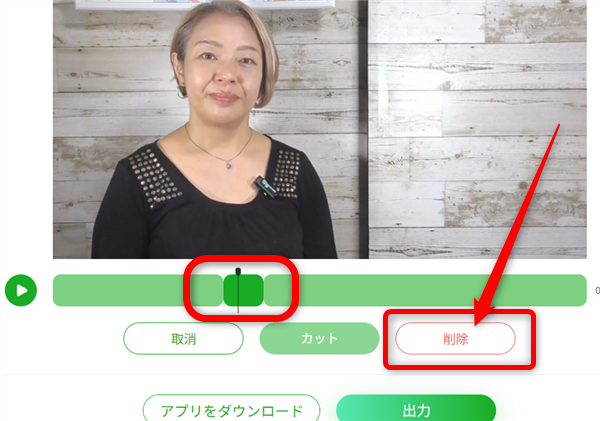
カットしたい前後をクリックしてカットしたら「削除」をクリック
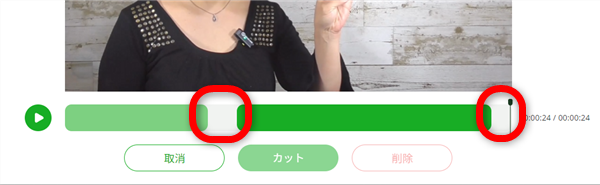
このようにすべてのカットをします。
この時点では、カット部分はこのように空白になっています。

「取消」をクリックするとカットした箇所を元に戻します。

カットがすべて完了したら「出力」をクリック
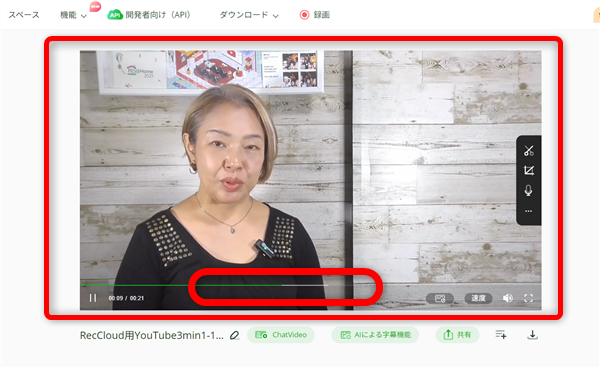
しばらく待つとカットが完了した動画が完成して再生されます。
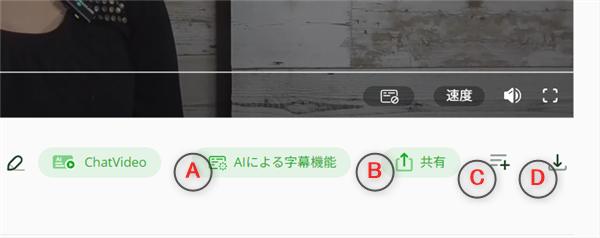
A、AIによる字幕機能
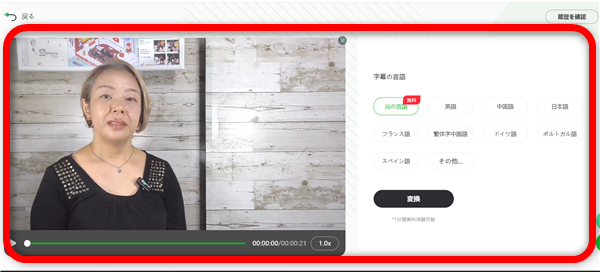
上記 ②:AI字幕生成の字幕生成が開きます。
B、共有 インターネット上の動画をURLで共有
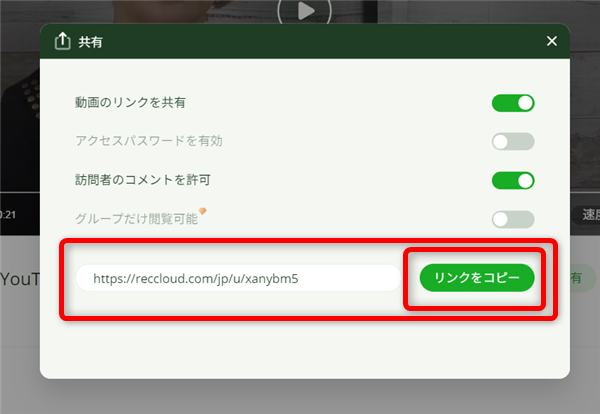
URLをお知らせした相手がそのリンクから動画を開くことができます。
C、保存 再生リストに保存
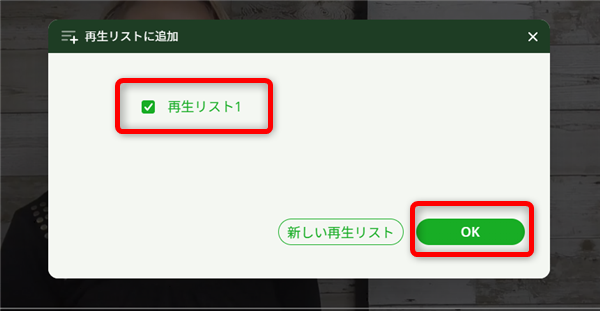
再生リストを作って保存しておくことができます。
D、ダウンロード パソコンに動画ファイルを保存

「字幕付き動画」を選択した場合、字幕がまだついていなければ
上記 ②:AI字幕生成を起動して字幕をつけることができます。
A、クラウドからファイルを追加 RecCloudに保存してある動画や音声
B、ローカルからファイルを追加 パソコンの中の動画や音声
どちらか、選択してファイルを読み込みます。
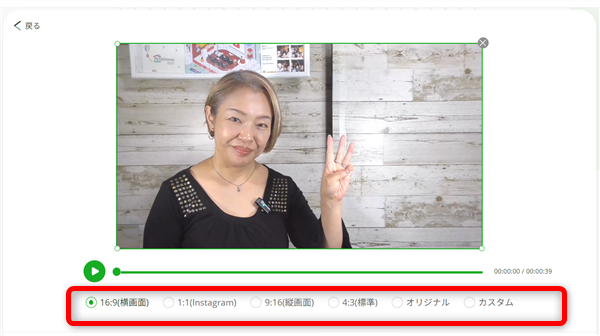
6種類「16:9(横動画)」「1:1(Instagram)」「9:16(縦動画)」「4:3(標準)
「オリジナル」「カスタム」から動画の画面を切り取ることができます。
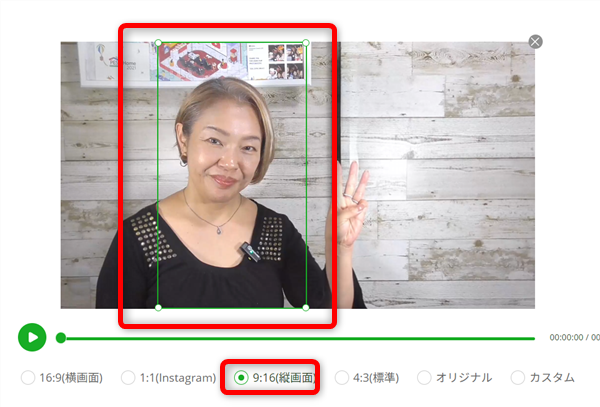
縦型を選択した場合、このように切り取る範囲が緑色の枠で表示されるので、
マウスで位置の調整をします。
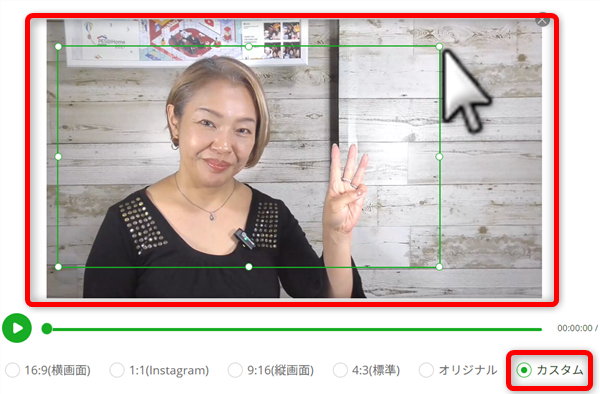
「カスタム」を選択すると緑の枠を自由に調整して、好きなサイズで切り取ることが
できます。
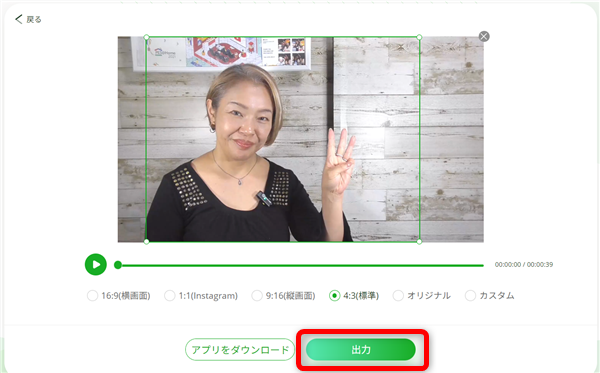
サイズが決まったら「出力」をクリック
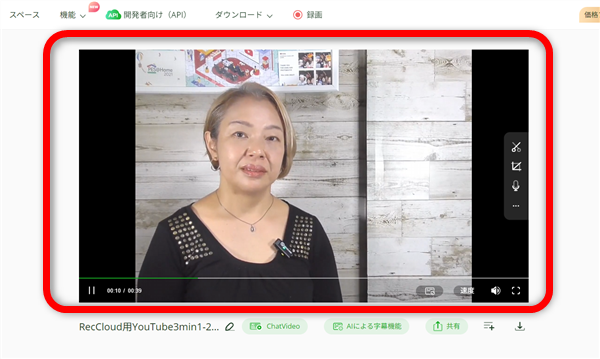
しばらく待つと画面が切り取られた動画が完成して再生されます。
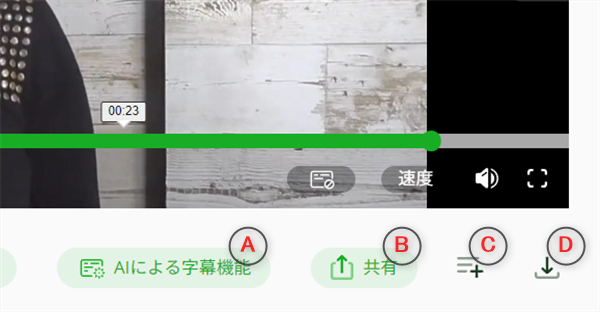
A、AIによる字幕機能
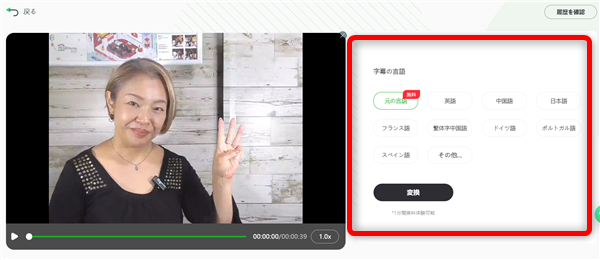
上記 ②:AI字幕生成の字幕生成が開きます。
B、共有 インターネット上の動画をURLで共有
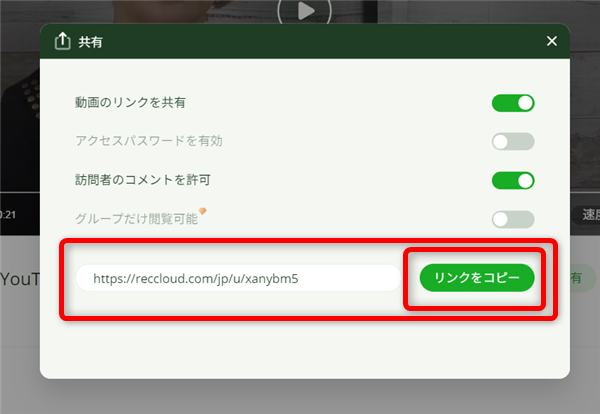
URLをお知らせした相手がそのリンクから動画を開くことができます。
C、保存 再生リストに保存
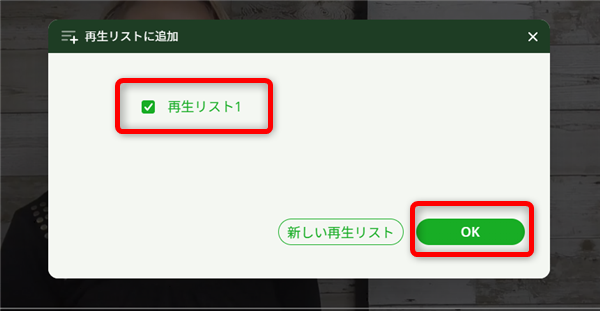
再生リストを作って保存しておくことができます。
D、ダウンロード パソコンに動画ファイルを保存

「字幕付き動画」を選択した場合、字幕がまだついていなければ
上記 ②:AI字幕生成を起動して字幕をつけることができます。
A、クラウドからファイルを追加 RecCloudに保存してある動画や音声
B、ローカルからファイルを追加 パソコンの中の動画や音声
どちらか、選択してファイルを読み込みます。
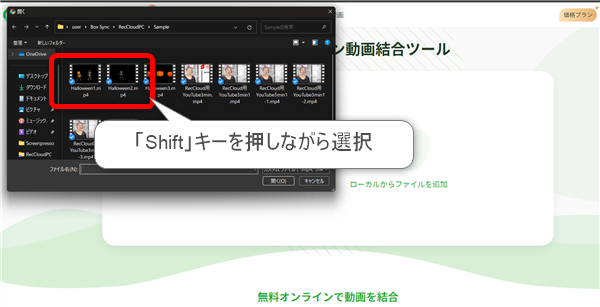
複数の動画を1つにまとめる機能となります。
複数の動画ファイルを「Shift」キーを押しながら選択すると
一度にまとめてファイルを選択することができます。

ファイルを読み込みます

更に追加したい場合は画面下側の「ファイルを追加」から同様にファイルを追加できます。
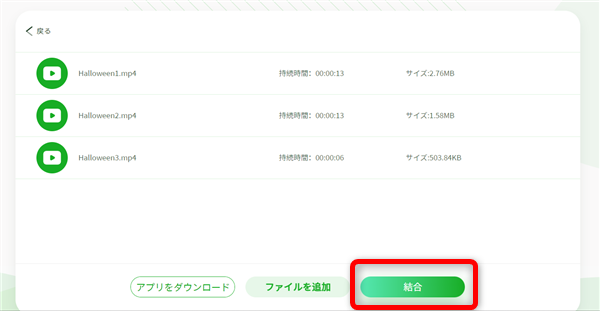
すべての動画ファイルの読み込みが完了したら「結合」をクリック

しばらく待つと1つの動画としてまとめられた動画が完成して再生されます。
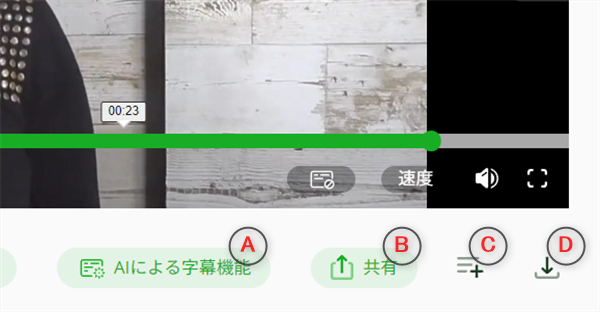
A、AIによる字幕機能

上記 ②:AI字幕生成の字幕生成が開きます。
B、共有 インターネット上の動画をURLで共有
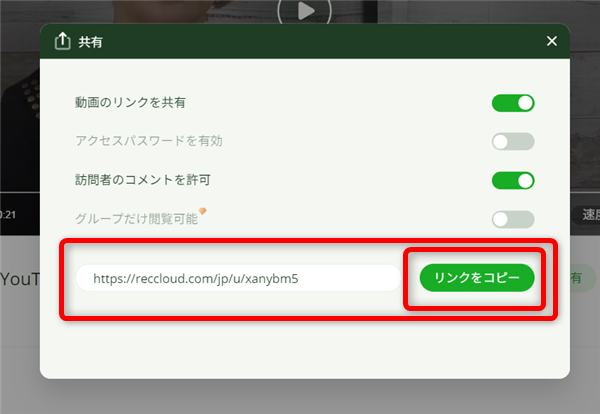
URLをお知らせした相手がそのリンクから動画を開くことができます。
C、保存 再生リストに保存
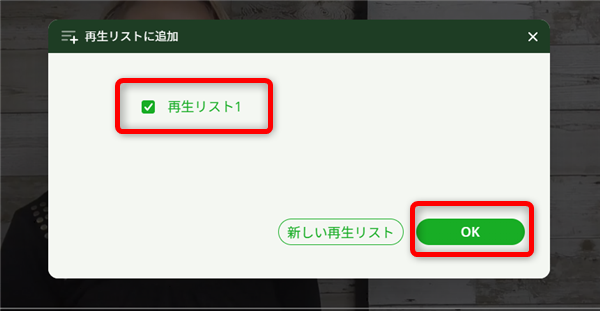
再生リストを作って保存しておくことができます。
D、ダウンロード パソコンに動画ファイルを保存

「字幕付き動画」を選択した場合、字幕がまだついていなければ
上記 ②:AI字幕生成を起動して字幕をつけることができます。
15、
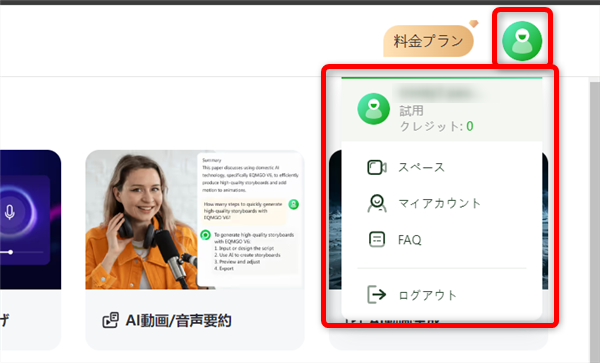
画面右上の人形アイコンからクレジットの残数など確認できます。
16、
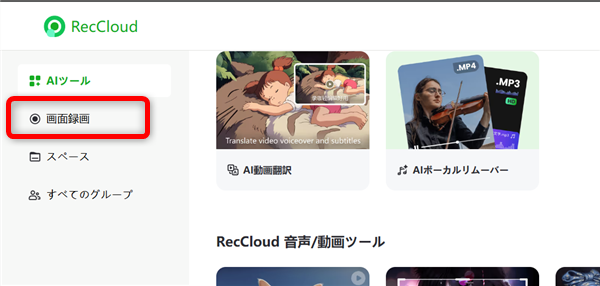
画面左側メニューの「画面録画」から
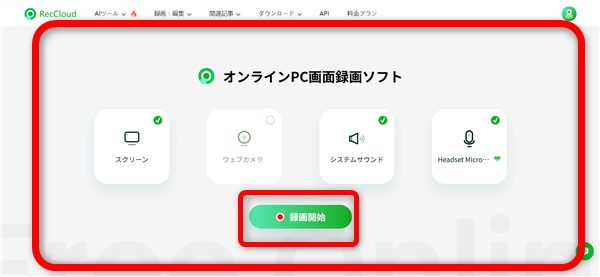
パソコンの画面を録画することができます。
スクリーン:パソコン画面
ウェブカメラ:カメラの映像をパソコンに映す
システムサウンド:パソコンの内部音声
マイク:マイクからの音声
「録画開始」をクリックすると

無料版ではこのような注意書きが表示され「1分間まで」画面録画ができます。
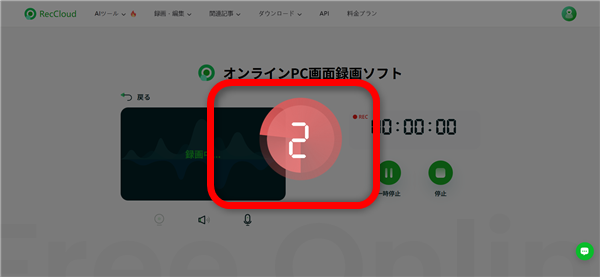
カウントダウン後

録画が開始します。
もし、別途サイトなど開く場合は、このRecCloudの画面を閉じたり、別のサイトを開かずに
「新しいタブ」から別途開き直してください。
画面録画が停止してしまいます。
終了するときはこちらの「一時停止」や「停止」をクリック

録画した動画はこのままRecCloudで編集することができます。
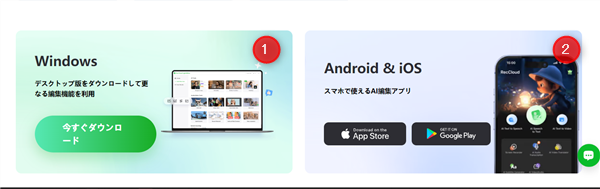
①Windowsのパソコンではデスクトップ版としてソフトをインストールして
利用することもできます。デスクトップ版にすると、通信環境が不要となります。
②スマホアプリもあります。詳しい使い方はこちら
スマホの動画編集に「RecCloud」で簡単にテロップやナレーション作成
乗り換えがお得!









