
スマホの動画作成に便利な「RecCloud」を紹介します。
スマホでの動画編集にAI技術をたっぷり活用したアプリです。
AIを使って、音声からの文字起こしや、テキストの読み上げなどが
簡単に、無料で利用できます。
スマホでの動画編集に「RecCloud」を使って
簡単にテロップやナレーションを付けてみましょう!
![]()
![]()
![]()
![]()
詳しい動画解説
↓↓↓
AIで文字起こしや音声読み上げ「RecCloud」の使い方
★公式サイトはこちら
1、
アプリをこちらからインストール
2、
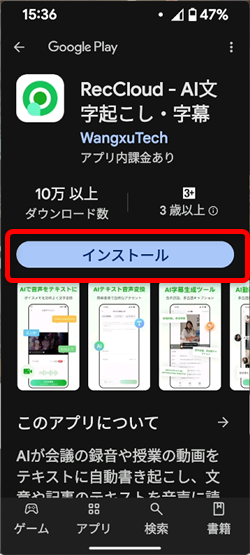
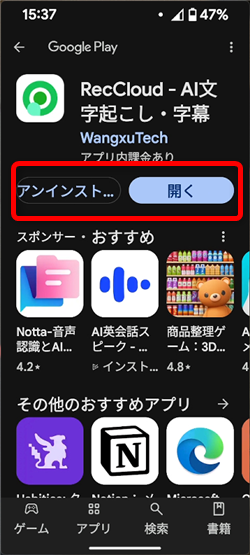
インストールを終了してください。
3、
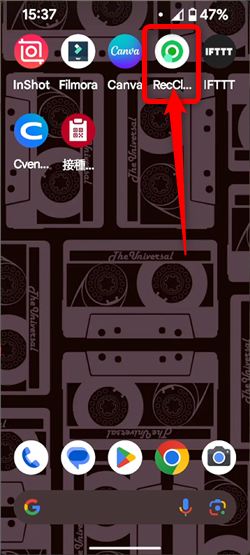
このようなアイコンが画面に追加されます。
こちらをタップしてアプリを起動します。
4、
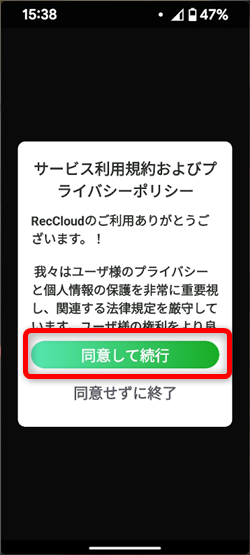
最初だけこのような確認がありますので、念の為、内容を読んでから
「同意して続行」をタップ
5、
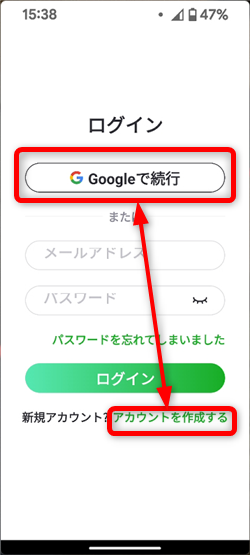
アプリの利用にはログインが必要になります。
Googleアカウントでも利用できますが、画面下の「アカウントを作成する」から
メールアドレスとパスワード(メールの認証があります。)でも
アカウントを作ることができます。
5、
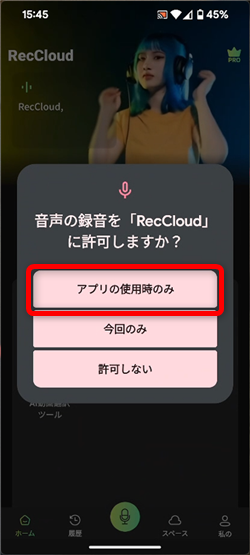
最初だけこのような確認画面が開くので、ここでは「アプリの使用時のみ」を
選択
6、
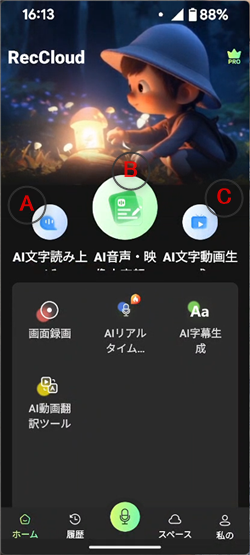
こちらが起動画面です。
上部3つの主な機能について見ていきましょう。
7、
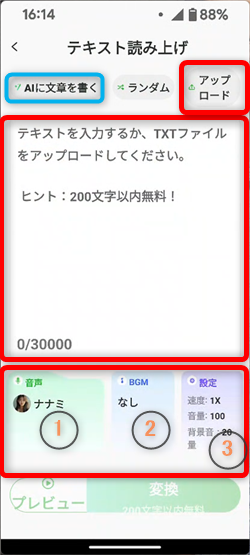
画面上部に音声で読み上げたいテキストを入力します。
AIに文章を書くは有料版の機能です。
①読み上げ音声の選択
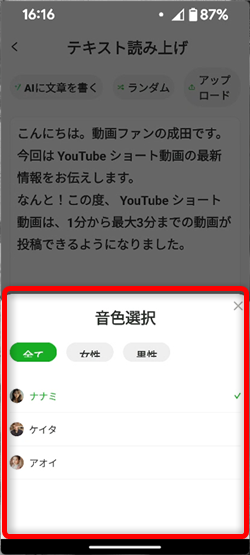
3種類から選択します。
②BGM
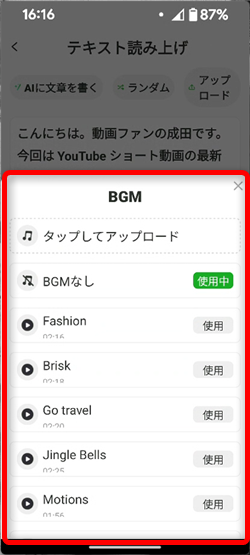
各楽曲の左側「▶」で再生して、右側の「使用」でBGMとして
音声につけることができます。
③設定
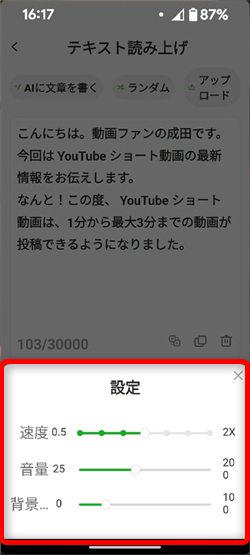
読み上げの速度、音声など設定できます。
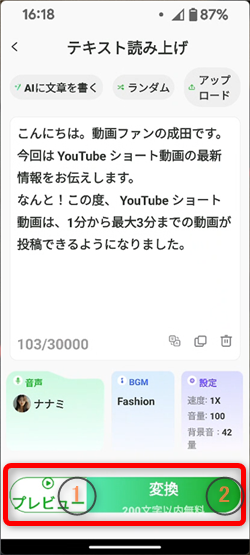
設定がすべて完了したら①プレビューで音声をチェックできます。
②変換で入力したテキストを音声化することができます。
※無料版では200文字まで変換可能
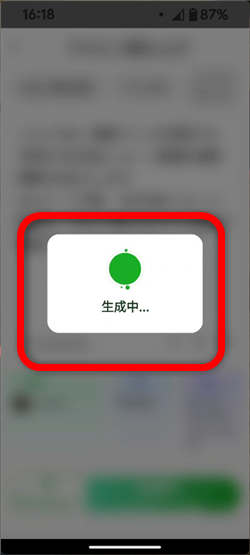
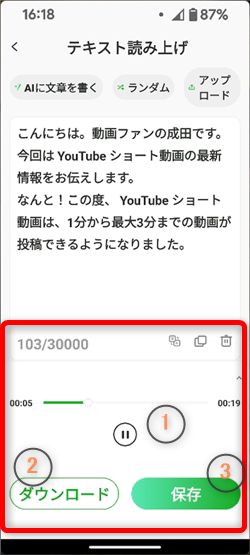
しばらく待つと、実際の音声が流れて音声化完了です。
①再生、一時停止
②ダウンロード スマホの端末にダウンロードします。
③保存 アプリ内で保存します。
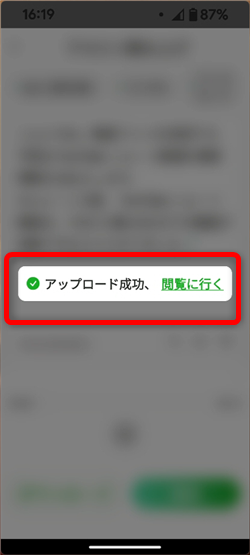
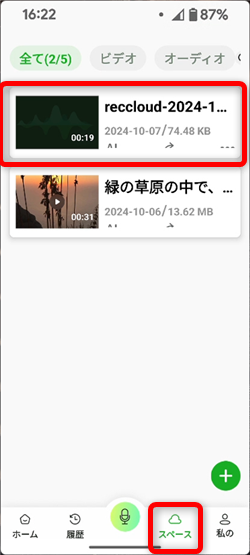
保存した音声ファイルは「スペース」の中に保存されます。
8、
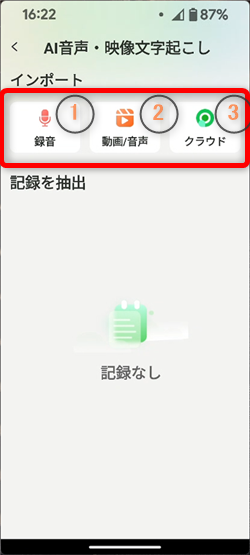
①録音
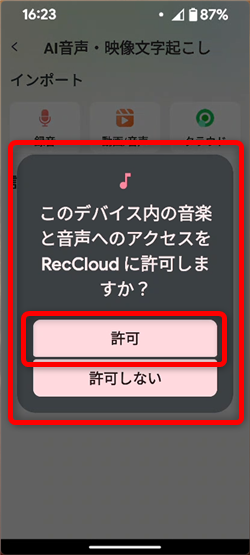
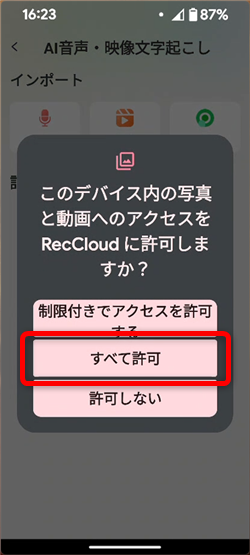
これらの機能を使う前に、最初だけこのような注意画面が開いたら、
「すべて許可」で許可をしてください。
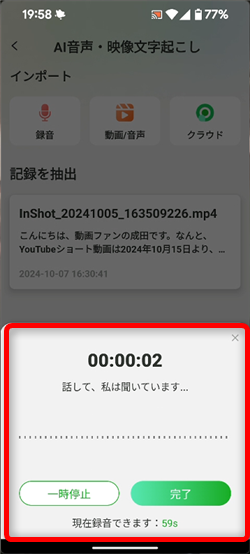
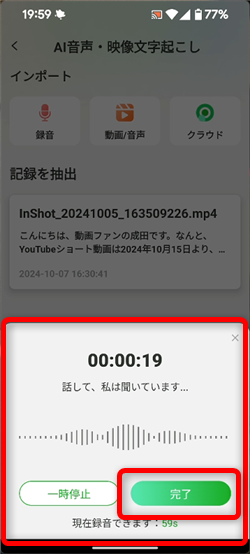
マイクが起動しますので、その場でテキスト化したい文章を読み、
終わったら「完了」をタップ
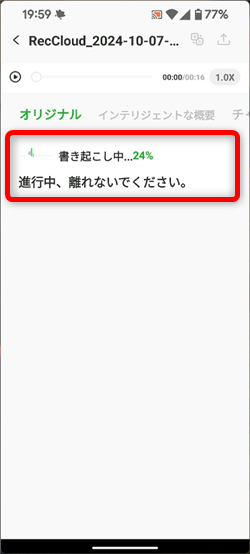
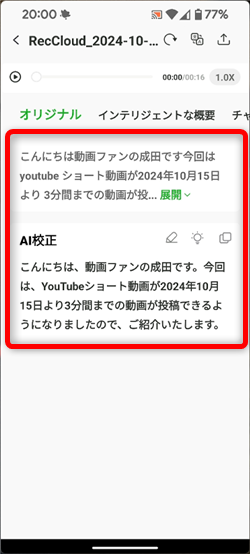
テキスト化に少し待ちます…テキスト化されると、オリジナルの文章のほか、
AIが校正をした文章が表示されます。
おそらく、オリジナルの文章では聞いたままの内容をテキスト化しているのだと思いますが
AIによる校正によって、日本語としてより正しい文章にしてくれているのだと思います。
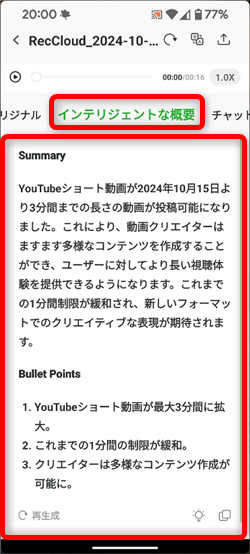
更に「インテリジェントな概要」を開くと、話した内容の概要をまとめた文章が
作成されています。
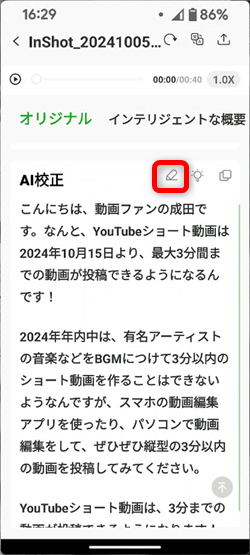
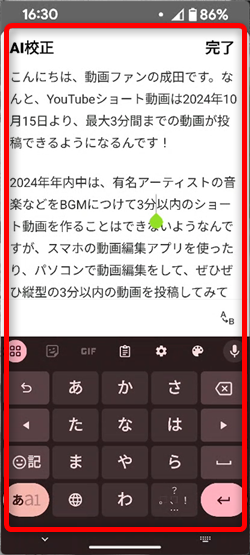
また、こちらの鉛筆マークをタップすると、手動で文章を修正することができます。
②動画/音声

テキスト化したい動画を選択して「インポート」をタップ
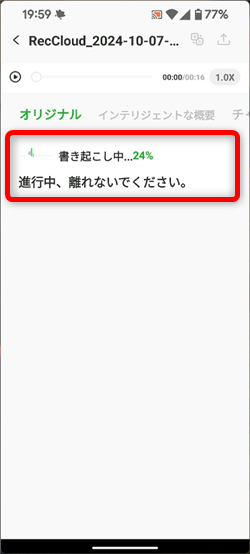
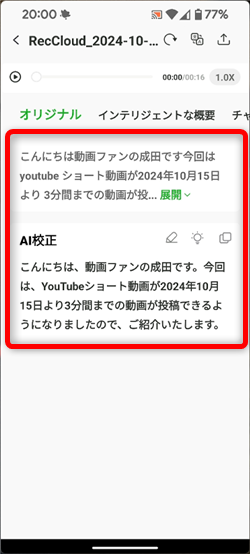
テキスト化に少し待ちます…テキスト化されると、オリジナルの文章のほか、
AIが校正をした文章が表示されます。
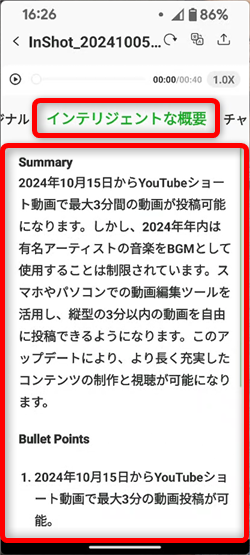
更に「インテリジェントな概要」を開くと、話した内容の概要をまとめた文章が
作成されています。
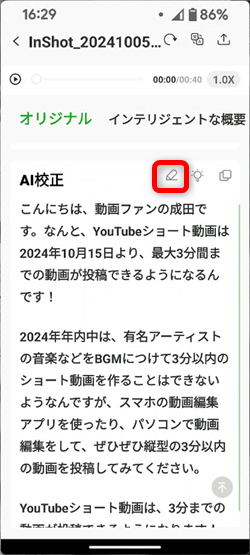
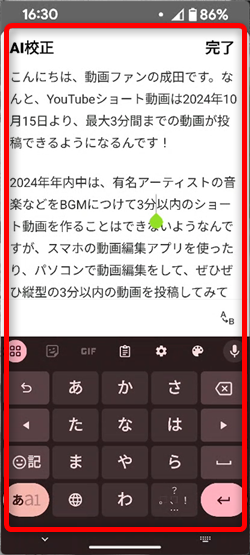
また、こちらの鉛筆マークをタップすると、手動で文章を修正することができます。
③クラウド
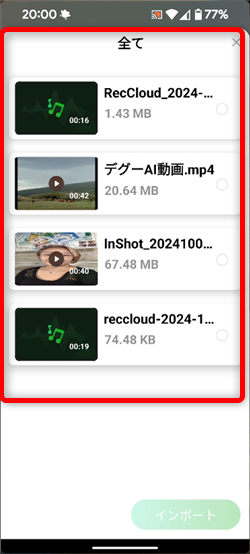
これまでに作成した動画や音声ファイルからテキスト化したいファイルを
選択できます。
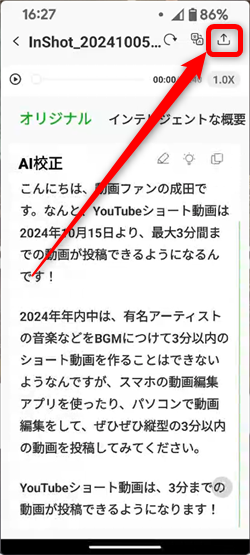
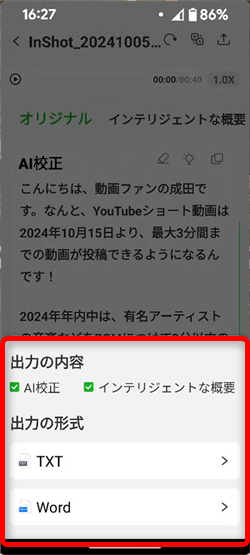
テキスト化された文章は画面右上のこちらのアイコンをタップして
「TXT」ファイル、または「Word」ファイルで保存することができます。
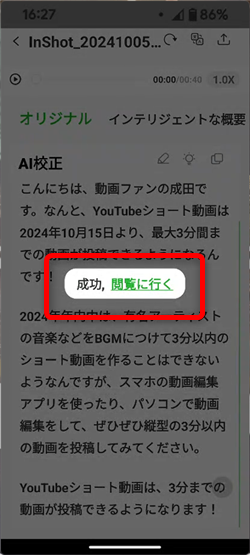
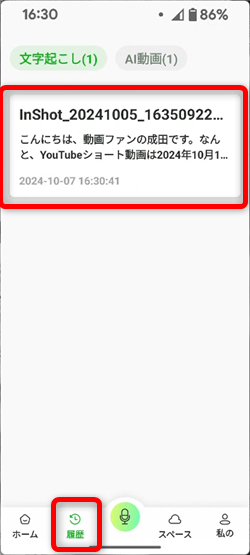
保存したテキストファイルは「履歴」からもチェックすることができます。
9、
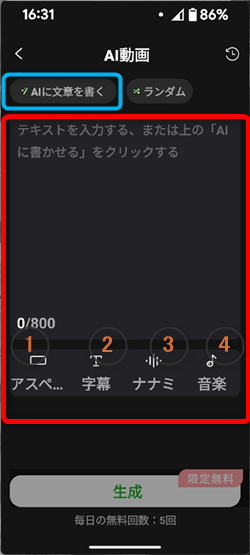
画面上部に作成したい動画のプロンプト(内容、説明などの文章)を入力します。
①アスペクト比
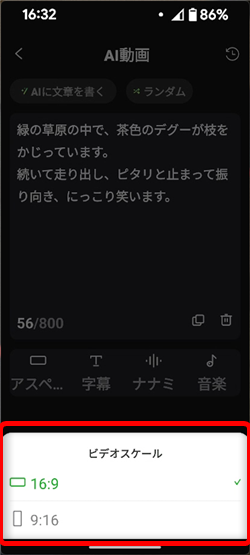
横型動画、縦型動画、どちらから選べます。
②字幕
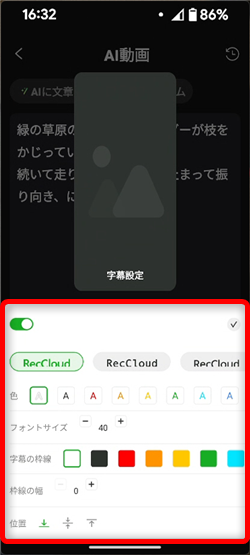
字幕の字のフォントや色、サイズなど設定できます。
③ナナミ
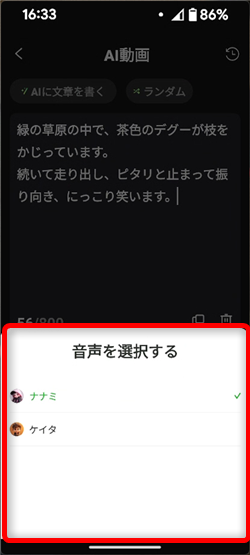
読み上げる音声の種類を2種類から選べます。
④音楽
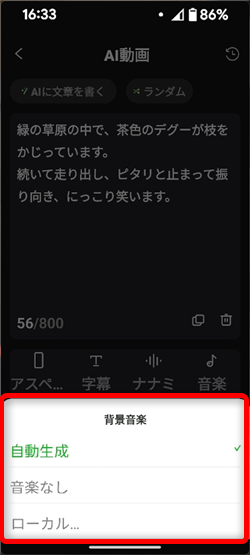
BGMを「自動生成」「なし」「ローカル」から選ぶことができます。
なお「ローカル」とはスマホ内に保存してある音楽を選んで
つけることができますが、著作権などには注意してください。
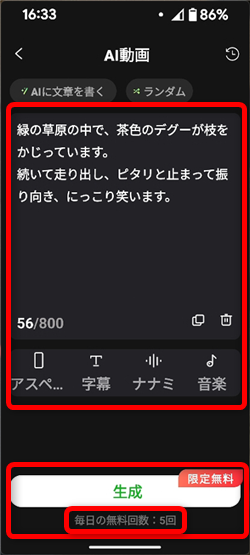
文章を入力してすべての設定が完了したら「生成」をタップ。
※無料版では1日5回までとなっています。
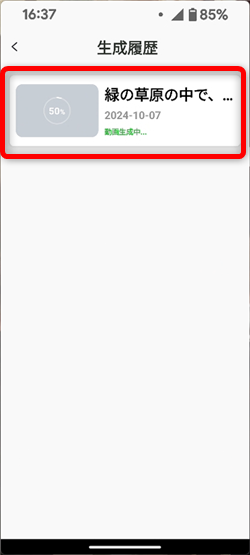
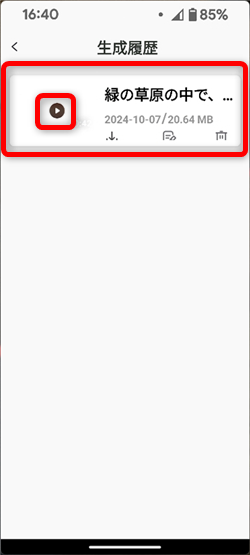
生成が完了するまでしばらく待って、完了すると右のような表示になります。
「▶」で再生します。

写真や映像に音楽、ナレーション、字幕がついた動画が生成されています。
ナレーションや字幕は、入力したプロンプトをそのまま読み上げるのではなく
編集された内容になっています。
しかし、映像などまだ思ったような内容になっていないこともあります。
※おそらく英語のプロンプトを入力したほうがより思う通りの動画が
生成されるかと思います。
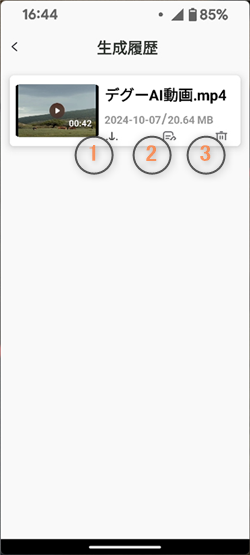
①ダウンロード
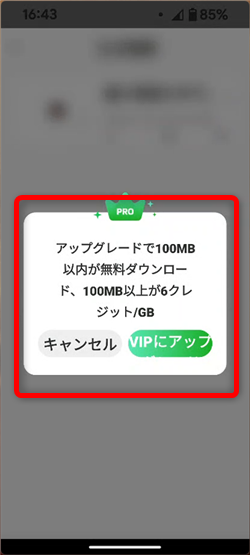
ダウンロードは有料版の機能です。
②タイトルの編集
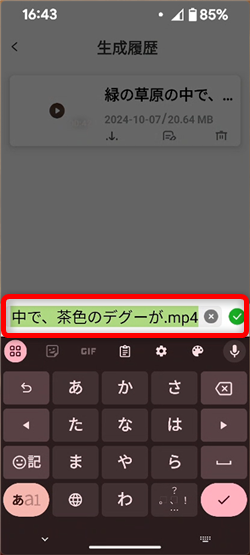
生成した動画のタイトルを入力し直すことができます。
③削除 生成した動画を削除します。
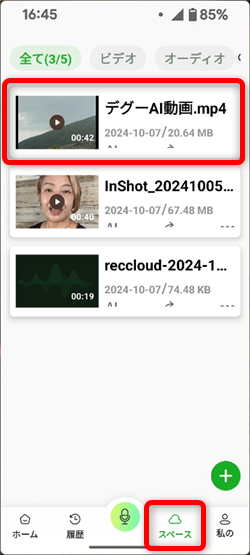
生成した動画は「スペース」内に保存されています。
10、
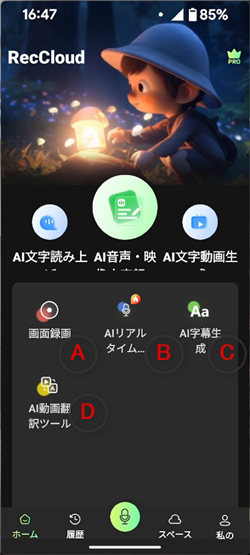
下部4つの機能について簡単に紹介します。
11、
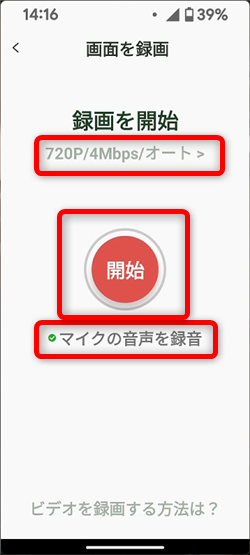
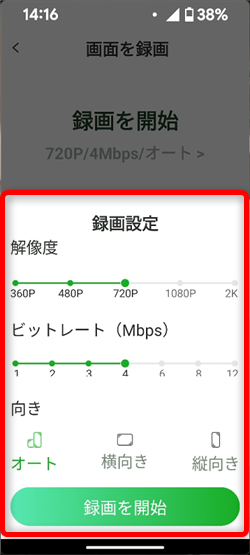
画面上部の「720P/4Mbps/オート」をタップすると、録画する動画の画質などを設定できます。
また、下側の「マイクの音声を録音」をタップするとマイク音声を録音します。
「開始」ボタンをタップして録画を開始します。
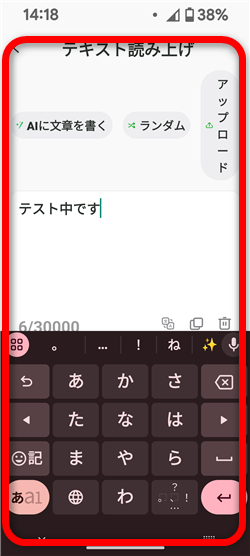
録画中…
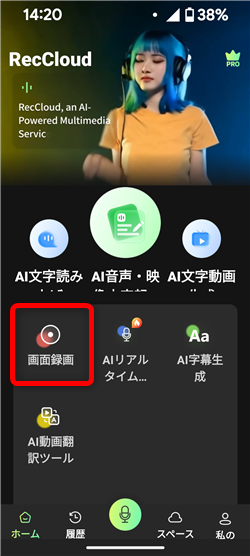
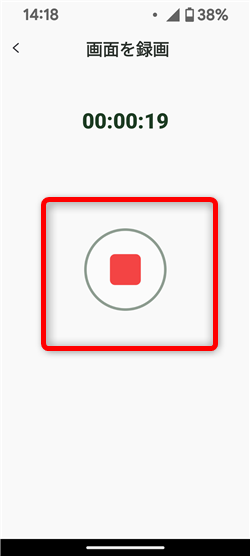
録画を終了するときは「RecCloud」を開いてもう一度「画面録画」をタップして
停止ボタンをタップして終了します。
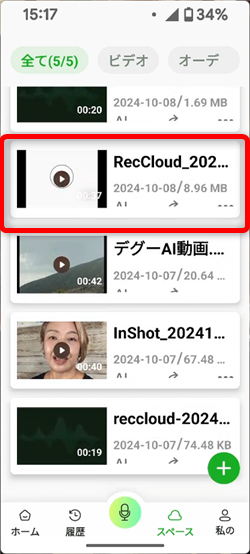
スペースに録画された動画は保存されます。
12、
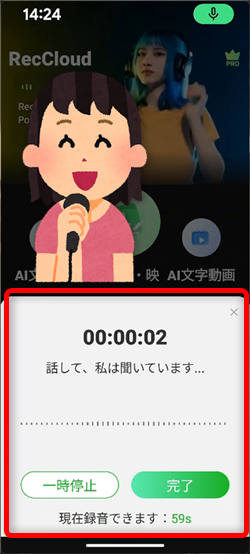
すぐにマイクが起動して、音声の録音が開始しますので、
テキスト化したい文章を話します。
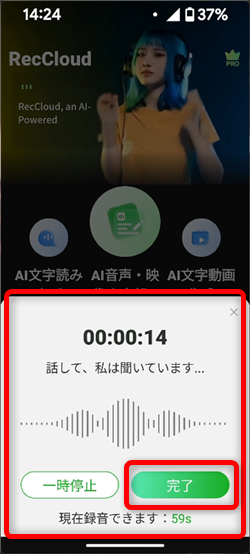
「完了」をタップして終了します。
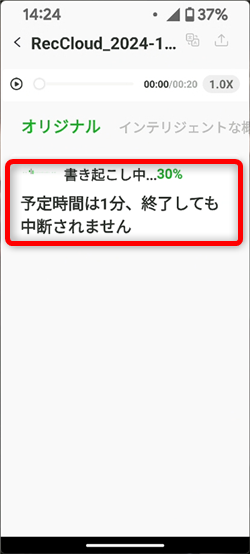
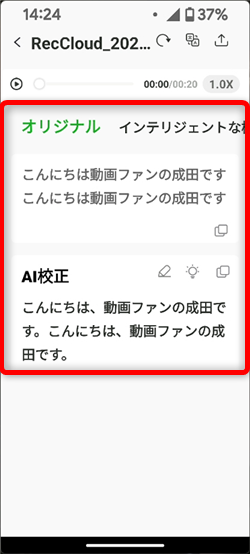
変換には時間がかかります…少し待つと、上記B:AI音声・映像文字起こし 同様に
文字起こしができます。
13、
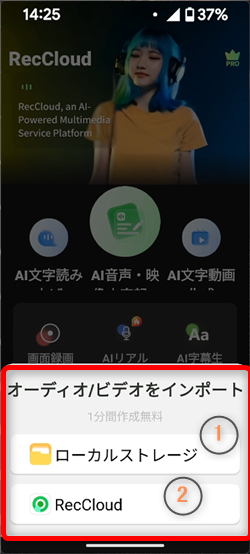
①スマホ内に保存してある動画ファイルから
②これまでに作成したRecCloud内の動画、音声ファイルから
それぞれ選択ができます。
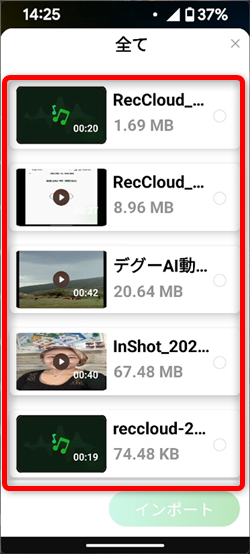
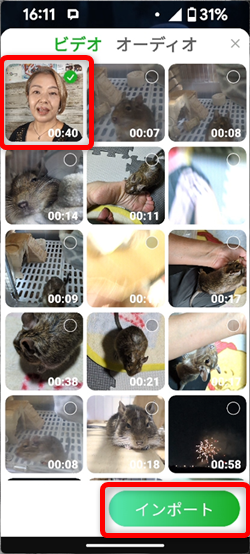
それぞれ、どちらか対象の動画ファイルなどを選択して「インポート」をタップ
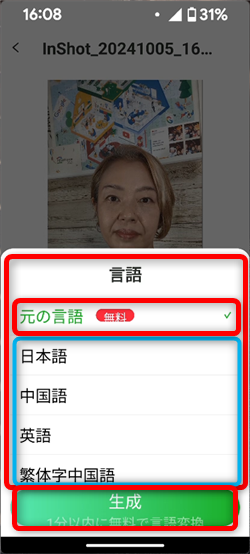
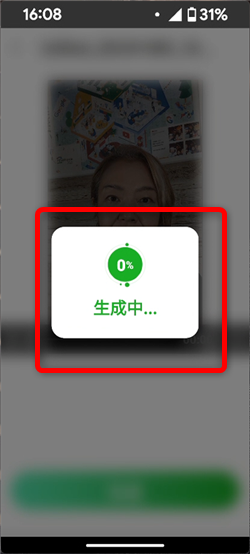
無料版では1分以内の元の言語のテキスト化のみ利用できます。
「生成」をタップして少し待ちます…
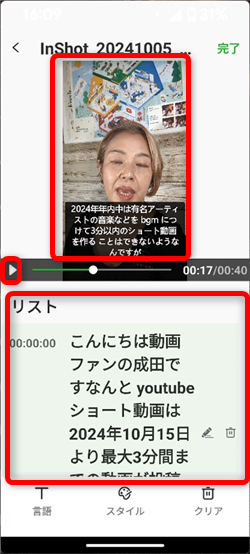
画面上部のプレビューにも字幕が表示され、また、画面下側にはテキストが表示されます。
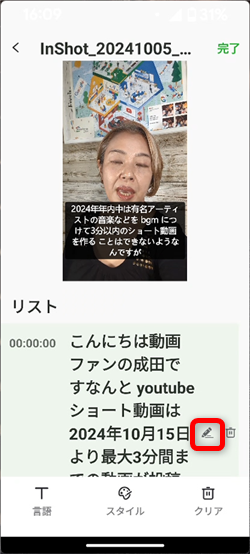
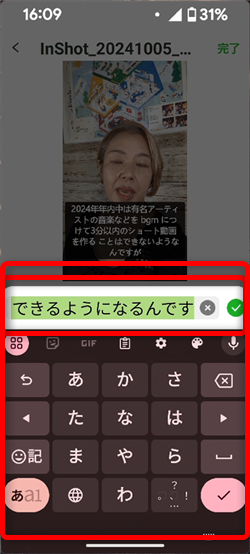
鉛筆マークからテキストの修正が可能です。
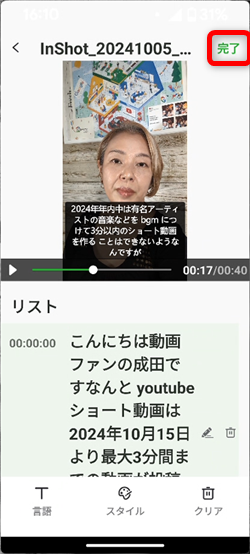
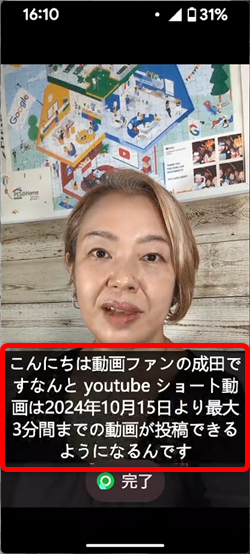
右上の「完了」をタップすると、実際の動画が流れます。
画面を左から右へスワイプすると
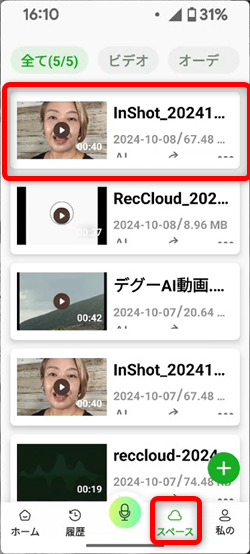
「スペース」画面に戻り、作成された字幕付きの動画が保存されます。
14、
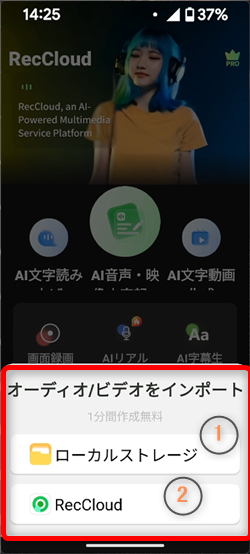
①スマホ内に保存してある動画ファイルから
②これまでに作成したRecCloud内の動画、音声ファイルから
それぞれ選択ができます。
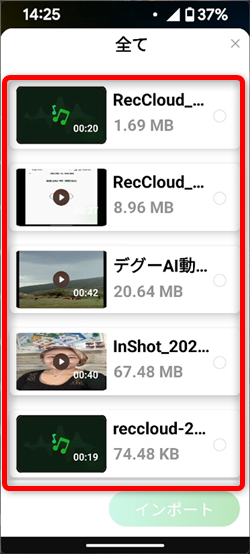
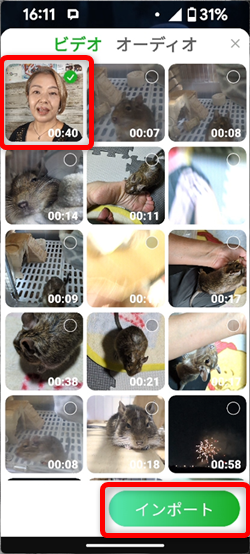
それぞれ、どちらか対象の動画ファイルなどを選択して「インポート」をタップ
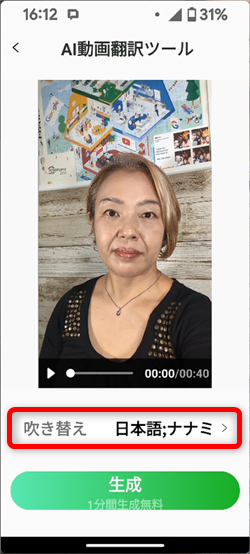
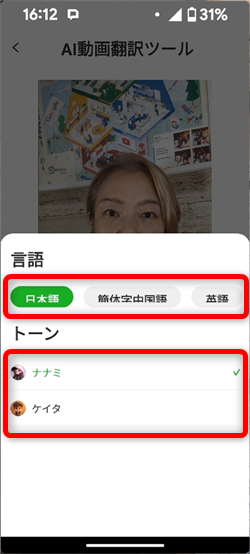
吹き替え 日本語;ナナミ>をタップすると、ナレーションの言語と、
その声の種類を選択できます。
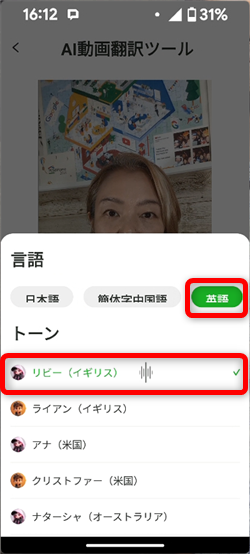
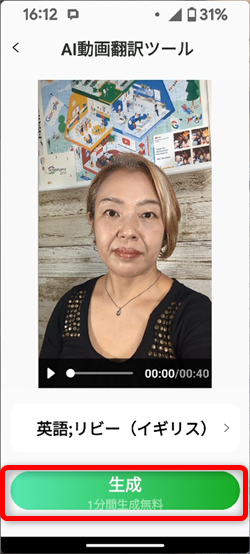
選択後、プレビュー辺りをタップすると元に戻るので、よろしければ「生成」をタップ
1分以内の動画なら無料で生成できます。
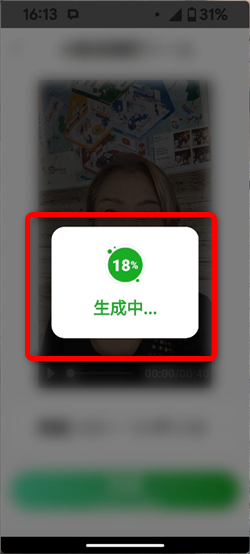
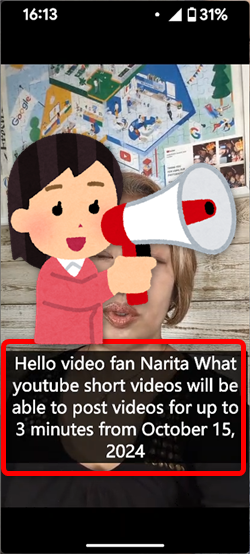
生成には少し待ちます。完了すると、英語の音声と英語の字幕が表示されます。
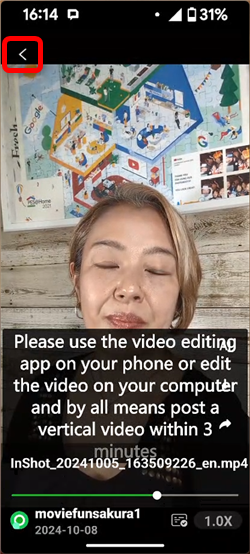
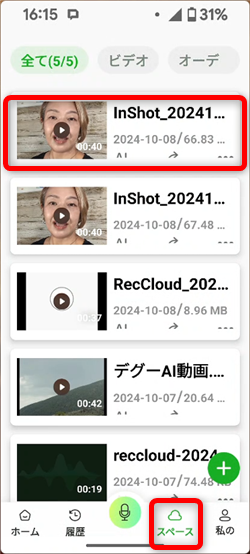
左上の「>」をタップすると
「スペース」画面に戻り、作成された翻訳された動画が保存されます。
15、
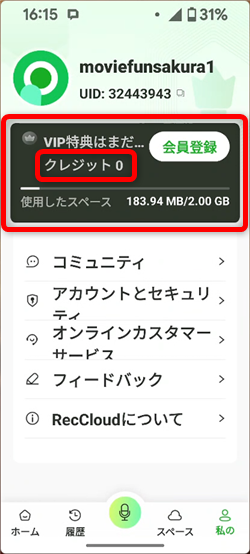
「私の」を開くとクレジットの残数など確認できます。
乗り換えがお得!










Pingback: 動画の字幕作りや文字起こしに!「RecCloud」パソコン版の使い方 | 動画ファン
Pingback: 【スマホ便利アプリ】動画編集や議事録作りに!「RecCloud」 │ 撮影テクニック動画まとめch
Pingback: 【動画編集に】パソコン版「RecCloud」で字幕も音声読み上げもAIで生成! │ 撮影テクニック動画まとめch