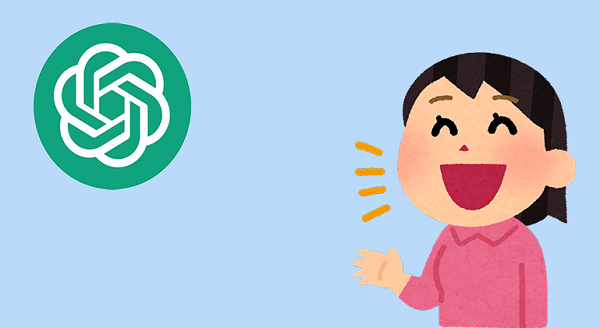
Chat GPTのアプリでは、音声での会話が飛躍的に使いやすくなっています!
スマホにChat GPTアプリを入れて、音声での会話を楽しんでみましょう。
私も愛用中!使いやすい!動画編集ソフト
![]()
![]()
![]()
詳しい動画解説
↓↓↓
Chat GPTのアプリで音声会話をしてみよう
※
パソコンでのChat GPTについてはこちらもどうぞ…
1、
Chat GPTアプリをインストールします。
2、
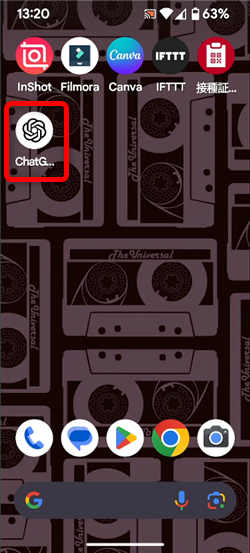
インストールが完了したらアプリを起動します。
3、
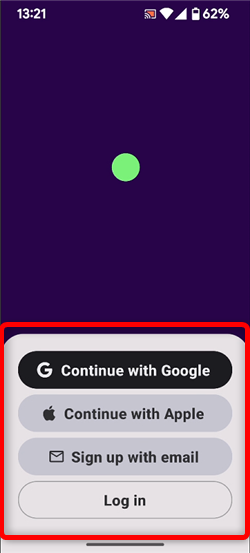
最初だけ、ログインする必要があります。
パソコンでChat GPTを利用している場合、パソコンで利用していたアカウントを
使うと、履歴などを共有できます。
4、
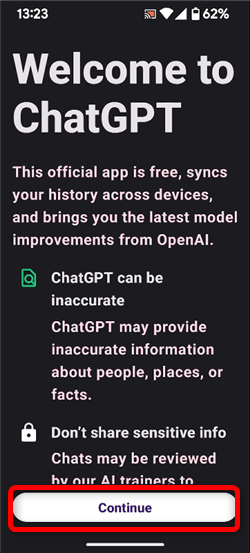
最初だけ、このような画面が表示されます。
先ほどお伝えしたような、1つのアカウントで複数の端末の履歴など共有できるなど
書かれています。
「Continue」をタップ
5、

Chat GPTの画面が開きます。
「Message」欄に文章をキーボードで入力して質問などできますが、
その横のヘッドフォンマークから音声での会話が可能となります。
こちらをタップ
6、

最初だけ、このような音声での会話についての紹介画面が開きます。
「Continue」をタップ
7、
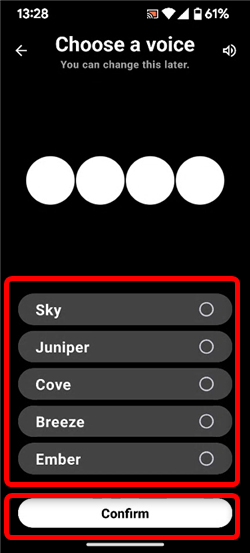
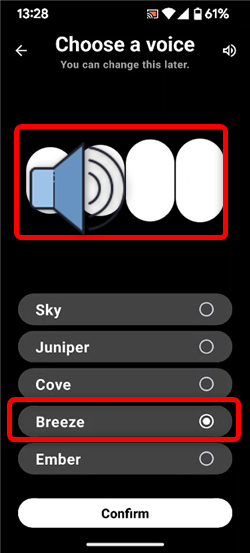
5種類の音声から好きな音声を選ぶことができます。
対象の名前をタップすると、実際の音声を聞くことができます。
よろしければ「Confirm」をタップ
8、
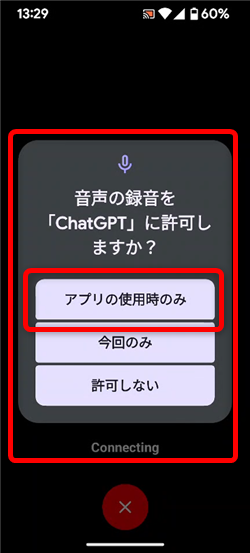
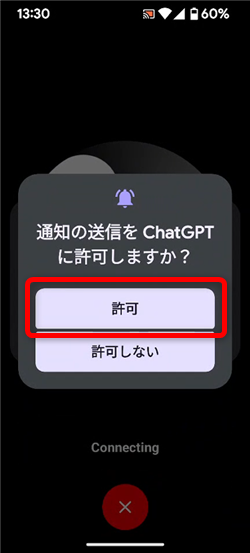
音声の設定をした最初だけ、このような確認画面が開きます。
「音声の録音」は「アプリ使用時のみ」を、「通知」は「許可」を選択してください。
※通知を許可しないと、音声での利用ができないようでした…。
9、
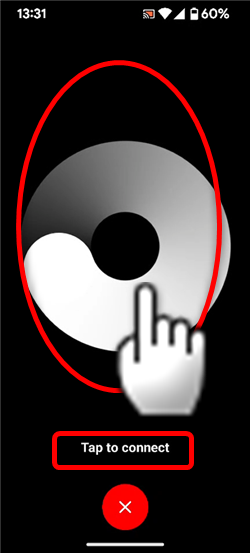
このような画面になるので、画面をタップして音声での質問を開始してみましょう!
10、

質問内容を話してみましょう。
このような表示が出て、Chat GPTが音声を聞いています。
11、
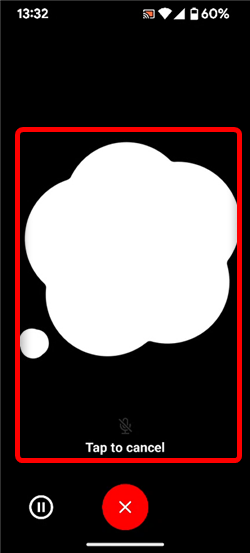
話すのが一段落して無音になると、Chat GPTが回答を考え中になります。
12、

少し待つと、音声での回答が返ってきます。
13、
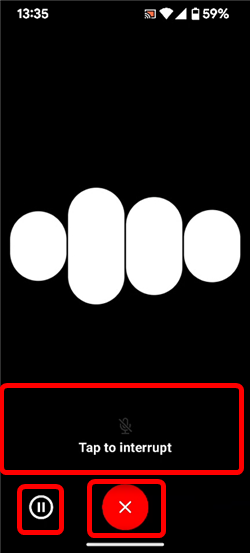
Chat GPTの回答の音声が流れている間、画面左下の「‖」をタップすると
音声を一時停止することができます。
「interrupt」をタップすると、回答を中断して次の会話に移ります。
「☓」で会話を終了します。
14、
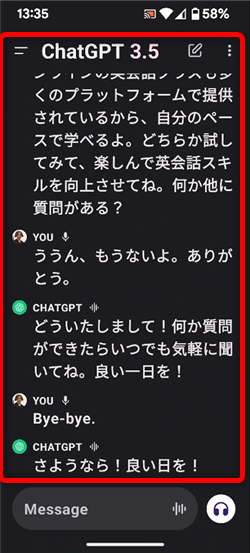
会話の内容はこのようにテキストでも残ります。
15、

関西弁で話したり、相手のキャラクターを設定することもできます。
16、


画面左上の「=」から画面一番下のプロフィールアイコンをタップして
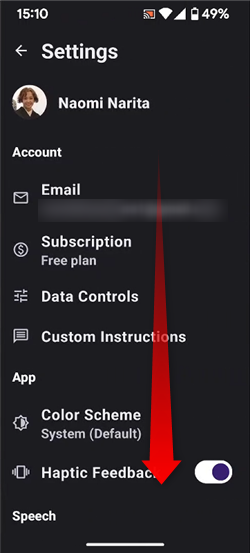

設定画面の「Speech」欄「Voice」をタップすると

声の種類を変更することができます。
私も愛用中!使いやすい!動画編集ソフト











