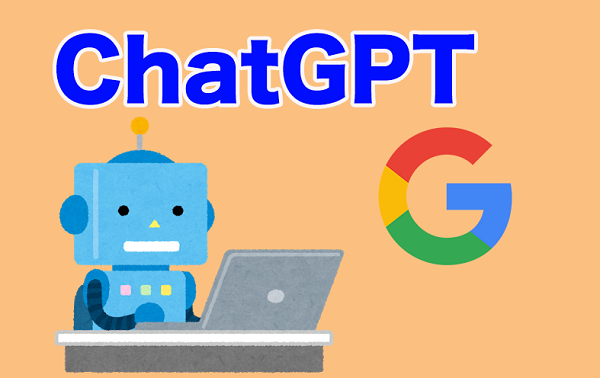
話題の「ChatGPT」をGoogle検索と同時に便利に使う方法です。
その都度、ChatGPTを開く必要がなく、
Googleで検索をするときに、一緒にChatGPTの回答を得ることができます。
![]()
![]()
詳しい動画解説
↓↓↓
ChatGPTとGoogle検索を一緒に使う
1、
こちらから拡張機能をインストールします。
↓↓↓
2、
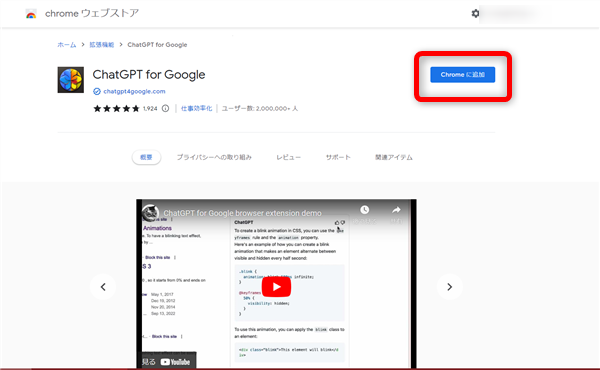
Chromeウェブストアページが開くので、画面右上の「Chromeに追加」をクリック
3、
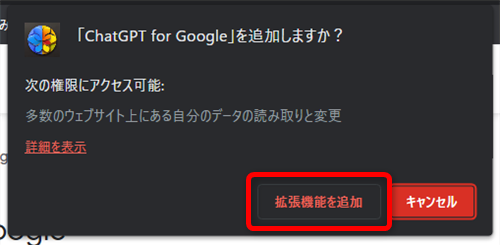
「拡張機能を追加」をクリックしてインストールは完了です。
特に設定などは必要ありません。
4、
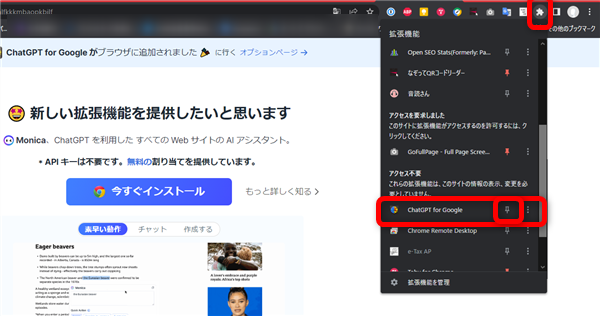
尚、こちらにChatGPT for Googleが追加されています。
5、
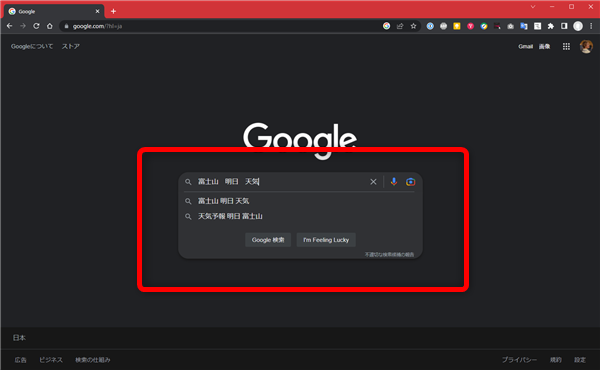
では、Googleで検索をしてみましょう!
例:富士山 明日 天気
6、
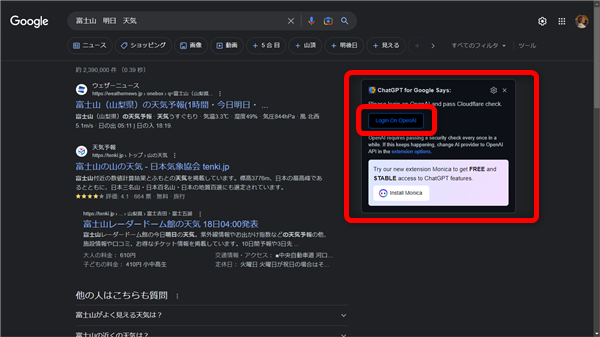
検索結果の表示欄の右側にChatGPT for Google Says:という欄が表示されています。
ここに、ChatGPTの結果が表示されます。
しかし、最初だけ、ChatGPTにログインする必要があります。
「Login On OpenAI」をクリック
※2回目以降からはログインは不要で検索と同時にChatGPTの結果が
表示されるようになります。
7、
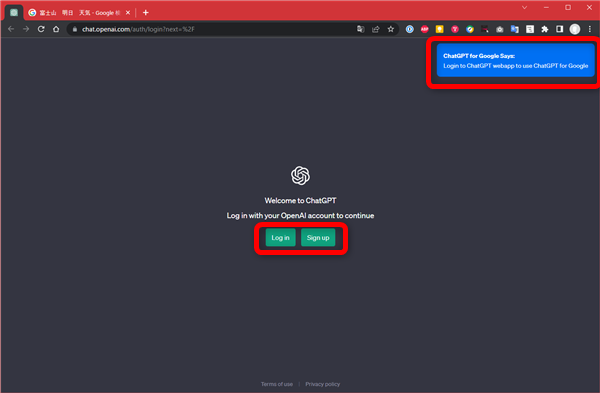
このような画面が開くので、Open AIのChatGPTにログインします。
アカウントを既に持っている人は「Log in」をクリックしてログインを、
初めての人は「Sign in」をクリックしてアカウントを作成します。
例:アカウントを作成します
8、
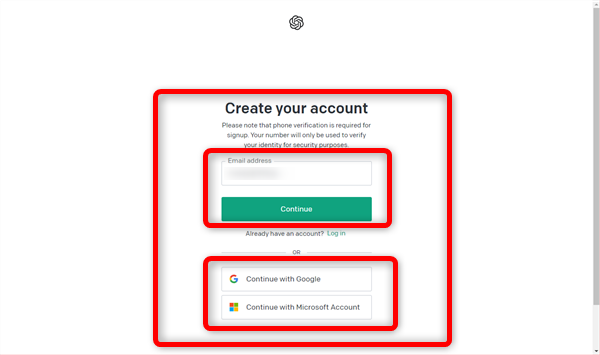
メールアドレスを入力して「Continue」をクリック
もしくは、GoogleアカウントやMicrosoftアカウントでもアカウント作成できます。
例:メールアドレスからアカウント作成
9、
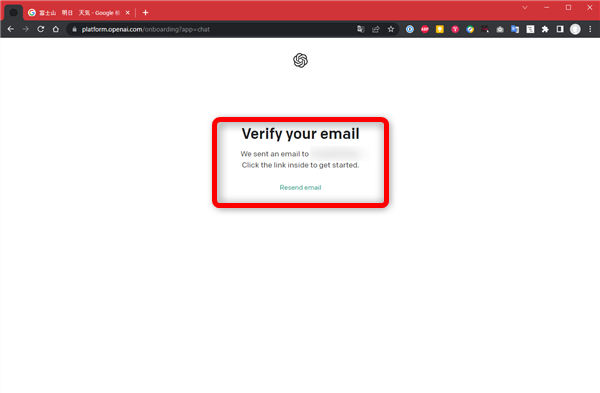
入力したメールアドレス宛に確認メールが送信されます。
10、
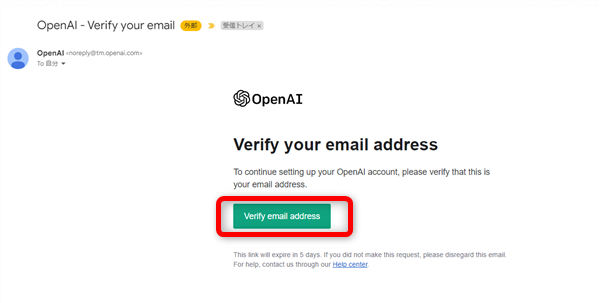
メールを開いて「Verify email addsess」ボタンをクリック
11、
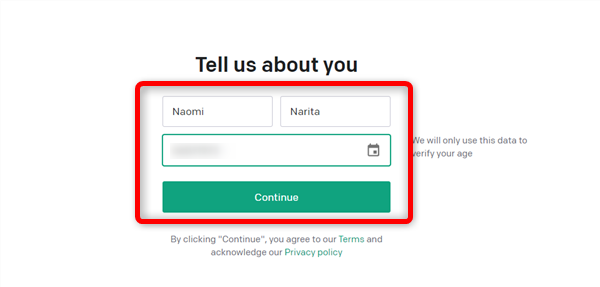
名前と生年月日を入力
※生年月日はカレンダーから選択するほうが確実です。
12、
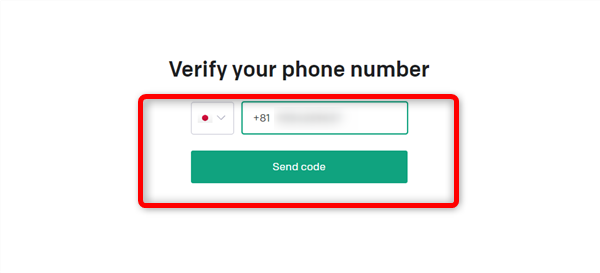
電話番号を入力します。
確認コードの入力が必要となるので、携帯電話番号がおすすめ。
※海外なので市外局番(携帯電話なら最初の090や080)の頭の「0」を省いて
入力します。
13、
すると、入力した携帯電話に6桁の確認コードが届くので、入力して完了です。
14、
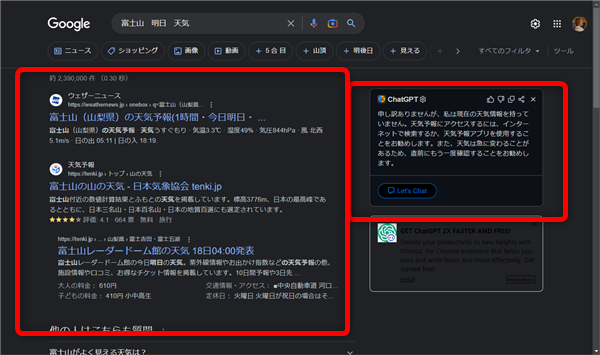
先程の検索画面を開いてみましょう。
そうすると、画面右側のChatGPTの欄にChatGPTの結果が表示されました。
15、
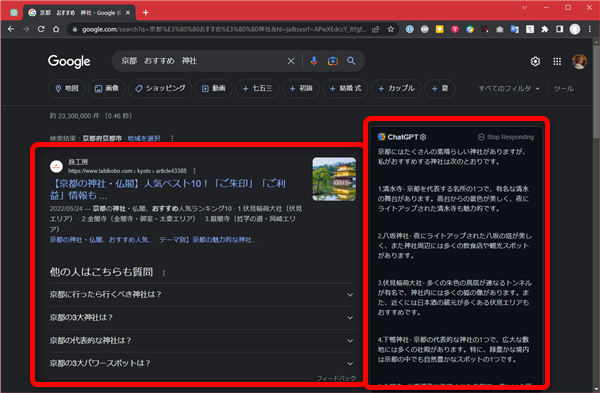
「京都 おすすめ 神社」で改めて検索してみました。
ChatGPTではいくつかのお寺と神社を紹介してくれました。
※「神社」で検索しているのですが「寺」が入ってしまっているのは、
まだ勉強不足なのかも…。
16、
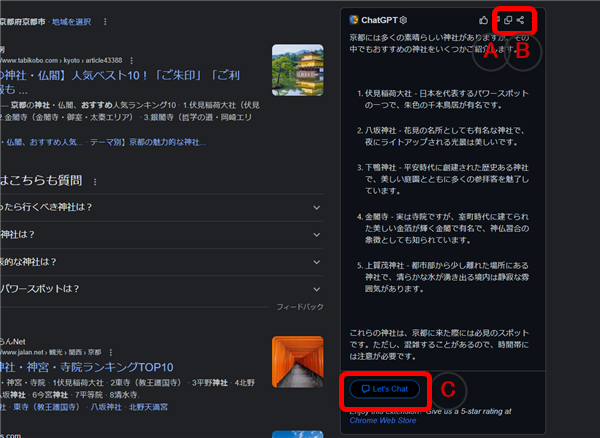
このChatGPTの結果を更に活用できます。
①A:コピー
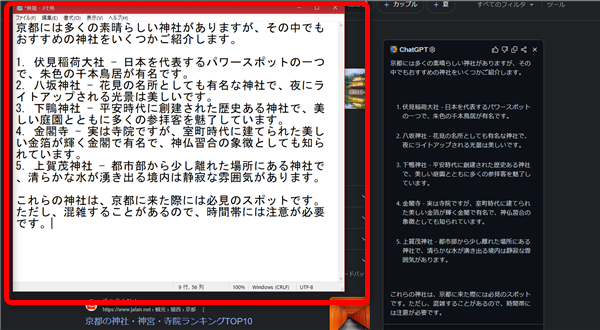
ChatGPTの結果内容をコピーして、文章を貼り付けることができます。
②B:シェア
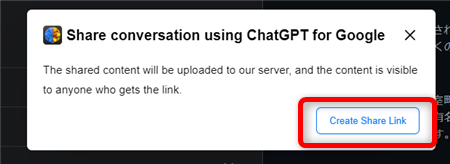
このChatGPTの結果内容のページを作成します。
「Create Share Link」をクリックして
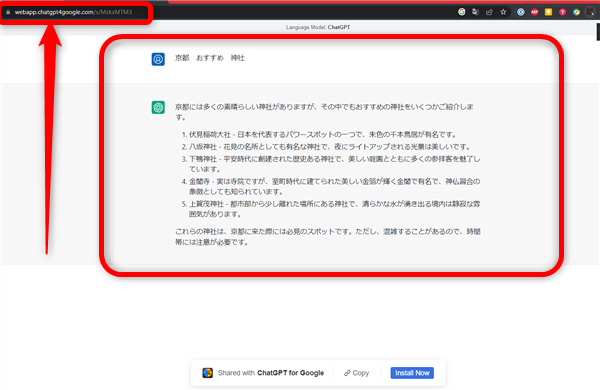
こちらの新しく作成されたページのリンクURLをSNSなどに貼り付けることで
このページをシェアできます。
③C:Let’s Chat
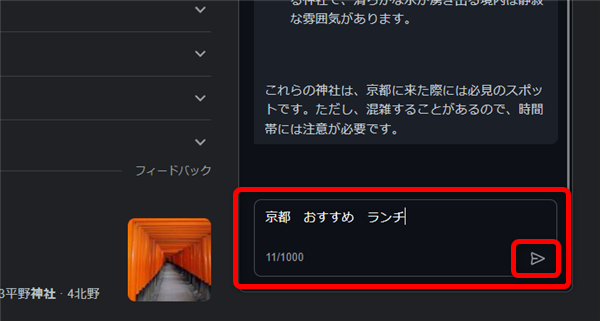
更に質問することができます。
「京都 おすすめ ランチ」と打って紙飛行機マークをクリックします。
④
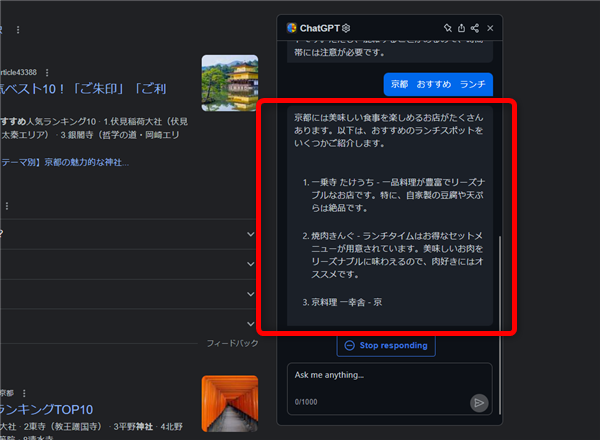
また、たくさんのお店の情報を答えてくれます。
⑤
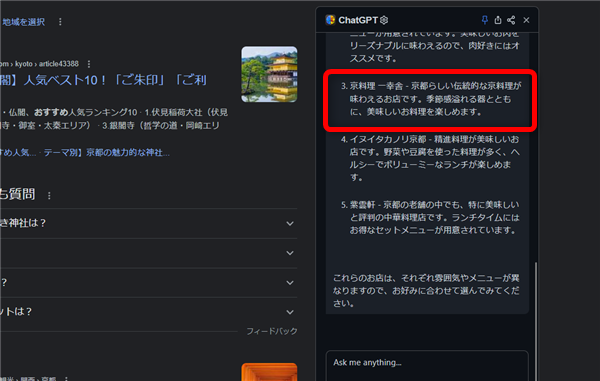
しかし、ChatGPTの結果からお店の詳細などのリンクはないので、
⑥
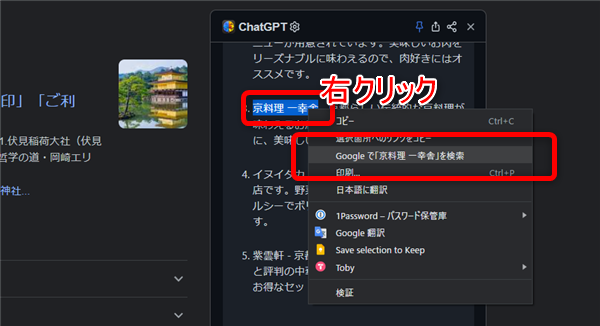
お店の名前などをドラッグで選択し、右クリックから
「Googleで「○○○」検索」をクリック
⑦
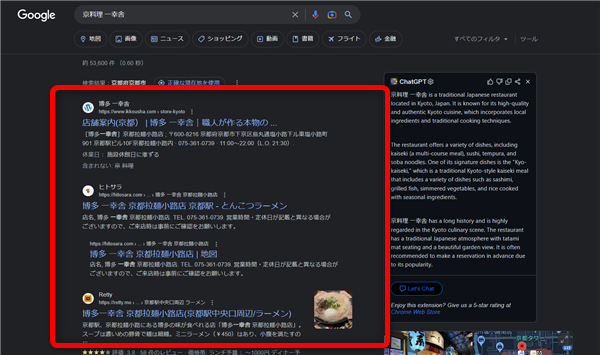
お店の詳細を検索できました。
※しかし、先程のChatGPTの情報では「日本料理店」となっていたのですが、
実際は「博多ラーメン」のお店のようです。
こちらもまだ勉強不足のようですね…。
乗り換えがお得!










Pingback: スマホとずっとおしゃべりできちゃう!Chat GPTアプリがすごい! | 動画ファン