
動画編集ソフト「Filmora」から「Filmora13」がリリースされました。
最新のアップデート「Filmora13.0.51」では、私も愛用する
「無音検出機能」がグレードアップしました!
とても使いやすくなりましたので、改めて紹介します。
私も愛用中!使いやすい!動画編集ソフト
![]()
![]()
![]()
詳しい動画解説
↓↓↓
Filmora13 で無音検出機能を使う
1、
Filmora13のインストールはこちら
2、
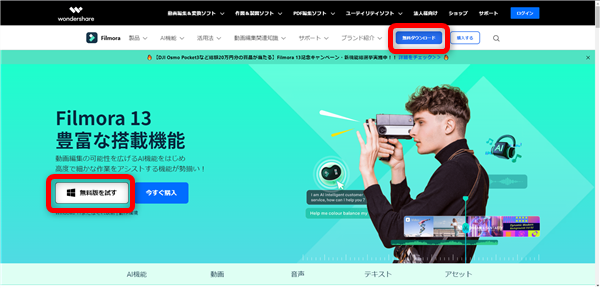
まずは「無料ダウンロード」や「無料版を試す」から
機能をいろいろと試せる無料体験版をインストールして使ってみましょう!
2、
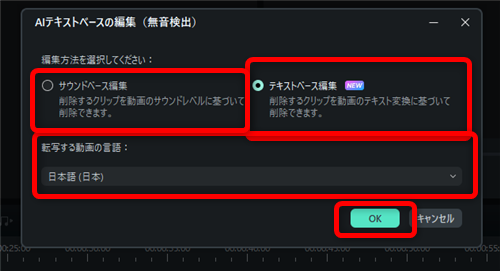
Filmora13になって「無音検出機能」は一旦AIテキストベースと
まとめた場所になっていたのですが…
3、
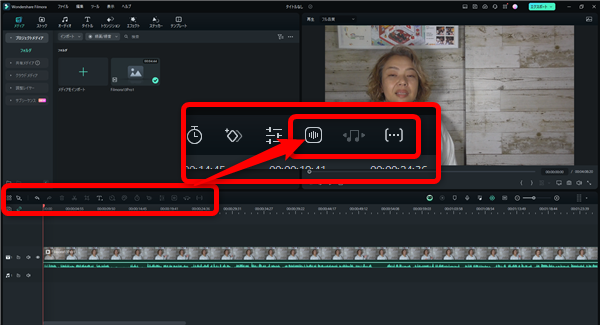
Filmora13.0.51のアップデートで、分かれて表示されるようになりました。
編集画面中央のアイコンにこのように表示されています。
左側が無音検出機能、右側がテキストベース編集です。
4、
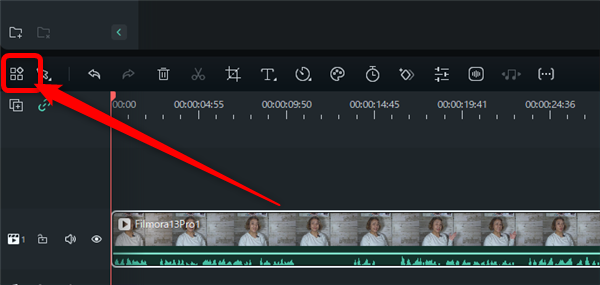
画面中央のアイコン一覧に無音検出機能のアイコンがない場合は、
左端のこちらのアイコンをクリックして
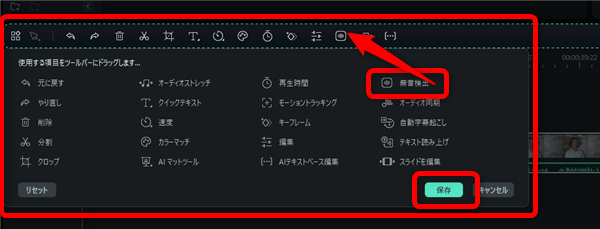
機能一覧の中から「無音検出機能」を選択できます。
5、
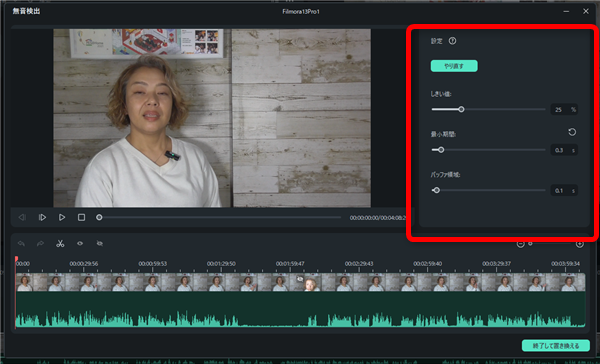
無音検出機能を起動するとこのような表示が出てきます。
右側の数値やスライダーで、詳細な設定ができます。
しきい値:カットしたい音量の最小値を%で設定します。
例えば、25%に設定するとそれ以下のボリュームを無音とします。
最小期間:無音、または低音部分とみなす時間です。
例えば、0.5sに設定すると0.5秒以上無音が続いた部分がカットされます。
バッファ領域:音声部分の前後の余裕をもたせることができます。
例えば、0.3sに設定すると0.3秒間の余裕を持ったカットをします。
6、
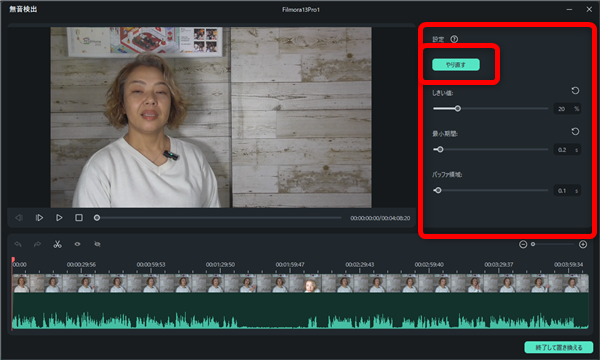
撮影状況やマイクなどの機材によって、最適値は違ってくるので、
まずは、いろいろ変えてみて良いところを見つけてみてください。
よろしければ「スタート」をクリックします。
7、
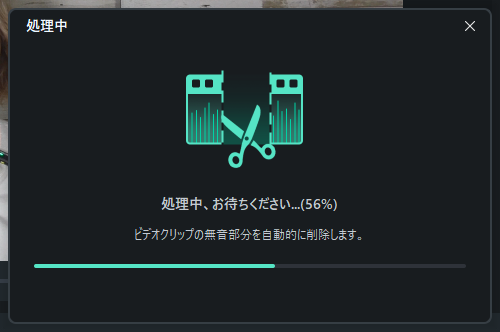
動画の長さによって処理時間は異なります。
8、
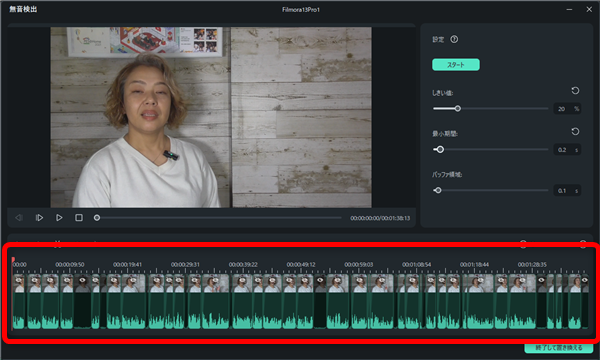
このように自動で無音となる部分がカットされました。
9、
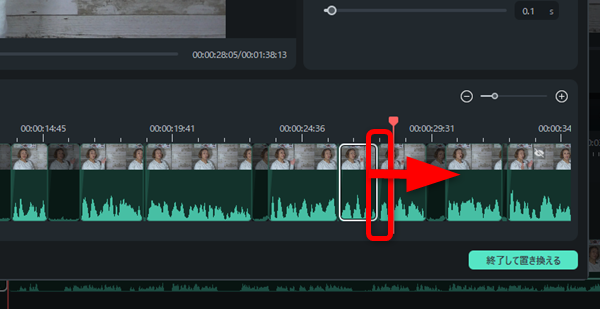
実際に再生してみて、詳細に編集することもできます。
カットしたくないのに、カットされてしまっている場合は、カットされた直前のクリップの
後ろの部分を引っ張って、長さを調整することができます。
10、
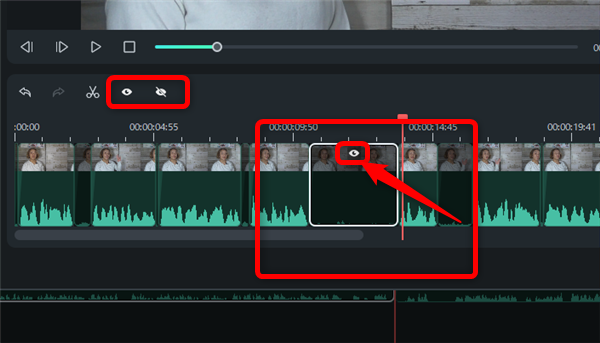
また、無音状態でカットされる箇所として認識されている部分も、
こちらの目のアイコンで、カットから除外したり、
また、カットと認識されていない箇所をカットする箇所として設定できます。
11、
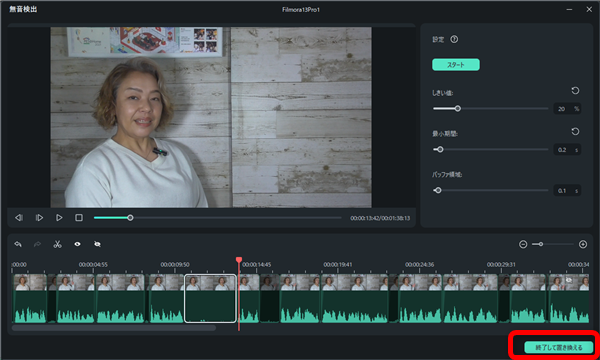
よろしければ「終了して置き換える」をクリック
12、
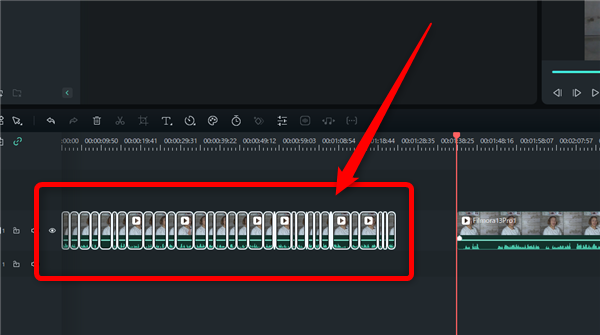
このようにカットが完了しました!
13、
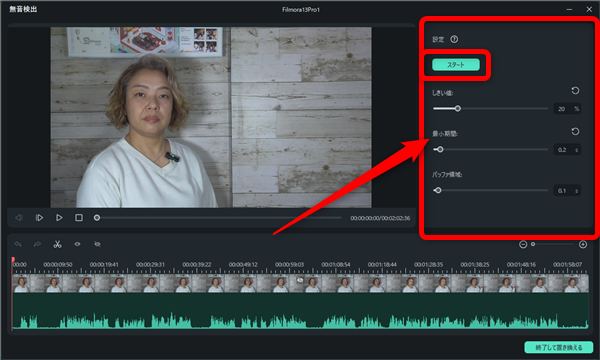
更に便利になったのが、再度無音検出機能を起動させると、
しきい値、最小期間、バッファ領域の前回の数値が記憶されており、
改めて、設定し直す必要がありません。
「スタート」をクリックしてすぐに無音部分を検出できます。
私も愛用中!使いやすい!動画編集ソフト












Pingback: 【初心者必見】Filmora vs Premiere Pro 徹底比較! 私がFilmoraを推す理由 | 動画ファン