Youtubeは、誰もが知っている動画配信サイトです。
映画の予告編がいち早くYoutubeで発信されたり、
有名アーティストも、Youtubeにミュージックビデオを
配信していて、そんな楽しい動画を視聴しているあなたも
Youtubeに動画を配信してみませんか?
Youtubeの利用者は月間10億人を超えています!
世界中に自慢の動画をアップしたり、
または、自分のビデオの整理整頓として、Youtubeに
動画をアップロードしてみましょう!
お金も手間もかからず、簡単にできますよ。
詳しい動画解説
↓↓↓
Youtubeに動画をアップロード
1、
YoutubeへのアクセスはGoogleChromeからが便利です。
画面右上、または左上のアプリをクリック。
2、
アプリメニューの中から、「Youtube」をクリック
3、
ログインしていないとは、右上の青い「ログイン」をクリック
4、
パスワードを入力して「ログイン」をクリック
5、
ログインすると、このような表示になります。
※視聴する時ログインして楽しんでる場合は、お気に入りや再生リストの表示が出ます。
Youtubeを視聴する詳しい解説
「今さらきけない…Youtubeの視聴方法」はこちら
↓↓↓
6、
こちらの動画をYoutubeにアップロードします。
※あらかじめ、スマホやデジカメで撮った動画をパソコンに保存しておく
7、
Youtubeトップページの右上「アップロード」をクリック
8、
こちらの画面が開きます。
9、
その上に、「7、」の動画のあるフォルダを開きます。
10、
対象の動画をドラッグ&ドロップ
※対象の動画の上でクリックしたら、そのままYoutubeの画面の
白い部分に持ってきて、指を離す。
11、
このような画面が開きます。
動画のアップロードが始まります。(青枠参照)
アップロードには時間がかかりますので、
この時間で、いろいろな設定を行います。
A:動画のタイトル
検索に関わる部分です。キーワードを入れて作成します。
B:動画の説明文
自分のブログへの誘導などを入れてもOK
C:タグ この動画のキーワードを単語で入力します。
「,(半角コンマ)」で区切る
12、
※印部分がこのような画面になったら、アップロード完了です。
(動画の長さや、インターネットの回線状況によってアップロード時間は
変わってきますが、2~3分程度の動画ですと5分程度でアップロードできます。)
アップロードが完了し、全て入力が完了したら、
右上の青い「公開」ボタンをクリック
13、
このような画面が開きます。
このURL(アドレス)が、アップロードした動画のアドレスとなり、
ここをクリックすると、アップロードした動画を確認することができます。
14、
また、画面右上の自分のプロフィール写真部分
(設定してない時は青い人影のマーク)をクリックすると、
このような画面が開くので「クリエイターツール」をクリック
15、
Youtubeのダッシュボードが開きます。
ここから、左側のメニューの「動画の管理」をクリック
16、
今までにアップロードした動画が一覧で表示されます。
一番上が、今回アップロードした動画です。
写真部分や、タイトルをクリックすると開きます。
17、
検索画面に、自分で設定したタイトルなどからキーワードを入力して
検索してみてもOK。
検索結果が表示されて、アップロードした動画を発見しました。
18、
アップロードした動画を実際にYoutubeで開いている画面
簡単にYoutubeへ動画をアップロードできますよ!
もしかしたら、あなたのお家にも
パソコンやデジカメの中で眠っている
おもしろ動画があるかもしれません。
Youtubeにそんなお宝動画を
アップロードしてみませんか?

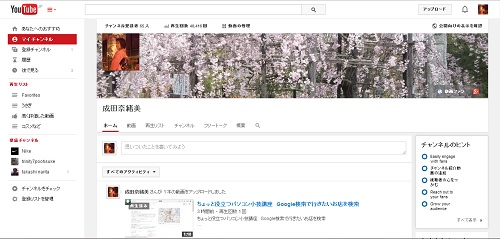
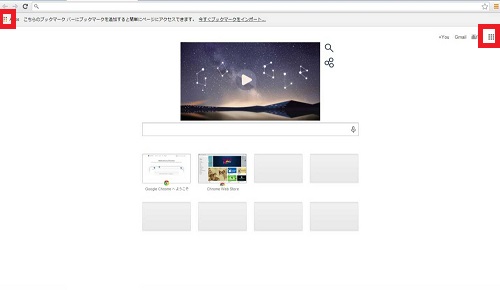
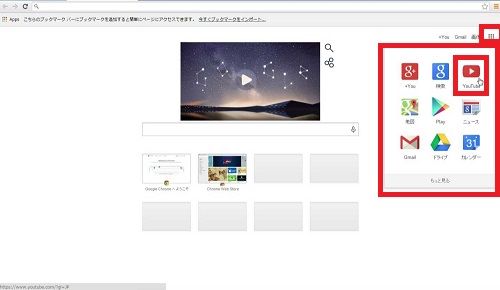
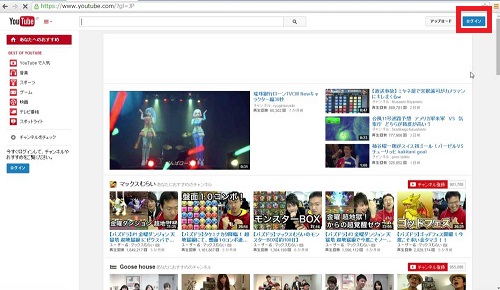
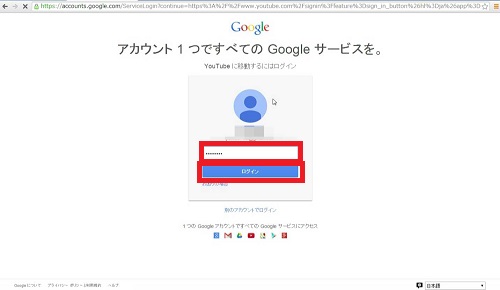
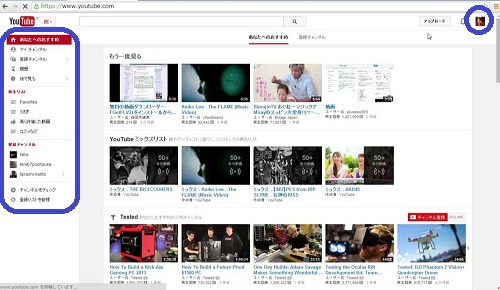
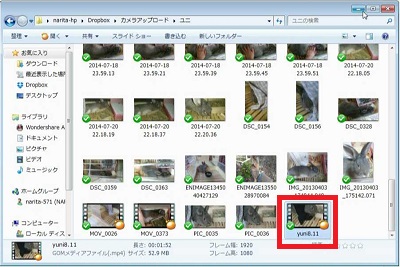
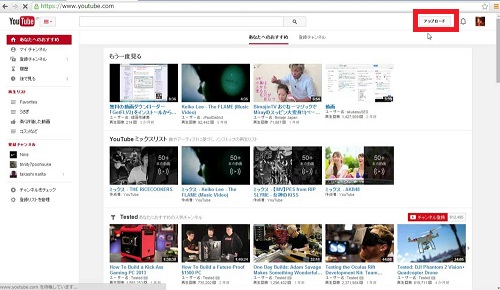
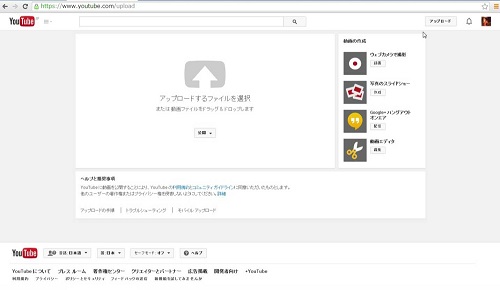
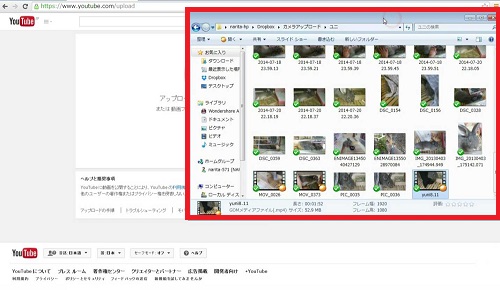
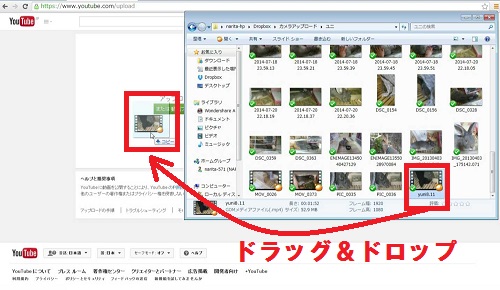
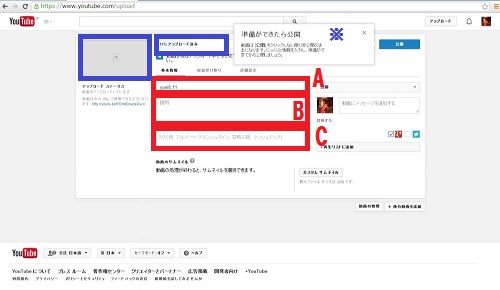
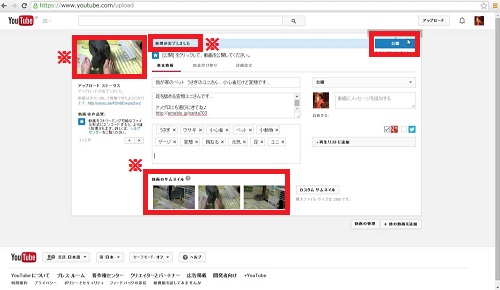
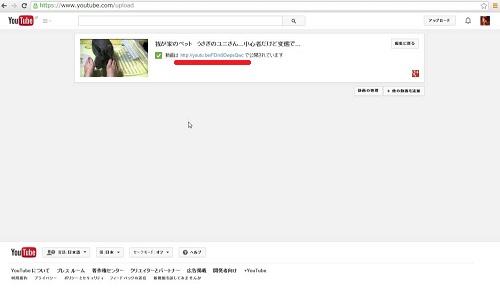
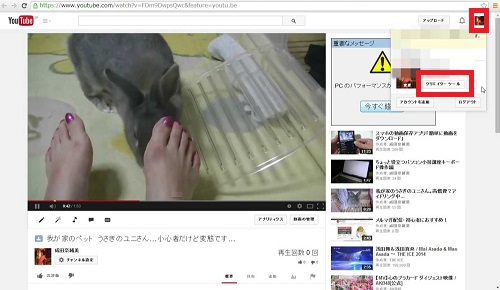
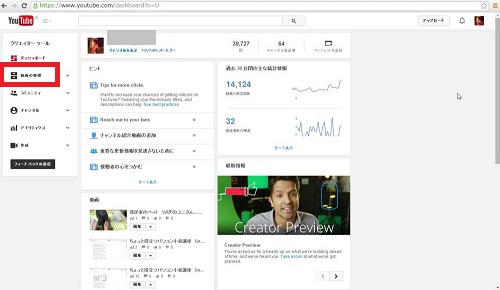
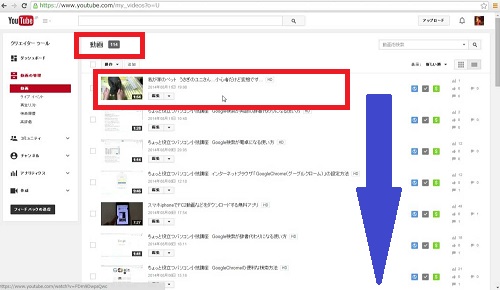
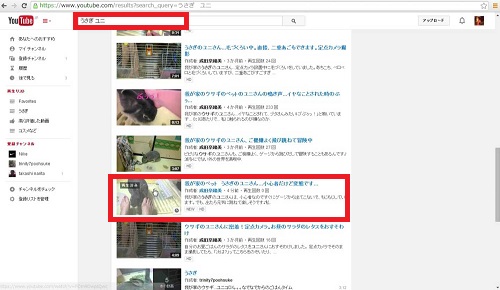










Pingback: Youtube 顔ぼかし機能 自動で設定する | 動画ファン