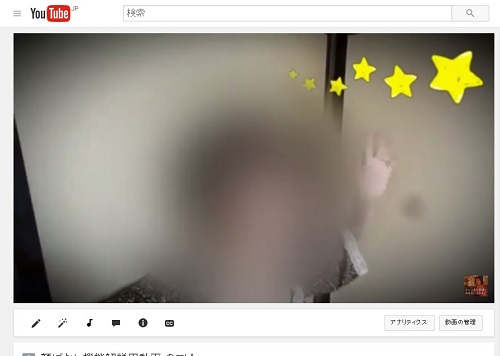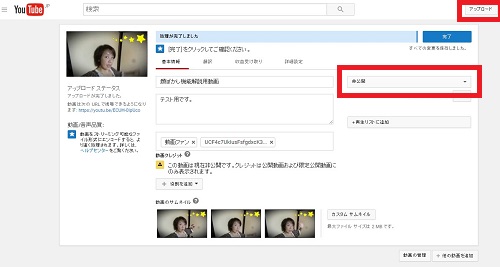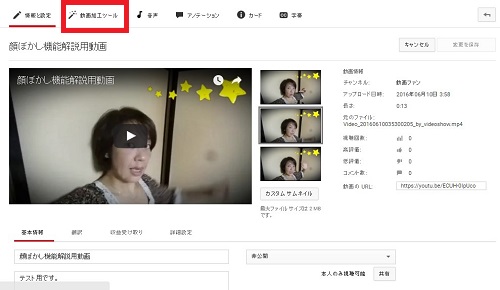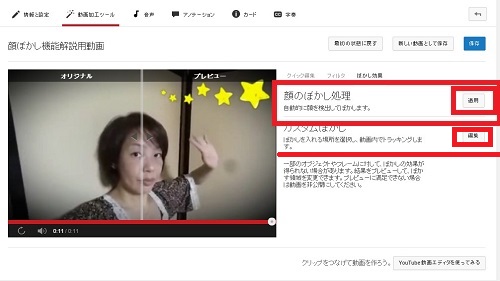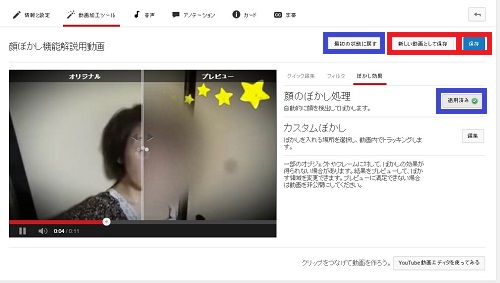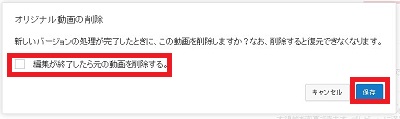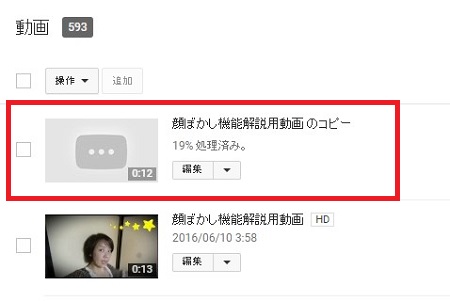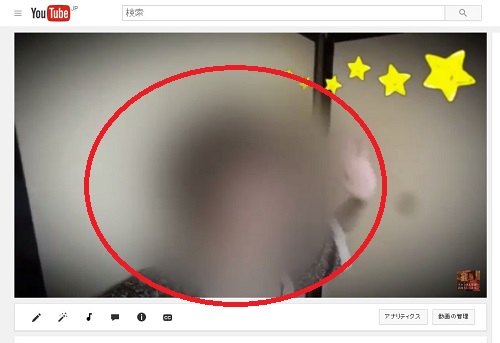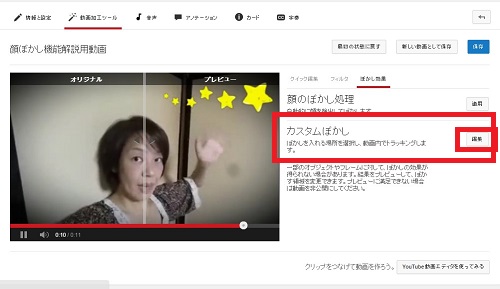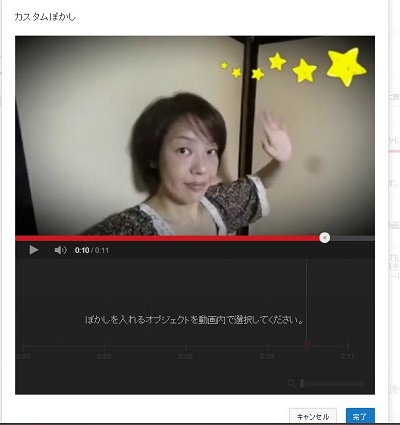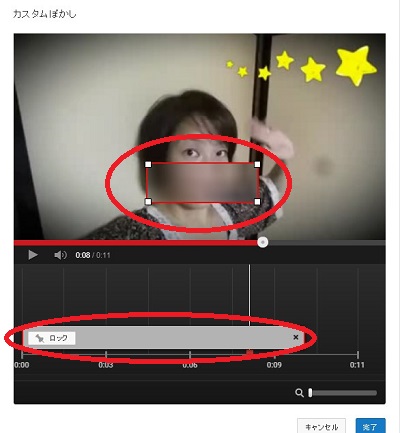Youtubeに動画を投稿するとき、
顔出ししたくない人なら、自分の顔にぼかしを入れたり、
全く知らない人の顔が写り込んでしまった場合なども
プライバシーの問題からぼかしを入れたりすると思います。
その場合、様々な編集ソフトを使用してぼかしやモザイクなど
入れる方法が一般的ですが、
実は、YouTubeには人の顔を検知して自動でぼかしを
入れる機能があります。
自動で顔にぼかしが入るので手間もなく便利です。
![]()
![]()
![]()
詳しい動画解説
↓↓↓
YouTube顔ぼかし機能の使用方法
1、
まずは動画をアップロードします。
アップロード方法についてはこちらから
↓↓↓
2、
この場合、アップロードした動画は「非公開」にして投稿します。
3、
YouTubeの右上プロフィール写真からクリエイターツールを開き
4、
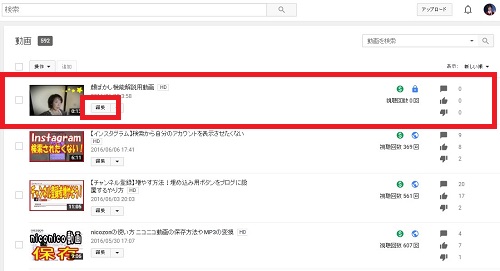
画面左側のメニューから「動画の管理」をクリック
先ほど投稿した動画の「編集」をクリック
5、
画面上部の「動画加工ツール」をクリック
6、
再生画面右側にある「ぼかし効果」をクリック
7、
「顔のぼかし処理」欄の「適用」ボタンをクリック
8、
「適用済み」となり画面左側にプレビューが表示されます。
良ければ、画面上部の「新しい動画として保存」をクリックして
元の動画とは別に保存することをおすすめします。
このような画面が開きますので、元の動画を削除してしまって
良い場合、チェックを入れて「保存」をクリック。
できればチェックは入れずに保存することをおすすめします。
※そのままブルーの「保存」ボタンをクリックすると元の動画に
ぼかしが掛かった状態になります。
※※「適用済み」をクリックするか、「最初の状態に戻す」を
クリックするとぼかしのない元の動画に戻ります。
9、
自動で顔部分にぼかしが入った動画に処理されます。
10、
処理が完了すると自動で顔にぼかしが入った動画が投稿されて
通常通り視聴することができます。
11、
「カスタムぼかし」の「編集」をクリックすると
このような画面が開き、
画面上部をクリックすると四角い枠でぼかしを入れる部分を
画面下部のグレーの帯でぼかしを入れる時間を設定できます。
「ロック」をクリックすると帯を動かなくすることができます。
「完了」をクリックして設置完了です。
※「再設定」をクリックすると再度設定をし直すことができます。
※※「適用済み」をクリックするか、「最初の状態に戻す」を
クリックするとぼかしのない元の動画に戻ります。
13、
こちらも画面上部の「新しい動画として保存」をクリックして
元の動画とは別に保存する、
又は、ブルーの「保存」ボタンをクリックして
処理が完了すると動画の視聴ができるようになります。