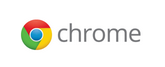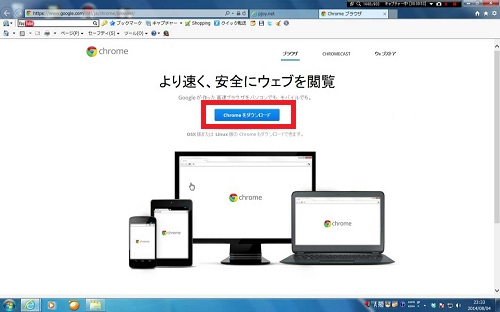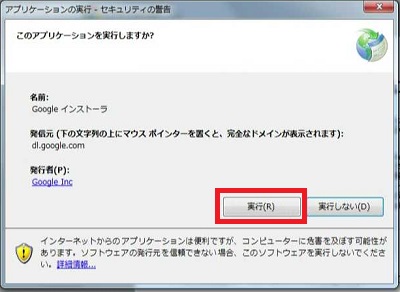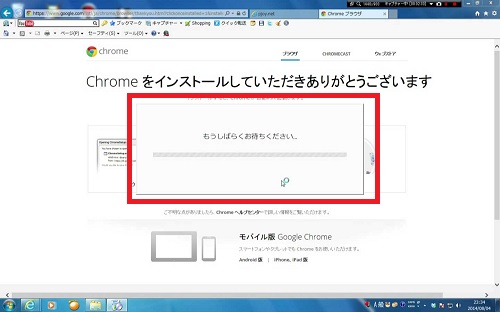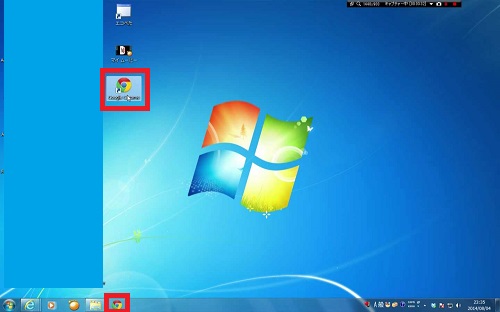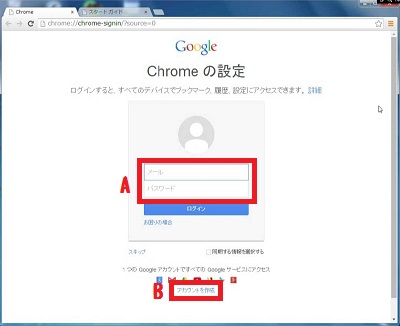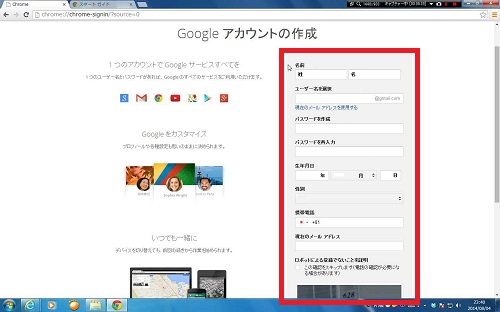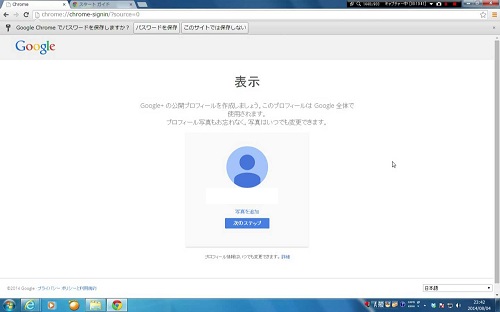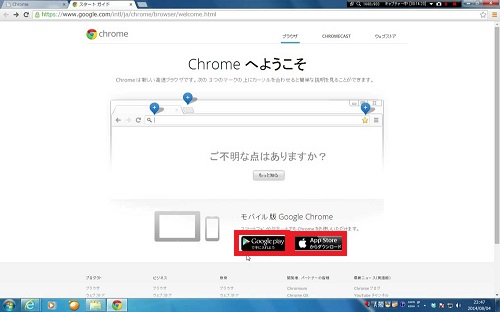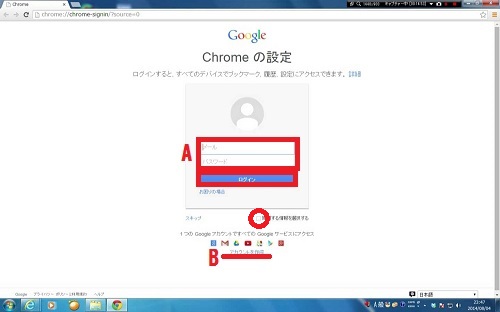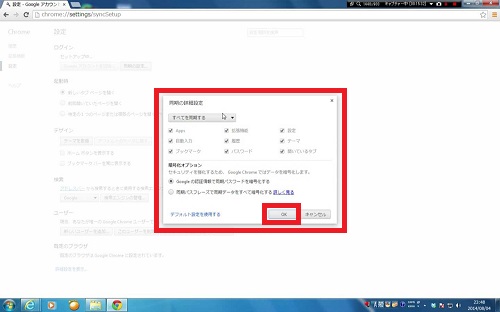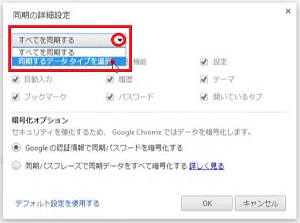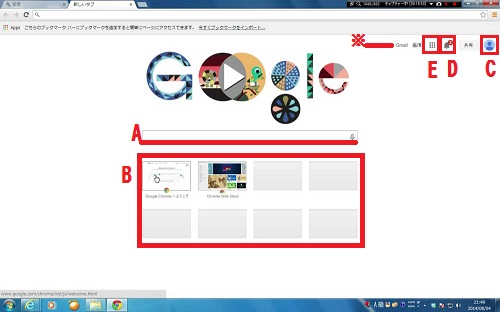インターネット検索と言えば…Google!
インターネットブラウザ「GoogleChrome」の設定方法
1、
こちらからGoogleChromeをインストールします。
↓↓↓
2、
青い「Chromeをダウンロード」ボタンをクリック
3、
「GoogleChrome 利用規約」が開くので、
よく読んで青い「同意してインストール」をクリック。
☑GoogleChromeを既定のブラウザにする
インターネットをする時はいつもGoogleChromeを使用する場合は
チェックを入れる。
☑使用統計データと障害レポートをGoogleに自動送信して
GoogleChromeの機能向上に役立てる
チェックを入れておいてOK。
わずらわしく感じるようであれば外す。
4、
「実行」をクリック
5、
ダウンロード中…
6、
「このコンピューターへの変更を許可しますか?」という表示が
出たら「はい」をクリックすると、ダウンロード→インストールが
始まります。
しばらくお待ちください…
7、
しばらく待つと、インストールが完了します。
デスクトップにアイコンが作成されます。
インストール完了!
上側のアイコンはWクリック。下側のアイコンはシングルクリックで
GoogleChromeでインターネットが開きます。
8、
こちらの画面が開きます。
ログインしていないとき、このような画面になります。
![]()
Androidのスマホを購入したことがある方は、
購入時、ケータイショップで、Googoleのアカウントの登録を
している可能性があります。
Androidスマホをお持ちの方で、Googleのアカウントを持っているか
わからない方は、スマホ購入時の書類等を確認してみて下さい。
A:Googleアカウントを持っている方はこちらに
「gmailアドレス(GoogleID)」と「パスワード」を入力して
ログイン
B:Googleアカウントを持っていない方は、
こちらからアカウントを作成
9、
上から…
名前
ユーザー名 gmailの@マークより前になります。
パスワード 同じものを2回
生年月日
性別
携帯電話 省いてもOK
現在のメールアドレス 省いてもOK お手持ちのメールアドレス
ロボットによる登録でないことを証明
こちらに表示されている写真の中に数字が書かれています。
こちらの数字をしたの記入欄に記入します。
※ここを省いて、「ここをスキップします」にチェックを入れると
電話確認が必要になるなど、面倒な手間が増えてしまいます。
国と地域 日本のままでOK
「☑Googleの利用規約とプライバシーポリシーに同意します」に
チェックを入れて、青い「次のステップ」をクリック
10、
このような画面が開きます。
ここからは、「Google+」の設定になってきます。
これは、あとからゆっくりできますので、
とりあえず「×」で閉じてしまってOK
※
同時にこちらの画面が、別のタブで開いています。
こちらから、Android・iphoneそれぞれスマホで、
GoogleChromeを使えるアプリのダウンロードができます。
Android GooglePlay
iphone AppStore
11、
アカウントの設定ができましたら、GoogleChromeを開き、
こちらの画面で、上記「9、」で設定したgmailアドレスとパスワードを
入力して「ログイン」をしてください。
![]() ログインする前に「□同期する情報を選択する」にチェックを
ログインする前に「□同期する情報を選択する」にチェックを
入れると
パソコン⇔スマホ⇔タブレットなど、共通で使える機能(サービス)を
選択することができます。
「すべてを同期する」 機能(サービス)を全部共通して使う
「同期するデータタイプを選択」 機能(サービス)を自分で選ぶ
12、
GoogleChrome トップページ
A:検索キーワード記入欄
B:よく使うサイトが表示されます。
C:ログインしている人の写真
D:Googleのサービスでお知らせがあるとき、ここに表示
E:Googleのサービスの一覧が開きます。(YoutubeやGmailマップなど…)
※ ログインしている人の名前が表示されます。
※
画面右上の3本線のマークをクリックすると、
設定画面が開いて、こちらからいろいろ設定ができます。
インターネットで検索することを「ググる」というほど
検索にはGoogleが定番です。
そのGoogle検索が使いやすく、操作性のよいGoogleChromeは
動画の視聴にも最適ですよ。