2020年5月現在、こちらのアプリは提供がなく
サポート等も終了しているようです。
iPhoneでも無料アプリを使って、様々な動画サイトの動画を
ダウンロードして、電波状況のよくない場所でも、
動画を楽しんでみましょう。
無料アプリの中には、無料とは思えないほど使い勝手の良い
便利なアプリがたくさんあります。
詳しい動画解説
↓↓↓
こちらからiTunesStoreが開くので、こちらかインストール
↓↓↓
Mediatap –
動画、MP3、電子書籍を
ダウンロードしてどこでも再生
1、「MediaTap」をインストール
iphoneのメニューから「APP Store」をタップ
2、
検索画面になっていないときは、「検索」をタップして
画面上部の「検索」と書かれた部分をタップ
3、
検索窓にアプリ名「media」と入力すると、「meiatap」が
表示されますので、そちらをタップ
4、
こちらの画面が開くので、画面をタップ
5、
「無料」ボタンをタップ
6、
「インストール」ボタンをタップ
7、
インストール中…
8、
「iTunes Store」にサインインの画面が開いたら、
パスワードを入力して、「OK」をタップ
9、
こちらの表示が出れば、インストール完了です!
「MediaTap」アイコンが作成されました。
1、
上記で用意した「MediaTap」のアイコンをタップして起動します。
2、
MediaTap起動画面
3、
最初だけ、こちらの設定を行います。「OK」をタップ
4、
こちらも最初だけ設定します。
わずらわしいと感じるようなら、「許可しない」をタップ
5、
こちらも最初だけ表示されます。
使い方の解説を見ることができますので、必要でしたら
「はい」をタップして、使い方の確認をしてみて下さい。
6、
実際に動画をダウンロードしてみます。
7、
キーワードを入力して検索
(ドラマ、アニメや映画のタイトル、好きなアーティストの名前などでも検索できます)
例:FC2動画から
8、
検索結果が開きます。
実際に、こちらから、動画をダウンロードしてみたいと思います。
対象の動画をタップして開きます。
9、
対象の動画が開きます。
画面真ん中の再生ボタンをタップすると、再生ではなくダウンロードの
開始になります。
10、
こちらの画面が開きますので、「保存」をタップ
11、
ダウンロードするファイル名を、自由に設定できますので、
ファイル名を記入して、「完了」をタップ
12、
画面上部に、「完了」の表示が出たら、ダウンロード完了です。
13、
上記「9、」~「12、」の方法以外、こちらをタップしても
ダウンロードができます。
14、
こちらの場合、このような画面が開きますので、
動画をダウンロードする場合は、「ビデオ:○」を
写真をダウンロードする場合は、「写真:○」をタップ。
○=数字は、ダウンロードできるファイルの数になります。
15、
画面上部に、「完了」の表示が出たら、ダウンロード完了です。
※この方法だと、ダウンロードする動画のファイル名を、自由に変更することは
できません。(「19、」参照)
16、ダウンロードした動画を視聴してみます。
画面左上の3本線のマーク「メニュー」をタップ
17、
メニュー画面が開くので、「ファイル管理」をタップ
18、
「ビデオ」に動画が保存されていますので、こちらをタップ
19、
自分で名前を設定したファイルがあり、こちらをタップして
※「13、」~のダウンロード方法ですと、このようなファイル名になってしまいます。
対象の動画を見ることができます。
戻る時は画面左上の「完了」をタップすれば、
1つ前の画面に戻ります。
FC2動画
スマホでも、容量の大きなmicroSDカードをセットすれば
たくさんの動画をスマホに保存しておくことも可能です。
お得なmicroSDはこちら
↓↓↓
MediaTapをつかえる無料動画配信サイト
FC動画
Dailymotion
など…

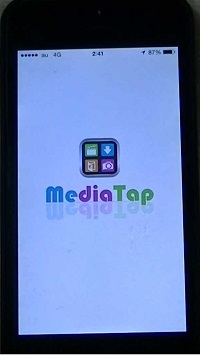


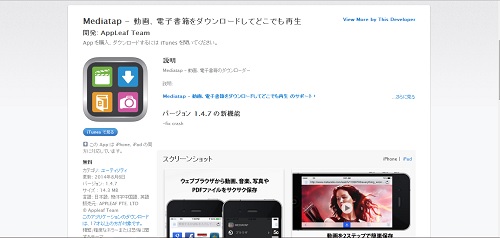
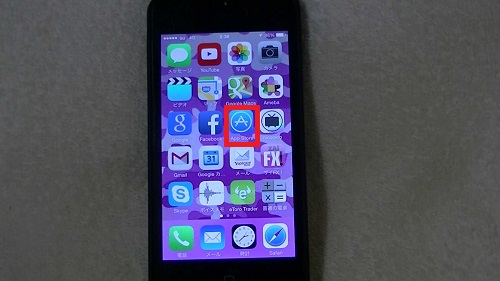
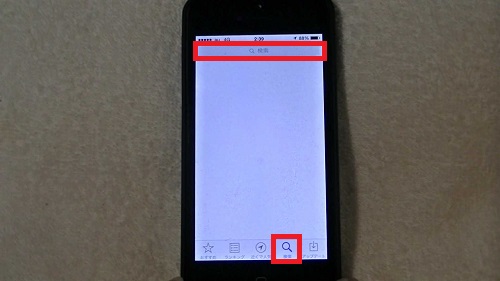
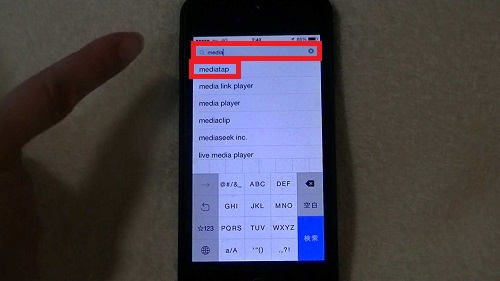
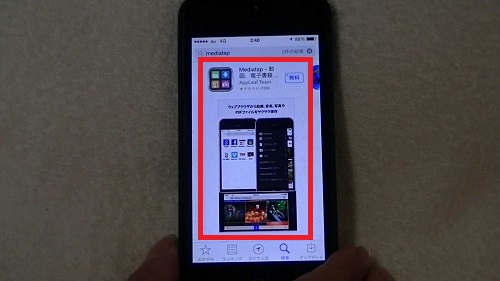
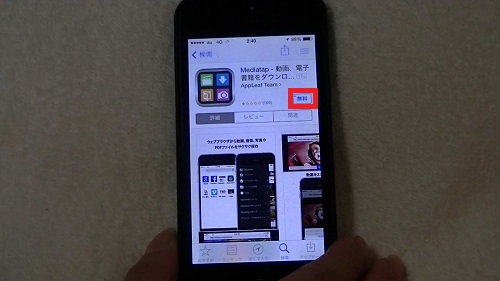
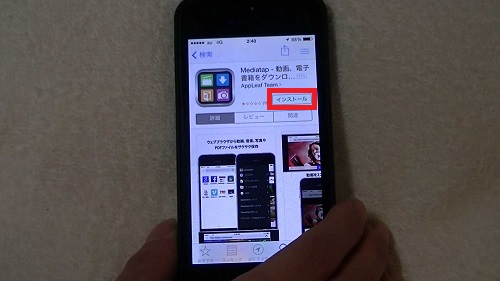
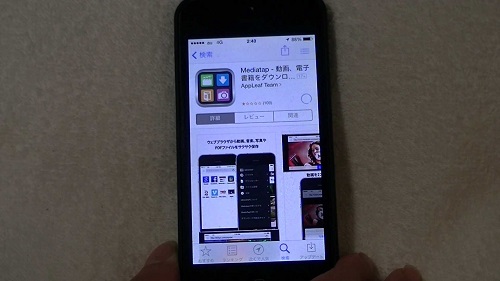
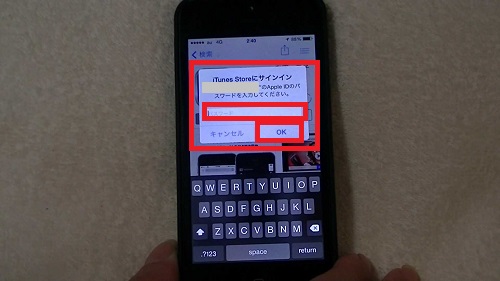
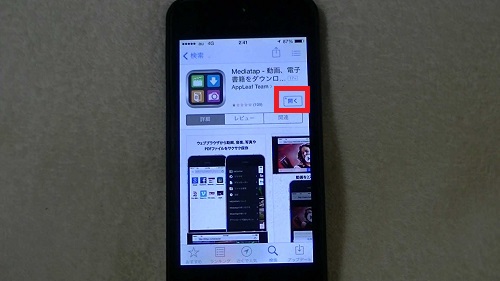



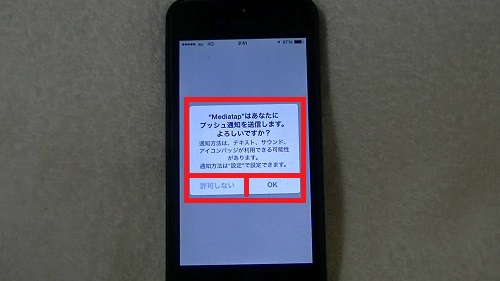
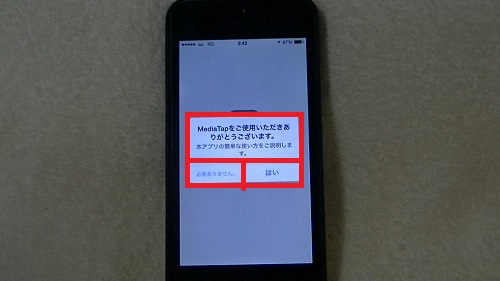
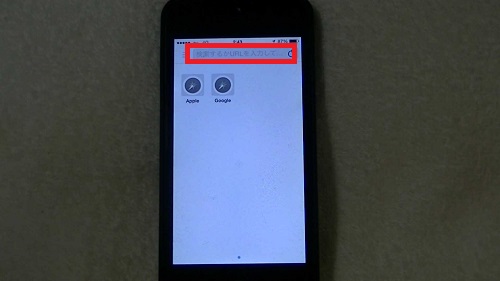
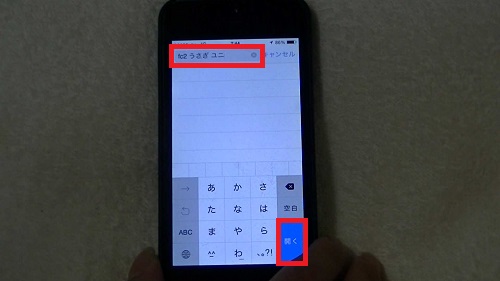
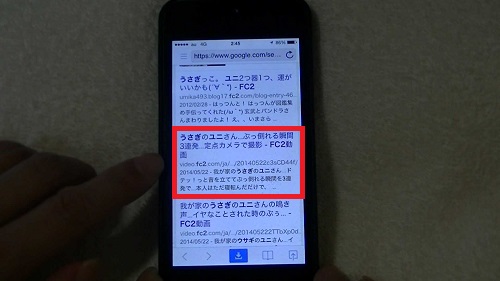
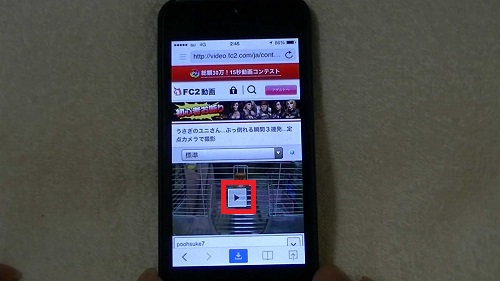
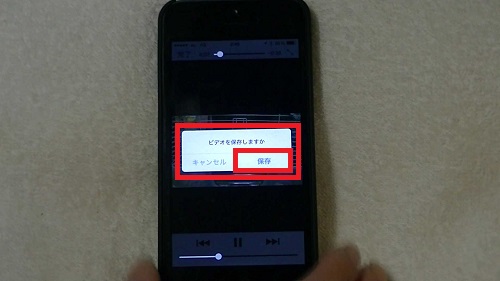
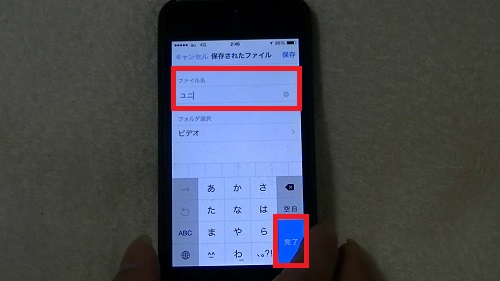
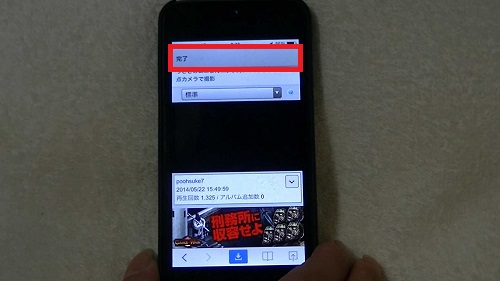
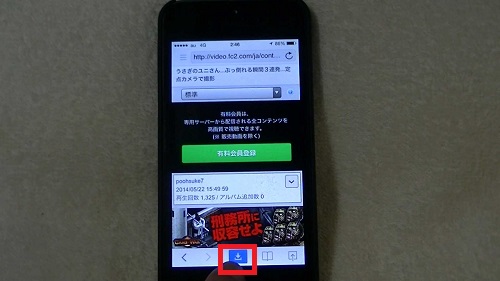
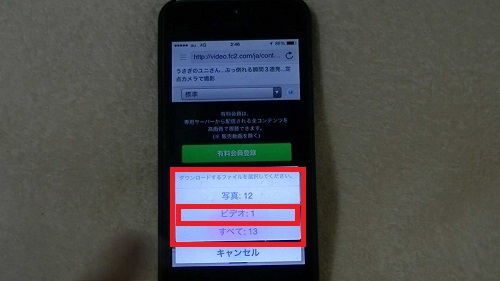
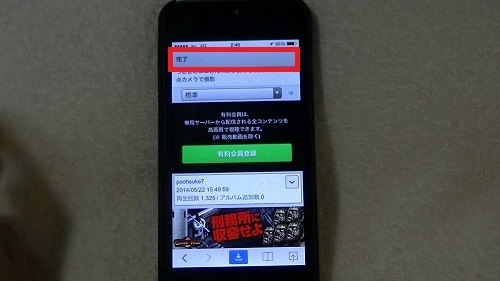
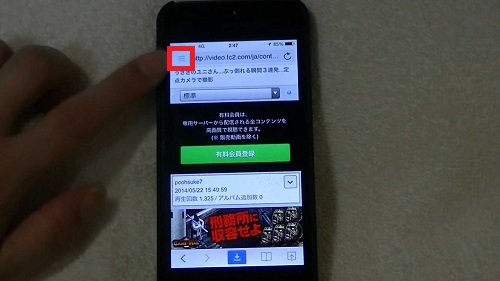
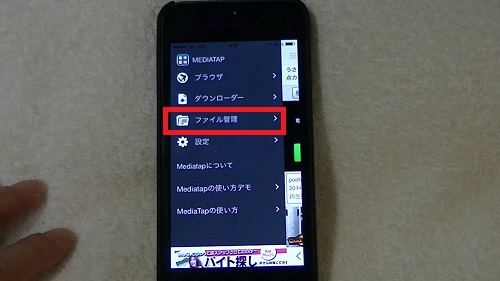
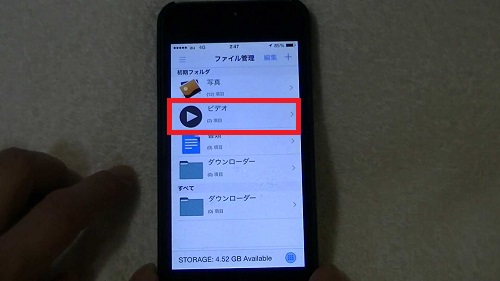
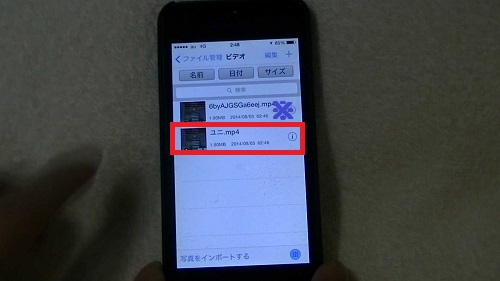
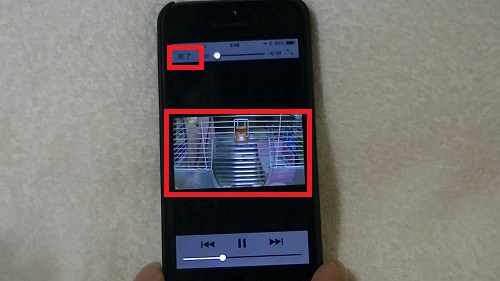









コメント