
iPhoneでスマホ上の様子を動画で録画する方法です。
以前、iPhoneの画面録画について解説をしておりましたが、
少し古くなり、iPhoneも新しくなっておりますので、
改めて、iPhone12での解説となります。
尚、以前の解説はこちら
iPhone(アイフォン)録画機能・画面を動画で撮影する方法
![]()
![]()
![]()
詳しい動画解説
↓↓↓
iPhoneの画面を録画する
1、
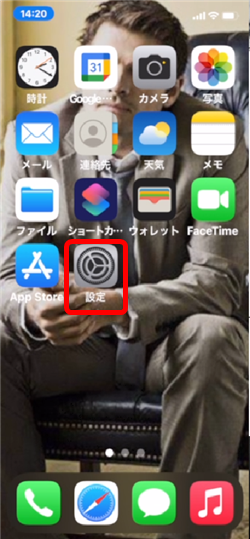
設定アプリをタップ
2、
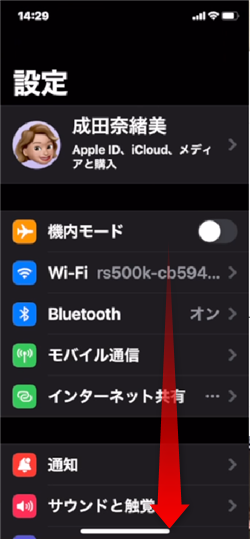
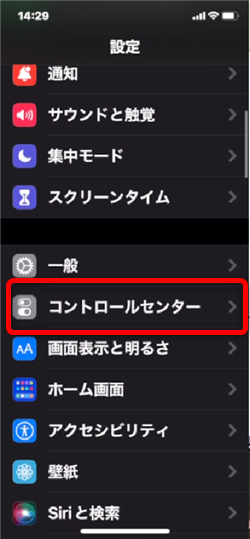
少し下へスクロールして「コントロールセンター」をタップ
3、
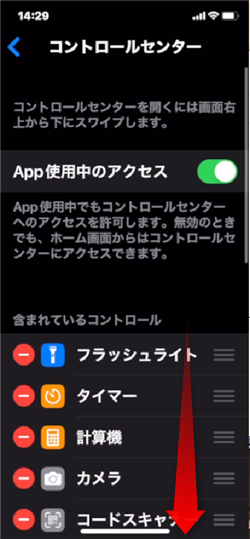
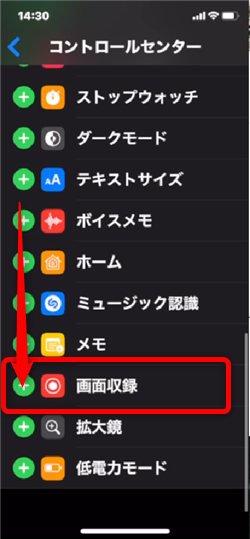
下へスクロールすると「画面収録」のがあるので、
左側の「+」マークをタップ
4、
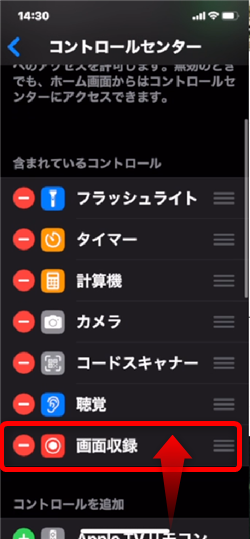
画面収録がコントロールセンターから利用できるようになりました。
5、
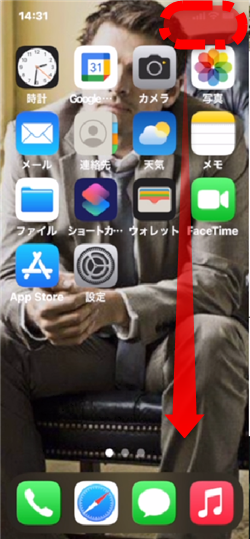
iPhoneX以降の端末は画面を上から下へスワイプ、
iPhoneSE(2nd)などiPhoneX以前の端末は画面を
下から上にスワイプしてコントロールセンターを開きます。
6、
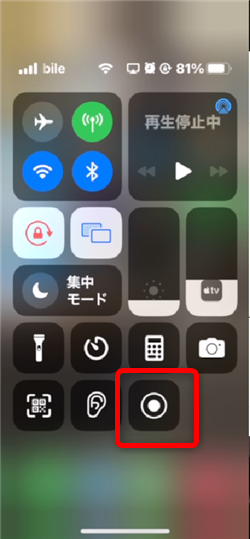
このような二重丸のアイコンが追加されていて、
こちらがiPhoneの画面を録画するボタンとなります。
7、
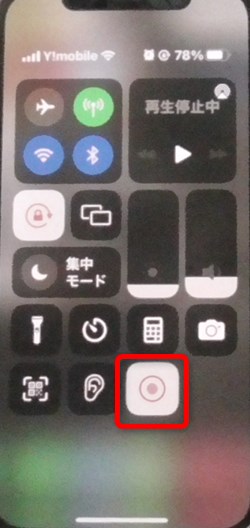
タップすると「3,2,1」とカウントダウン後、赤い丸になって
録画が開始されます。
8、
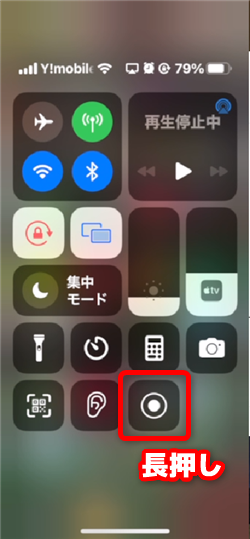
音声を録音する場合は、画面収録アイコンを長押しします。
9、
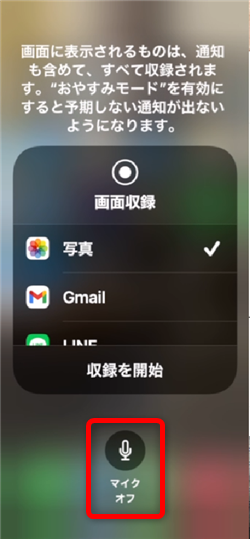
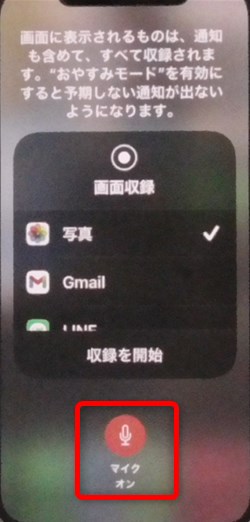
このような画面が開くのでマイクのボタンをタップすると
マイクがオンになり、外部の音声も録音できるようになります。
10、
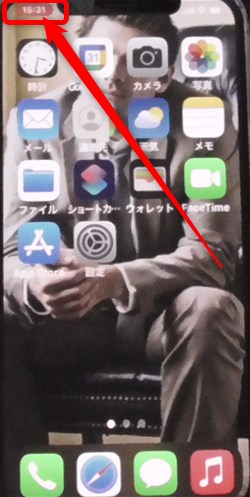

録画中は画面上部がこのように赤く表示されていますが、
アプリなどによっては、この表示が見えなくなることもあります。
この部分をタップすると、録画が停止されます。
11、

こちらの表示が出るので「停止」をタップすると録画は終了です。
12、
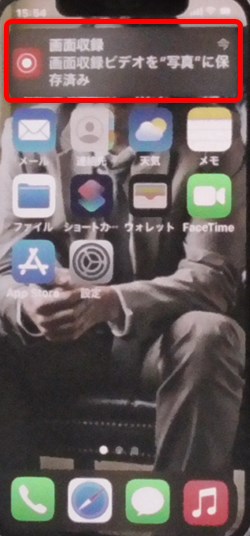
しばらくすると画面上部にこのような通知が表示されるので、
こちらをタップすると、すぐに動画を再生します。
13、
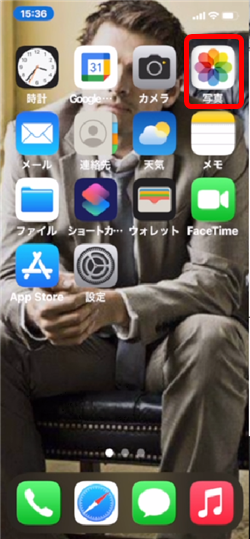
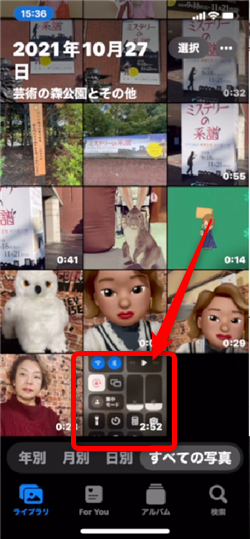
録画した動画ファイルは、写真アプリに保存されています。
14、

マイクをオンにした画面録画は、外部の音声も録音されています。
※
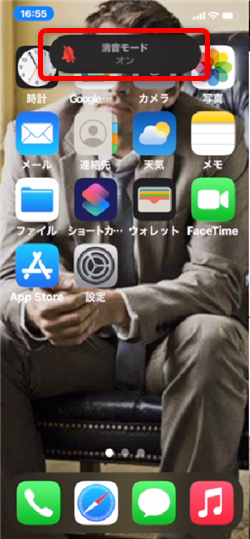
スマホ内の音をミュートにすることはできないようです。
以前は消音モードをオンにすることでミュートにできたようですが、
今回利用したゲームアプリや、YouTube、Instagram、Twitterなどの
SNSでの音声は消音モードでもミュートになりませんでした…。
乗り換えがお得!









