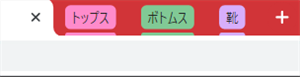
インターネットブラウザ「Chrome」には便利な機能があります。
いろいろと調べ物などしているとき、
新しいタブを開きすぎて、ゴチャゴチャになってしまうことも…
そんなとき「Chrome」にはタブグループという機能があって、
開いたタブを色とグループで分けておくことができるので、
たくさんタブを開いてしまった後でも、
見たいタブを見つけやすくして見やすく整理することができます。
詳しい動画解説
↓↓↓
Chromeのタブグループの使い方
1、
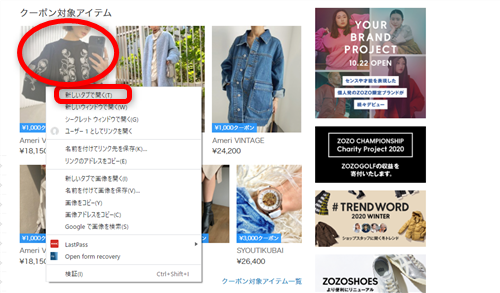
対象のリンクを右クリックして「新しいタブで開く」をクリックすると
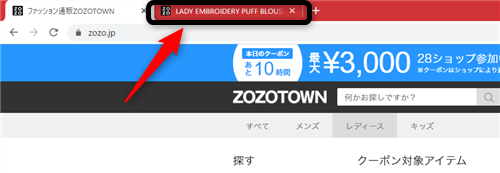
このように新しいタブで対象のページを開くことができます。
2、
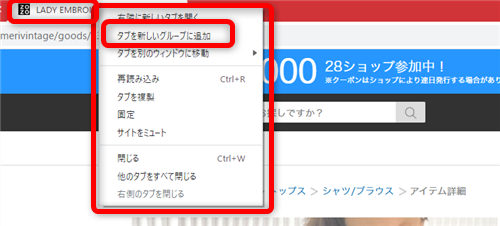
この新しく開いたタブを右クリックするとこのようなメニューが開くので
「タブを新しいグループに追加」をクリックすると
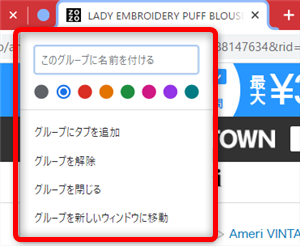
このような画面が開くので「このグループに名前をつける」に
グループ名を入力して、色分けしたい色を選択
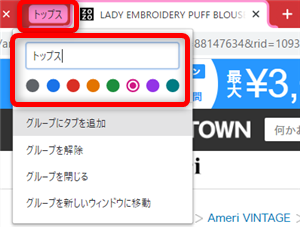
このようにタブを色とグループ名で分けて開くことができます。
3、
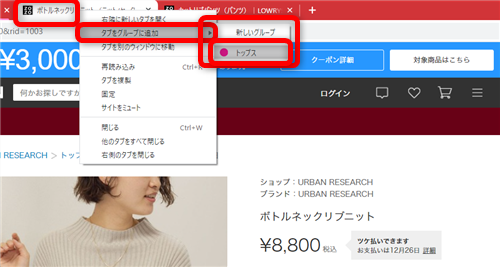
2つ目以降は、同じように開いたタブを右クリックして
「タブをグループに追加」から作成済みのグループをクリックすると
同じグループにできます。
4、
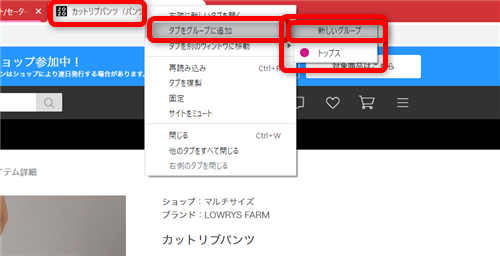
作成済みのグループではなく新しいグループを作りたいときは、
「タブをグループに追加」から「新しいグループ」をクリックして
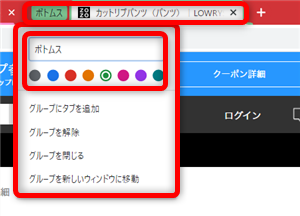
同じくグループ名と色を選択して新しいグループを作成します。
5、
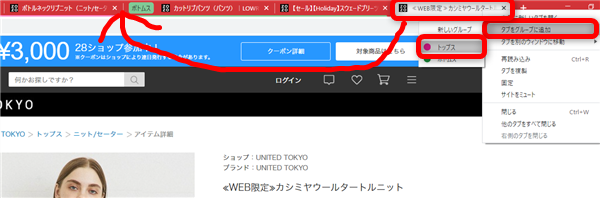
後から開いたタブでも、左側のグループに追加すれば、
そのグループの一番うしろにタブが追加されます。
6、

このようにグループ分けができます。
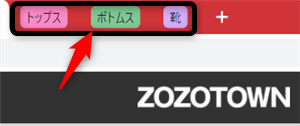
グループ名をクリックすると、このようにコンパクトな表示にすることができます。
7、
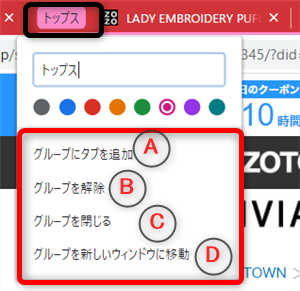
グループ名を右クリックすると、こちらのメニュー画面が開きます。
A:グループにタブを追加
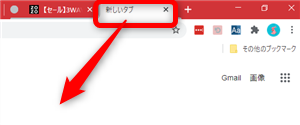
新しいタブが同じグループで開きます。
B:グループを解除
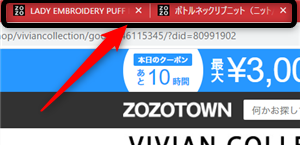
グループが解除され、通常のタブになります。
C:グループを閉じる
グループ内のタブ全てを閉じます。
D:グループを新しいウィンドウに移動
グループを新しいウィンドウで開くことができます。
8、
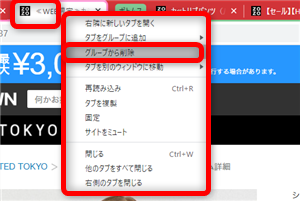
対象のタブを右クリックして、開いたメニューから
グループからタブを削除することもできます。
9、
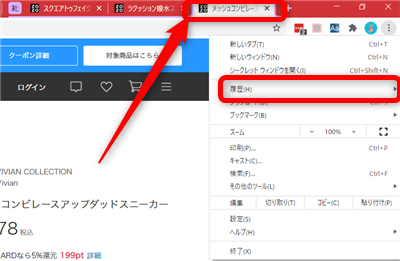
尚、グループ分けしたタブを「☓」記して閉じた場合、
履歴画面から開くと、グループはそのまま適用されています。
10、
グループ分けができない場合…
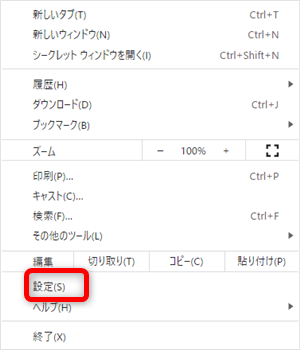
Chrome画面右上の「︙」から「設定」をクリック
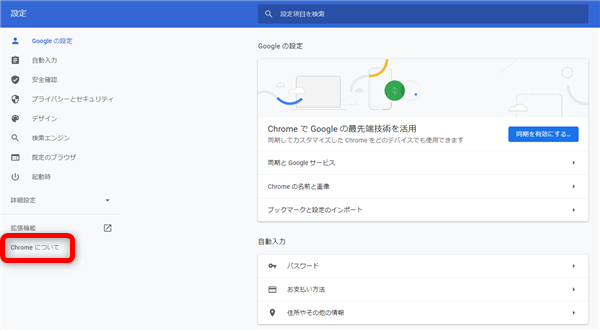
画面左下の「Chromeについて」をクリック
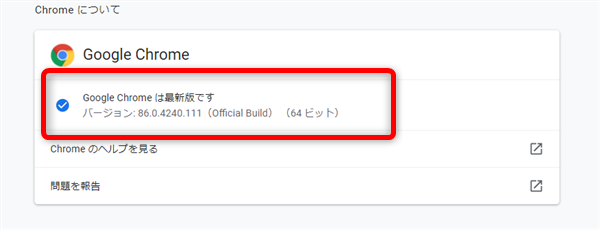
こちらの画面でChromeが最新バージョンになっているか確認して、
最新バージョンに更新してみてください。









