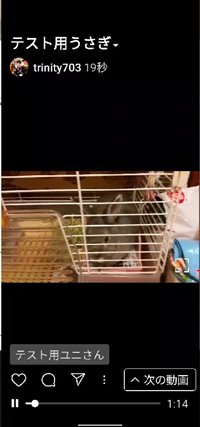
Instagram(インスタグラム)に投稿できる動画は最長で1分以内の
動画となっています。
もし、1分以上の動画をInstagramに投稿したい場合、
IGTV(InstagramTV)を使うことで、
Instagramにも最長で60分という長い時間の動画をシェアすることが
できるようになります。
![]()
詳しい動画解説
↓↓↓
IGTVの使い方
★IGTVとは
・最長で60分の動画が投稿できるが、
スマホなどのモバイルからは最長15分、
パソコンなどウェブからは最長60分です。
・Instagramのアカウントで誰でも利用できる
・Instagramのフォロー・フォロワーが引き継がれる
・動画の中にリンクを貼ることができる
・足跡は残らない
・その場で撮影したい場合はIGTVアプリからのみ可能
★IGTVのインストール
Android
1、
Playストアで「IGTV」を検索するか、こちらからPlayStoreを開きます。
↓↓↓
2、
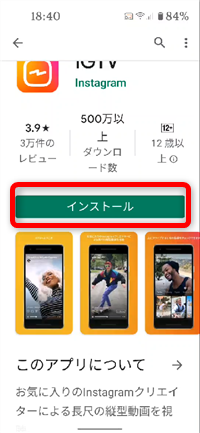
インストールをタップ
3、
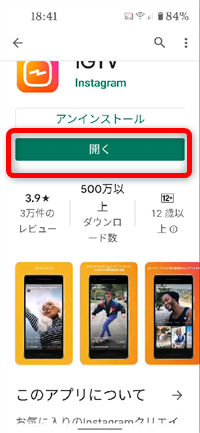
こちらの表示になったらインストール完了です。
iPhone
1、
Appストアで「IGTV」を検索するか、こちらからAppストアを開きます。
↓↓↓
2、
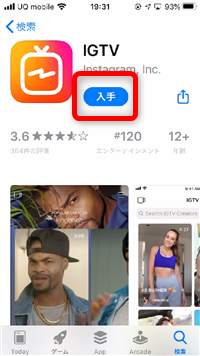
入手をタップ
3、
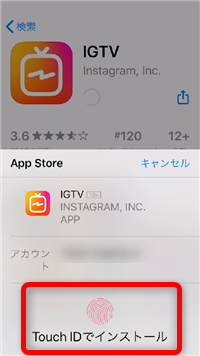
Touch IDなどでインストールを完了してください。
4、
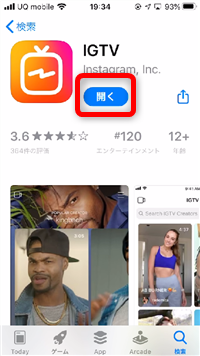
こちらの表示になったらインストール完了です。
★InstagramからIGTVの投稿
1、

アプリをインストールしたら、一度こちらのアイコンから起動して
2、
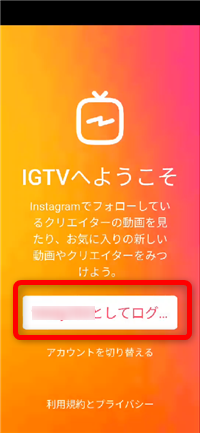
こちらの画面が開くので、Instagramと同じアカウントで
ログインを済ませておきます。
3、
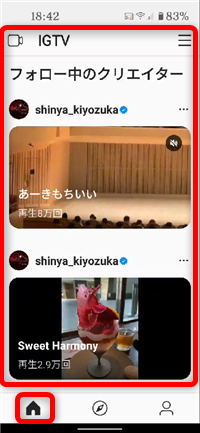
IGTVアプリから、自分がフォローしているアカウントの投稿した
動画を見たり、
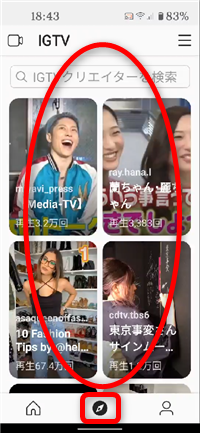
注目の動画をみたり
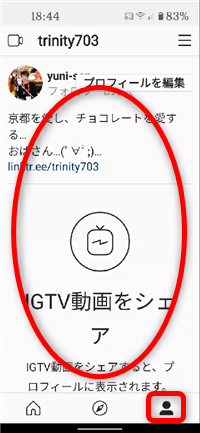
またプロフィール画面を開くと、Instagramと同じプロフィールが
表示されます。
「プロフィールを編集」で変更することもできます。
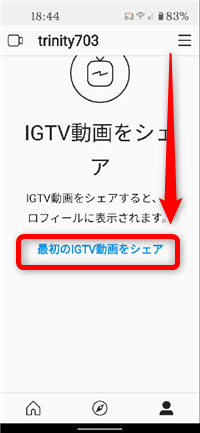
こちらの画面をスクロールすると、このような表示が出て
ここから投稿も可能ですが、今回はInstagramから投稿していきます。
★InstagramからIGTVの投稿
1、
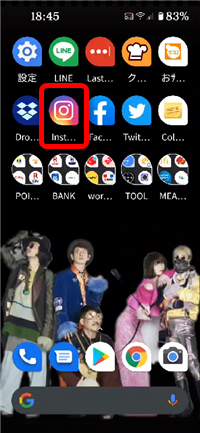
Instagramを起動します。
2、

画面下にある「+」をタップ
3、
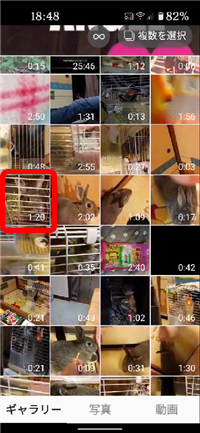
投稿したい60秒以上の動画を選択してタップ
※60秒以内の動画の場合、通常の投稿となります。
4、
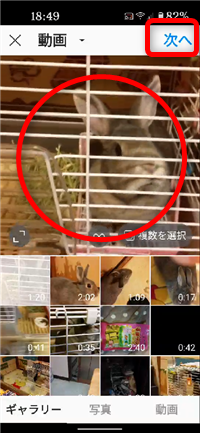
よろしければ画面右上の「次へ」をタップ
5、
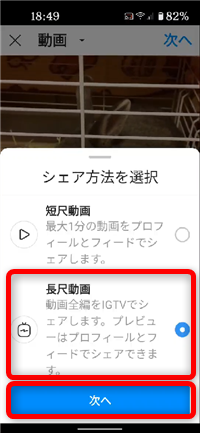
このような表示がでるので「長尺動画」にチェックを入れて
「次へ」をタップ
6、
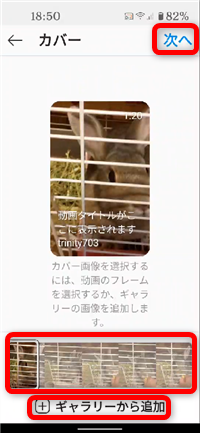
動画のカバー(※サムネイル)を設定します。
動画の中の一場面を設定することもできますし、
「ギャラリーから追加」で別途画像を設定することもできます。
よろしければ画面右上の「次へ」をタップ
7、
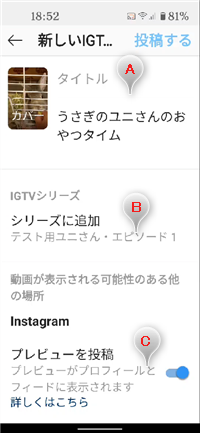
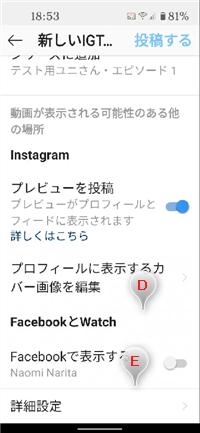
A:動画のタイトルと説明文
動画のタイトルと説明文を入力します。
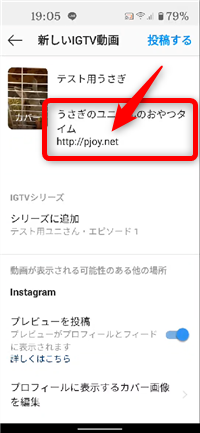
説明文欄にリンクのURLを記載すると、そのままリンクとして利用できます。
B:シリーズに追加
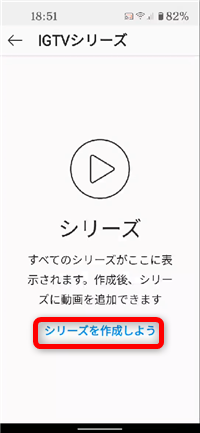
動画をシリーズ化して再生リストのようにまとめておくことができます。
C:プレビューを投稿
こちらをオンにしておくと、Instagramの投稿画面で動画の最初の部分が
プレビューとして表示されます。
D:プロフィールに表示するカバー画像を編集
動画のカバー画像を編集し直すことができます。
E:Facebookで表示する
facebookにも連携して投稿します。
8、
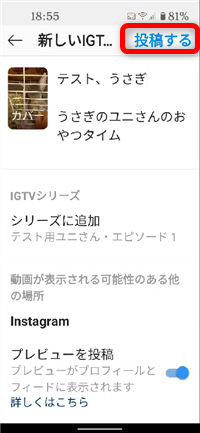
設定が完了したら画面右上の「投稿する」をタップ
9、
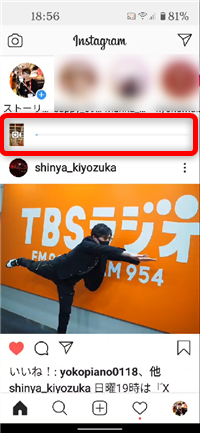
このような表示が出て、投稿しています…。
10、
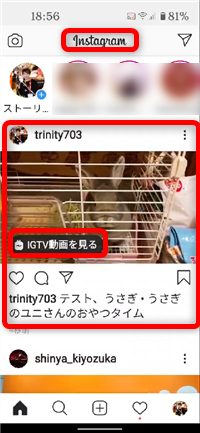
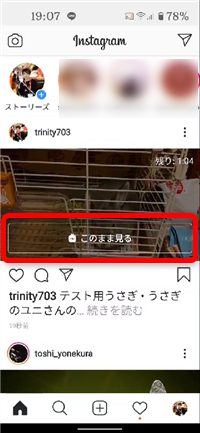
投稿が完了して動画のプレビューが表示されています。
動画画面左下の「IGTV動画を見る」アイコンをタップ、
または、プレビュー動画が終了したあとに表示される「このまま見る」を
タップ
11、

このようなIGTVの画面になり、動画を視聴することができます。
尚、タイトル部分をタップすると
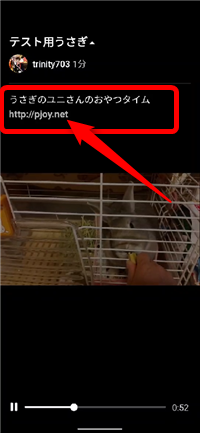
動画の説明文が開き、そこに記載されているURLをタップすると
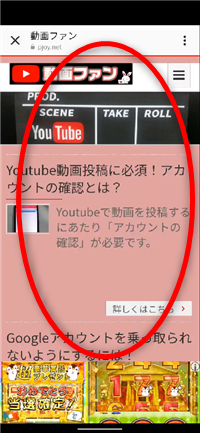
直接、その記載されているリンク先を開くことができます。
★InstagramからIGTVの投稿
1、
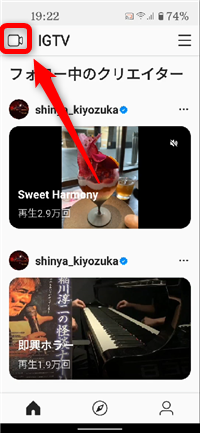
IGTVアプリから投稿する場合は、画面左上のビデオカメラアイコンをタップ
2、
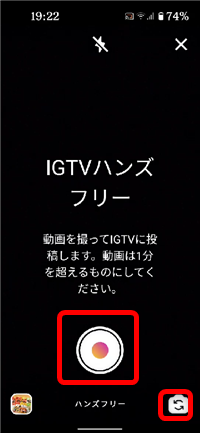
画面右下のカメラの切り替えマークで、アウトカメラ、インカメラを選択して
こちらの赤い丸印をタップすると
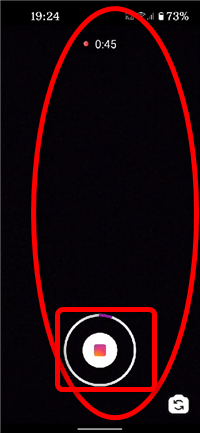
動画の撮影が始まります。
※ここでも1分以上の撮影をしてください。
3、
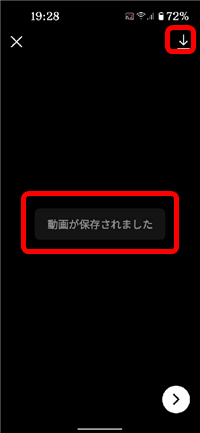
もし、撮影してすぐに投稿しない場合は画面左上のアイコンを
タップして、画面右上の矢印アイコンをタップすると、
スマホ内に動画が保存されます。
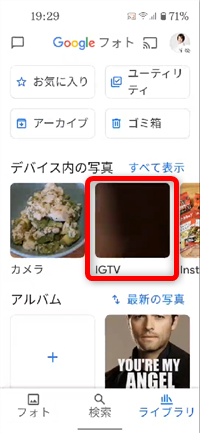
ギャラリーやカメラロールに「IGTV」フォルダが作成され
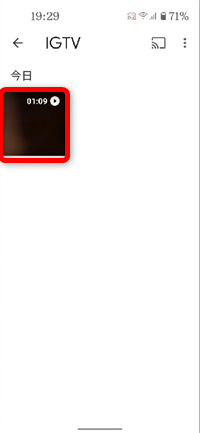
動画が保存されます。









