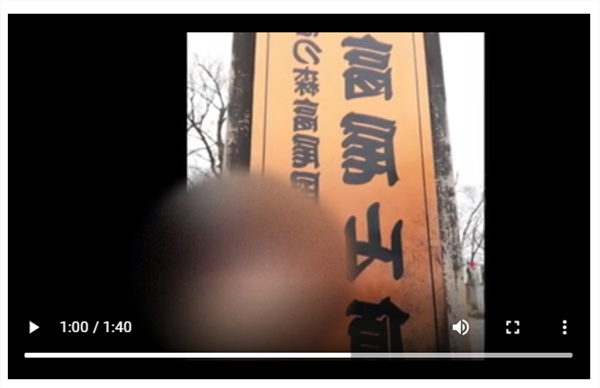
YouTubeに動画をアップロードしてしまってから、
映っていてはいけない人の顔が出てしまっていたり、
あとから、ぼかしを入れたい!というとき、
YouTubeに動画をアップロードしてしまったあとでも、
顔認識による顔のぼかしや、自分で任意の位置にぼかしをつけることができます。
YouTubeに動画をアップロードしてしまってからでも、
簡単にぼかしを付ける方法です。
![]()
詳しい動画解説
↓↓↓
Youtubeでぼかしを付ける方法
※
あらかじめYouTubeに動画をアップロードしている場合に限ります。
1、
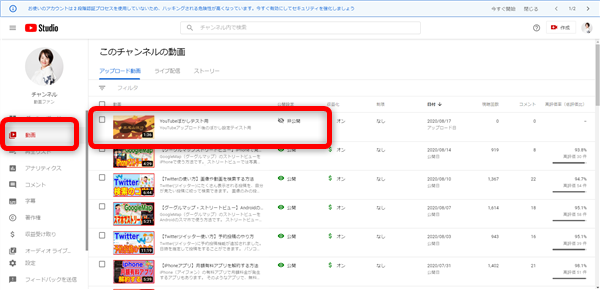
YouTubeStudioから画面左側メニューから「動画」を開いて
対象の動画のサムネイルをクリック
2、
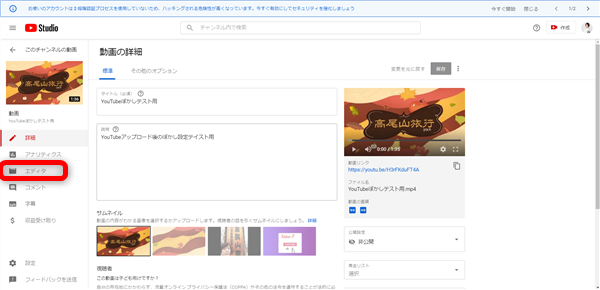
動画の詳細画面が開くので、画面左側メニューから「エディタ」をクリック
3、
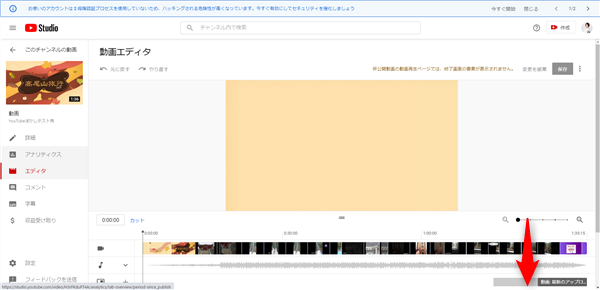
動画エディタ画面が開くので少し下へスクロールします。
4、
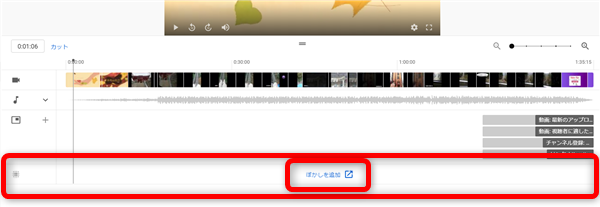
一番下に「ぼかしを追加」ボタンがあるのでこちらをクリック
5、
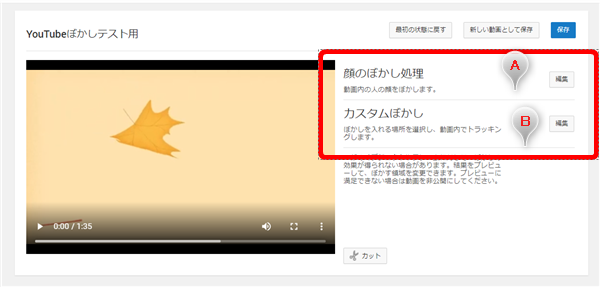
こちらの画面が開きます。
A:顔のぼかし処理
B:カスタムぼかし
それぞれ「編集」ボタンをクリックして先へ進みます。
6、A:顔のぼかし処理
①
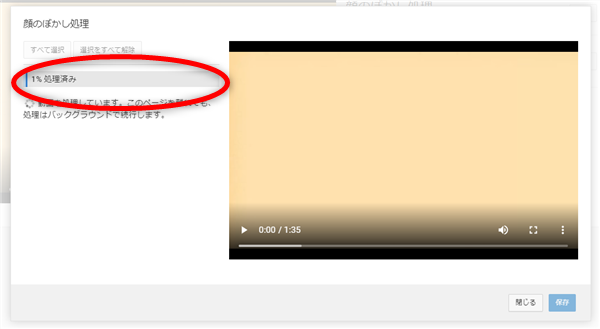
こちらの画面が開き、動画内の顔の認識が開始しますので、完了するまで待ちます…
②
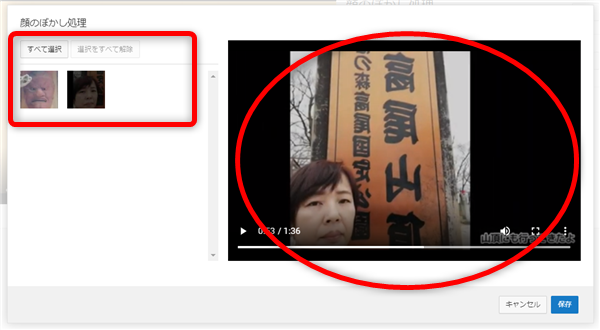
動画内の顔が認識され、画面左側に一覧で表示されます。
③
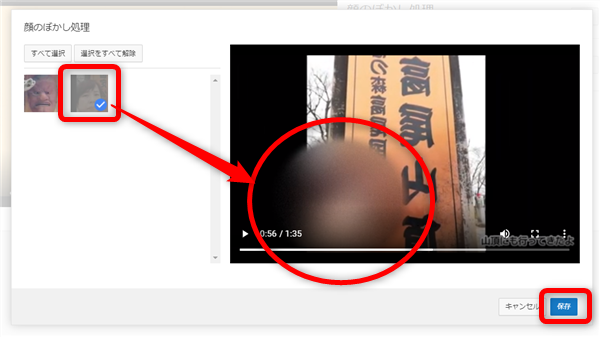
ぼかしをかけたい顔をクリックしてチェックマークをつけると、
動画内の顔にぼかしがかかります。
これは、顔認識なので、動画内で顔の位置が動いた場合、自動でぼかしも動きます。
よろしければ「完了」をクリック
④
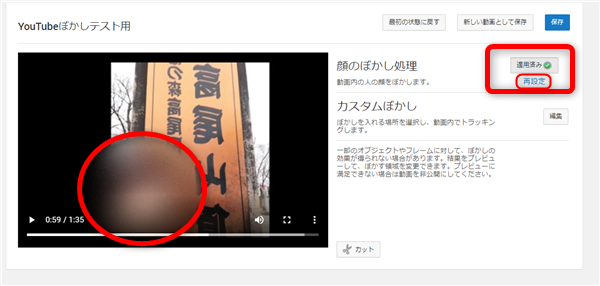
こちらの画面の戻ります。
顔にはちゃんとぼかしが入っています。
尚、顔のぼかし処理が完了すると「適用済み」の表示になりますが「再設定」で
やり直しが可能です。
7、B:カスタムぼかし
①
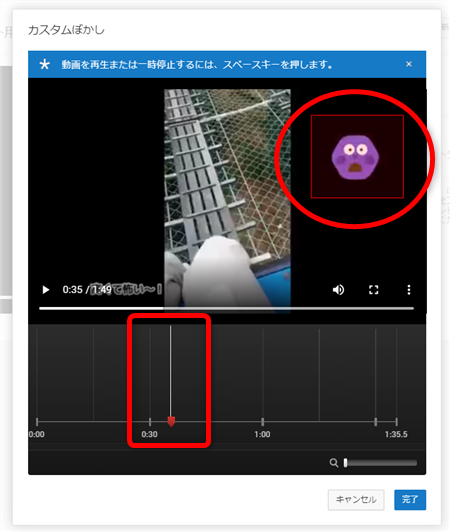
こちらの画面が開きますので、
画面下部のタイムラインで動画の時間の位置を、
画面上部のプレビュー画面でぼかしを入れたい位置をマウスで囲って調整します。
②
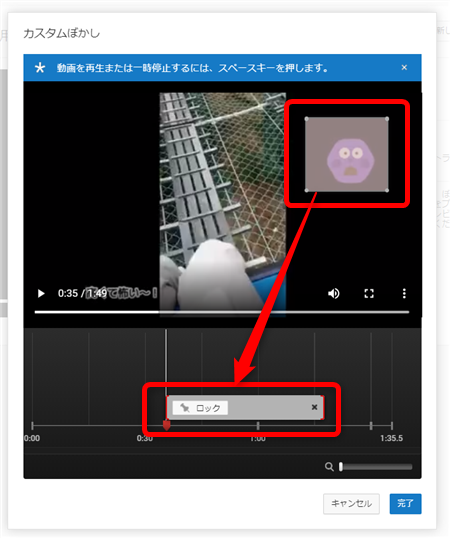
ぼかしを入れたい部分をマウスで囲うと、タイムライン上にぼかしの部分が
表示されます。
③
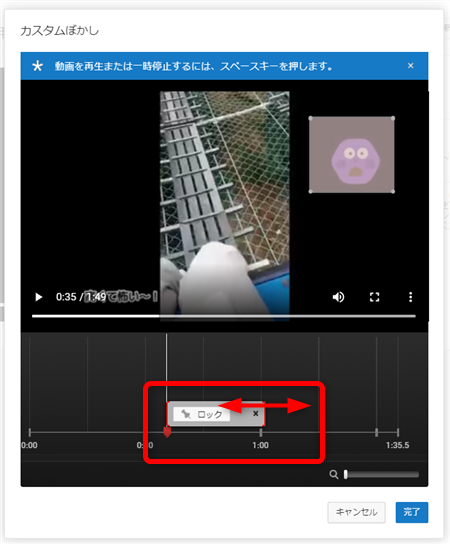
ぼかしを付けたい長さはマウスで動かして調整できます。
④
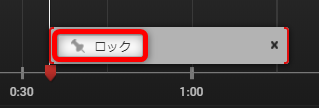
ぼかし部分の「ロック」をクリックすると、長さ調整などができないように
ロックを掛けることができます。
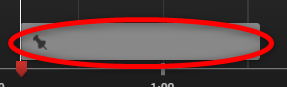
ロック中…
こちらをクリックすると
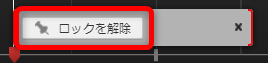
「ロックを解除」をクリックすると、ロックを解除できます。
⑤
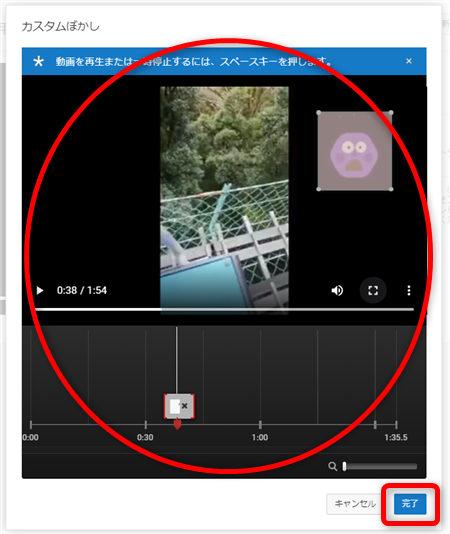
よろしければ「完了」をクリック
⑥
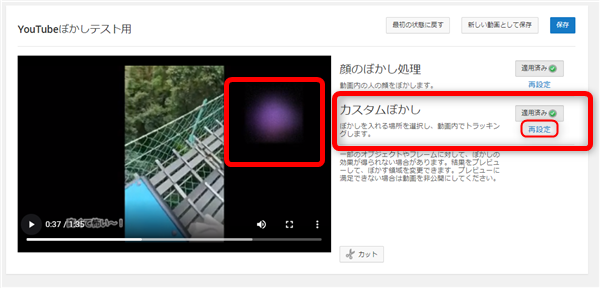
こちらの画面の戻ります。
カスタムぼかしも、対象にちゃんとぼかしが入っています。
尚、カスタムぼかしが完了すると「適用済み」の表示になりますが「再設定」で
やり直しが可能です。
7、
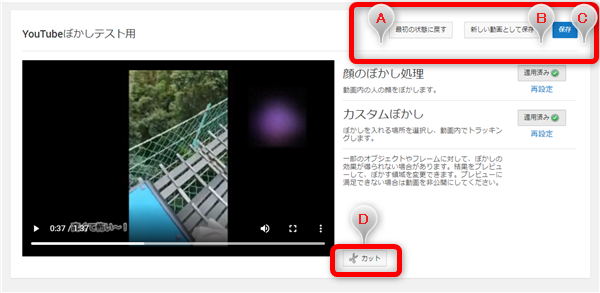
ぼかし処理が完了したら
A:最初の状態に戻す
ぼかし処理をすべて破棄して、元の状態に戻します。
B:新しい動画として保存
ぼかしのない元の動画とは別動画として保存することができます。
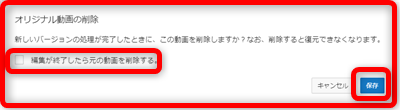
尚、このような注意書きが表示され「編集が完了したら元の動画を削除する」に
チェックを入れると、元の動画は削除されてしまいますのでご注意ください。
C:保存
元の動画を上書きするように保存します。
D:カット
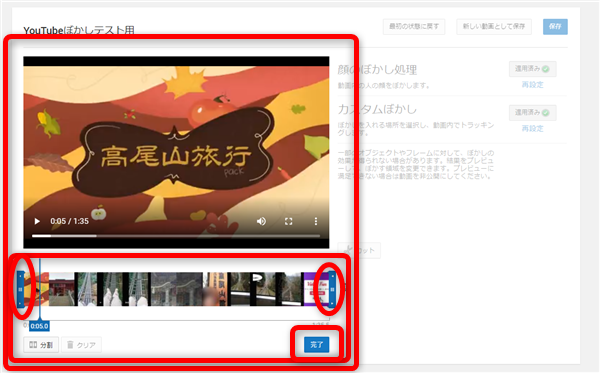
簡単なカット機能がついています。
8、
保存をすると、YouTubeStudioの動画画面に戻ります。









