
Twitter(ツイッター)への投稿で予約投稿をすることが
できるようになりました。
Twitterはリアルタイムでつぶやくことが多いかと思いますが、
投稿日時を予約することができます。
尚、2020年8月現在では、パソコン、またはスマホでも
アプリからの予約投稿はできませんが、
ブラウザから開くことで予約投稿が可能です。
![]()
![]()
![]()
![]()
詳しい動画解説
↓↓↓
Twitter予約投稿のやり方
★パソコンから
1、
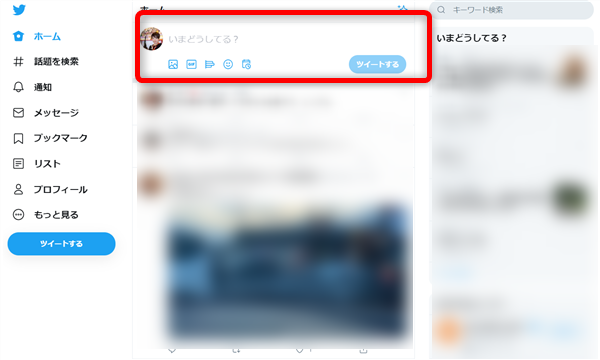
Twitterにログインして、通常通り投稿内容を記入します。
2、
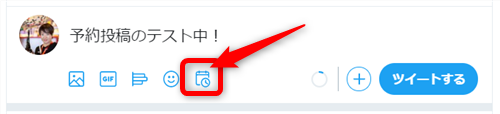
記入後、画面下のこちらのマークをクリック
3、
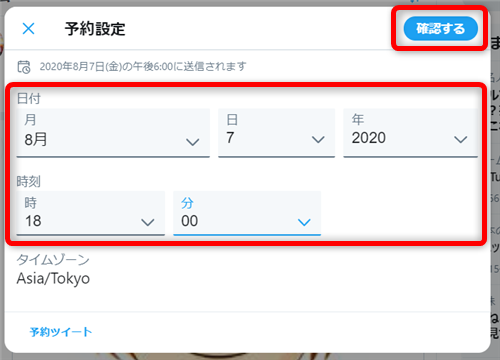
このような投稿予約日時を設定できる画面が開くので
日時を設定して画面右上の「確認する」をクリック
4、

元の画面に戻るので、よろしければ「予約確定」をクリック
5、
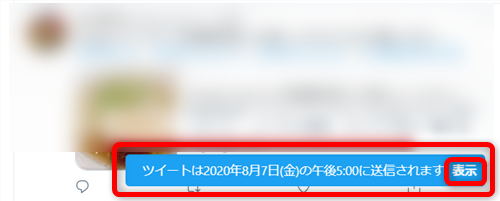
画面下側にこのような確認画面が開きます。
「表示」をクリックすると
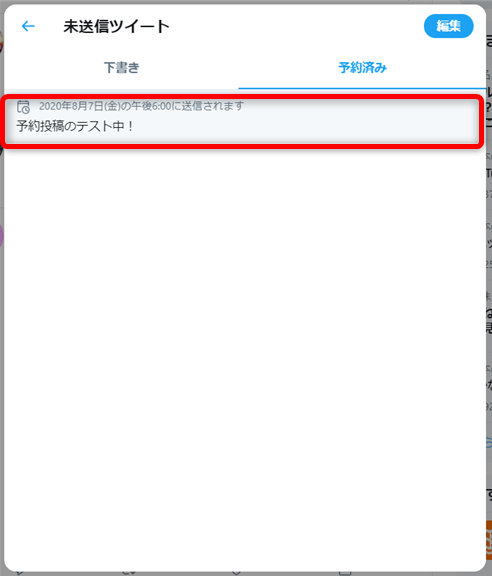
こちらの画面が開きます。予約投稿欄をクリックすると
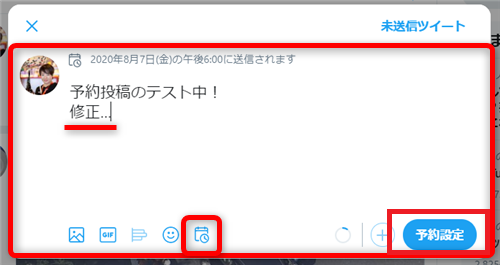
投稿内容を修正したり、また画面下のこちらのマークから
日時を変更することができます。
再度、予約設定ボタンを押して確定してください。
7、
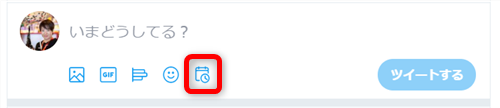
予約投稿設定中に、こちらのマークをクリックすると
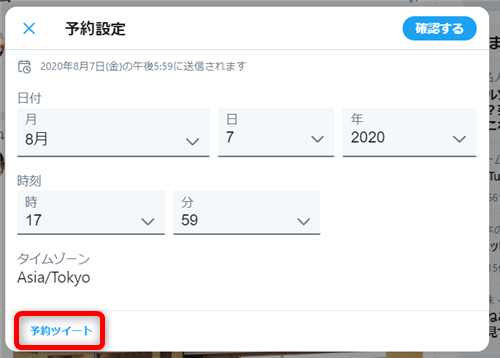
再度こちらの画面が開くので「予約ツイート」をクリック
8、
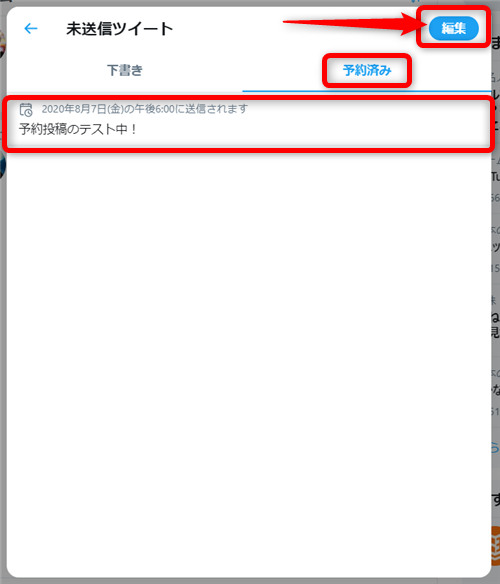
上記「5、」と同じ予約投稿一覧画面が開きます。
画面右上の「編集」をクリックすると
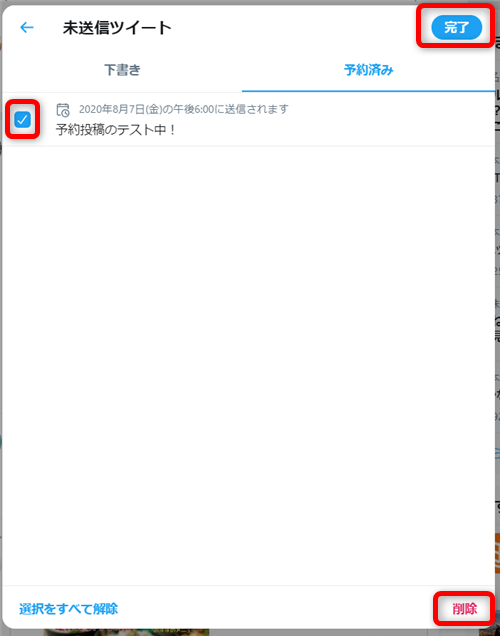
予約投稿にチェックを入れて選択できるようになり、
チェックを入れた予約投稿は画面右下の「削除」から
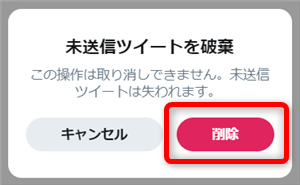
予約投稿を削除することができます。
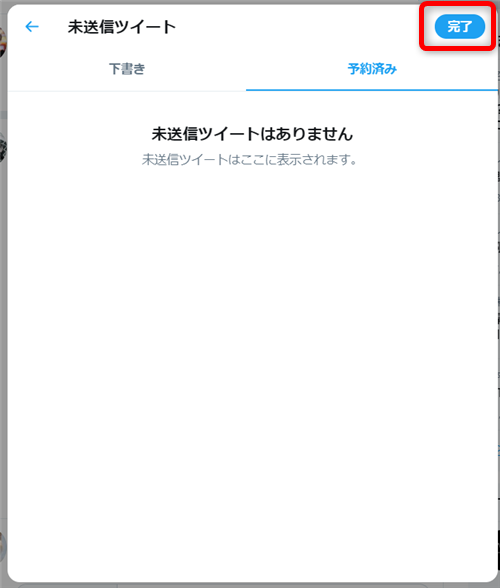
画面右上の「完了」をクリックして完了です。
★スマホから

※スマホから予約投稿する場合は、Twitterアプリは使用しません。
インターネットブラウザから行います。(Android・iPhone)
1、
インターネットブラウザからTwitterを開くには
Android(Chrome)
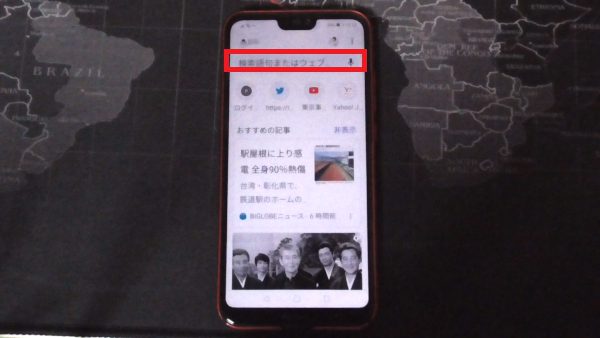
Chromeを開いてTwitterを検索
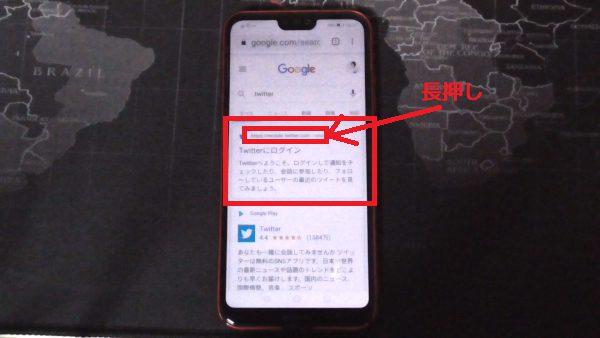
検索結果の「Twitterにログイン」のURL部分
「https://mobile.twitter.com」と書かれた部分を長押し
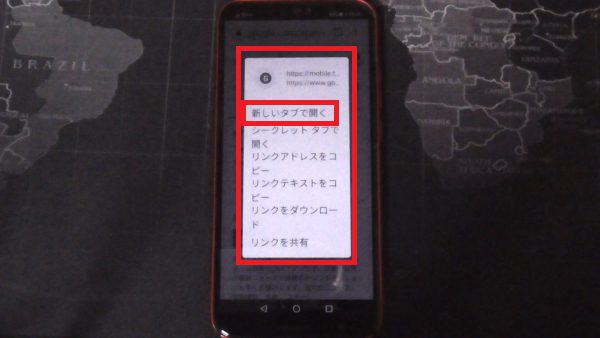
開いたメニューから「新しいタブで開く」をタップ
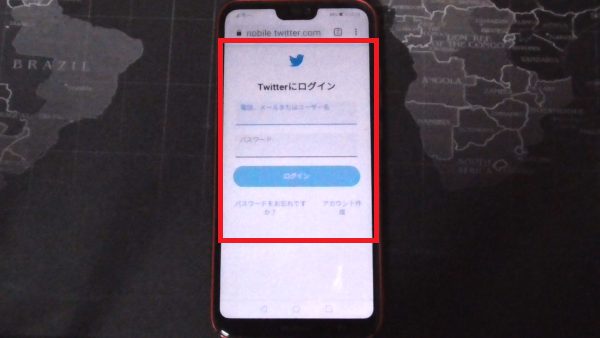
ブラウザ版のTwitterが開きます。ログインをして利用します。
iPhone(safari)
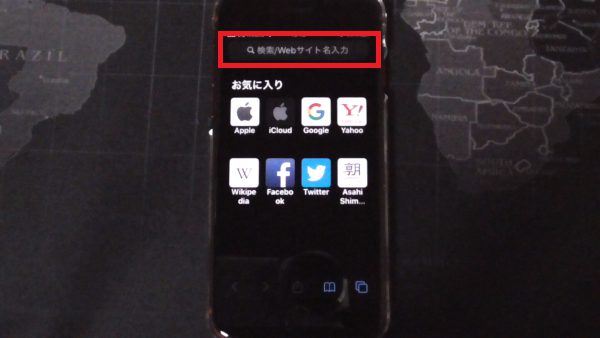
safariを開いてTwitterを検索
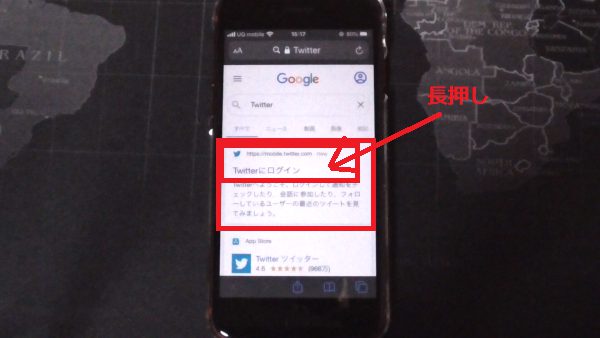
検索結果の「Twitterにログイン」と書かれた部分やURL部分を長押し
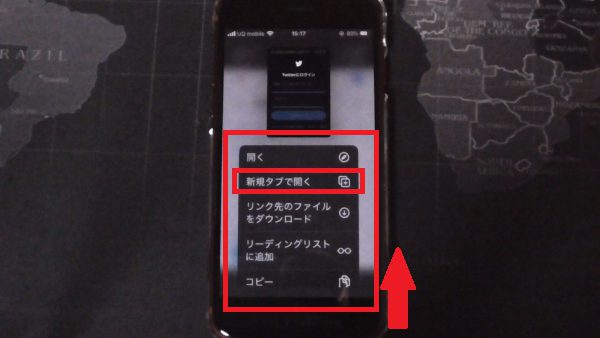
開いたメニューから「新規タブで開く」をタップ
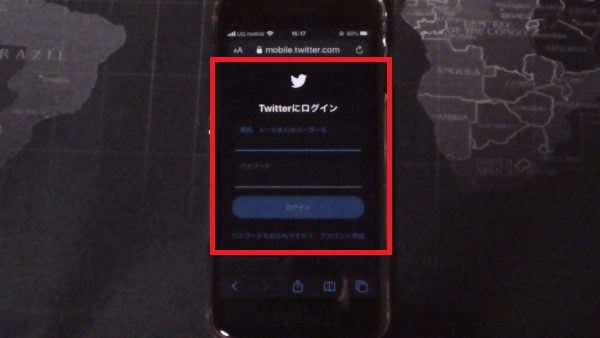
ブラウザ版のTwitterが開きます。ログインをして利用します。
2、
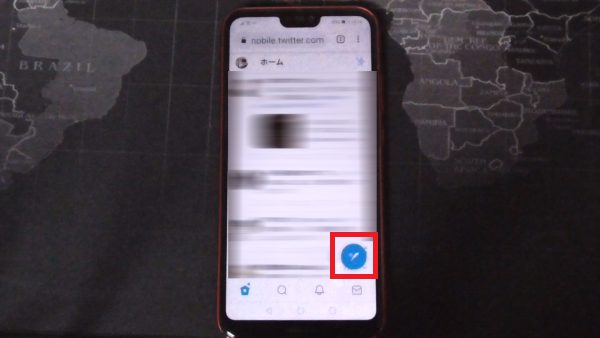
画面下のこちらのマークをタップして投稿画面を開きます。
3、
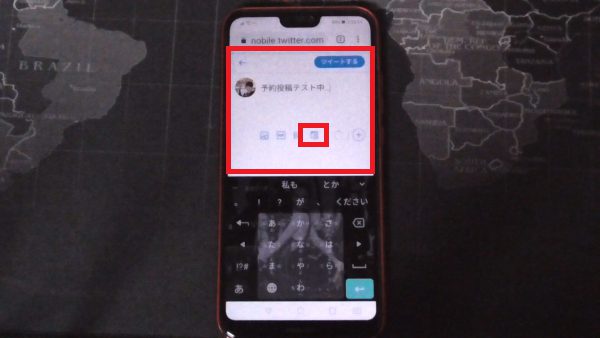
投稿画面が開いたら、通常通り内容を記入して、
記入後、画面下のこちらのマークをタップ
4、
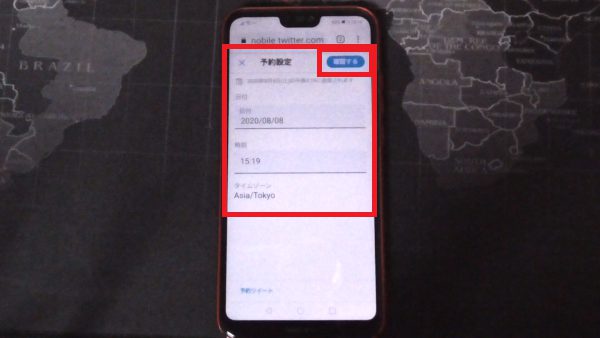
このような投稿予約日時を設定できる画面が開くので
日時を設定して画面右上の「確認する」をタップ
5、
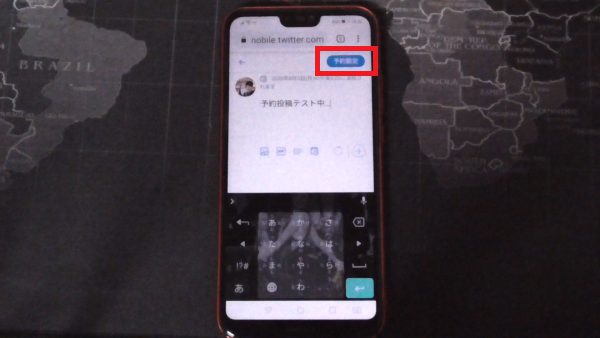
元の画面に戻るので、よろしければ「予約確定」をタップ
6、
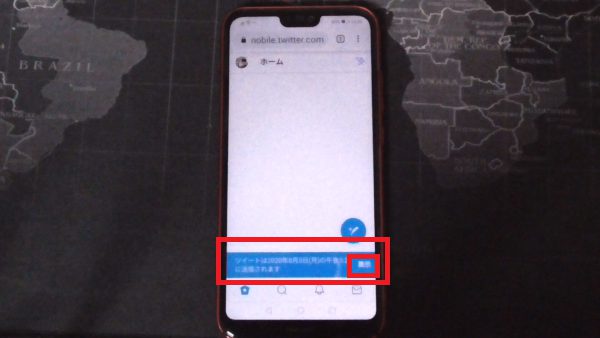
画面下側にこのような確認画面が開きます。
「表示」をタップすると
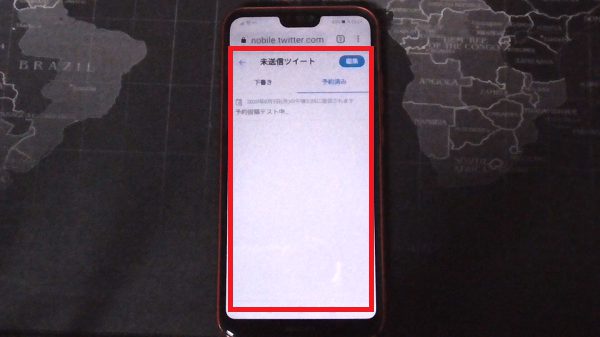
こちらの画面が開きます。予約投稿欄をクリックすると
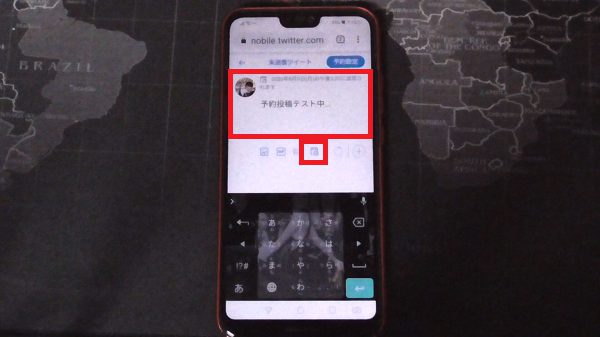
投稿内容を修正したり、また画面下のこちらのマークから
日時を変更することができます。
再度、予約設定ボタンを押して確定してください。
7、
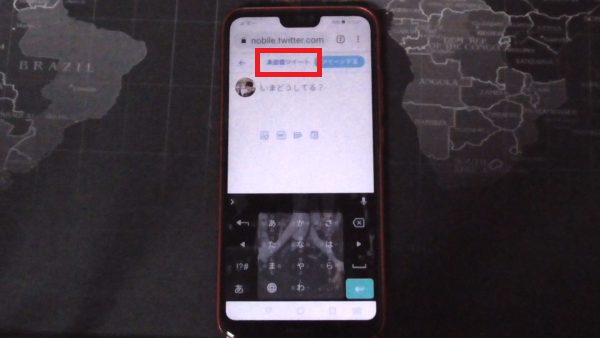
予約投稿設定中に、投稿画面上部の「未送信ツイート」をタップして
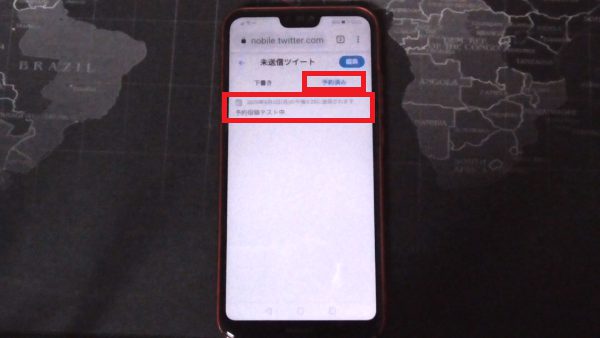
「予約済み」をタップすると予約投稿一覧が開きます。
8、
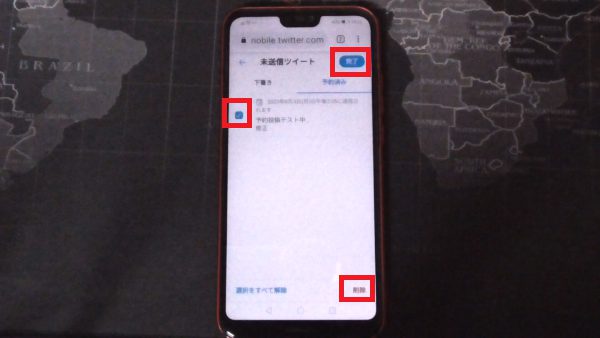
上記「5、」と同じ予約投稿一覧画面が開きます。
画面右上の「編集」をクリックして、不要な予約投稿にチェックを入れて、
画面右下の「削除」から予約投稿を削除することができます。
画面右上の「完了」をタップして完了です。
※
パソコンで予約投稿した内容をスマホで修正したり、
スマホから予約投稿した内容をパソコンで修正することもできます!
漫画も無料で立ち読み!









