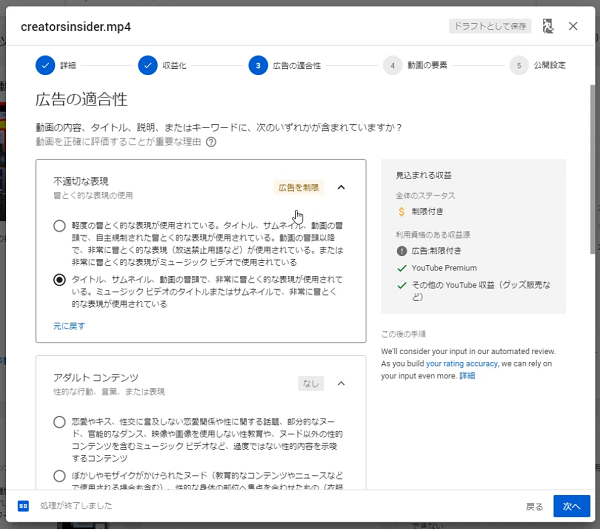
YouTubeでは動画を投稿するときに自分で自分の動画が
広告掲載のガイドラインに適したコンテンツか、
改めて、自分自身で判断するように、自己診断プログラムが追加されました。
これまではYouTubeの機械判定や、人による判断により、
広告掲載可能な動画かどうかを判断されていましたが、
まずは自分で、そのコンテンツが広告掲載ガイドラインに適したものか、
自己診断してみましょう。
また、広告掲載に適したコンテンツのガイドラインの
ヘルプページをもう一度よく確認して、
黄色いドルマークになってしまっているなど、
広告掲載が制限されてしまったコンテンツなど
自分の動画を見直す機会として、改めて確認してみましょう。
![]() 私も愛用中!使いやすい!動画編集ソフト
私も愛用中!使いやすい!動画編集ソフト
詳しい動画解説
↓↓↓
YouTube 自己診断プログラムとは
1、
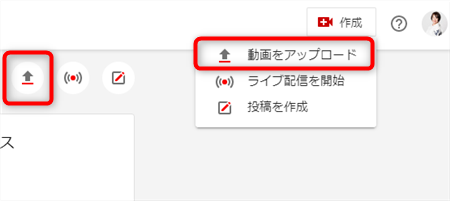
通常通り、YouTubeへ動画アップロードを開始します。
2、
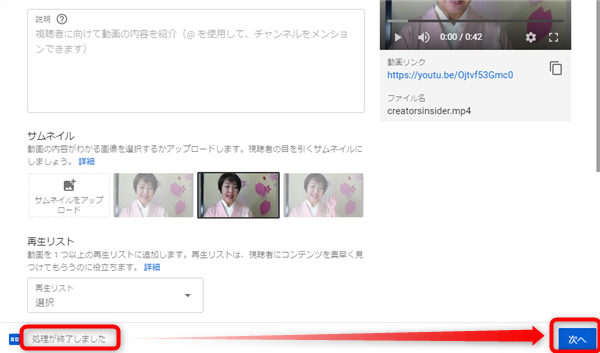
タイトルや説明欄、サムネイルなど設定して
画面左下の表示が「処理が終了しました」となったら「次へ」をクリック
3、
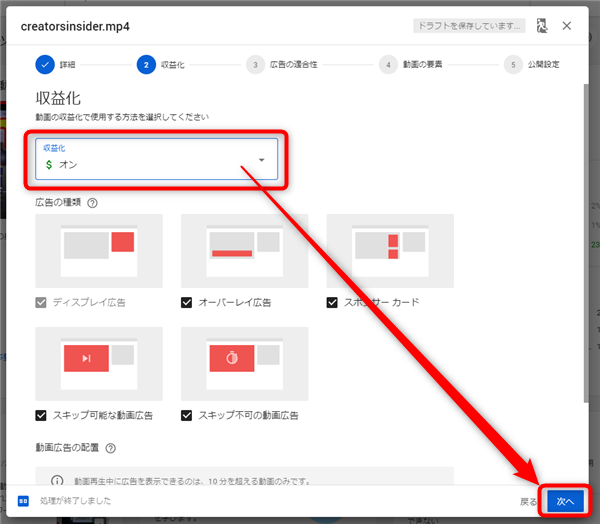
「収益化」の「▼」をクリックして収益化をする場合は「ON」を選択してクリック
※収益化をしない場合は、ここから先の新しい設定は不要です。
「次へ」をクリック
4、
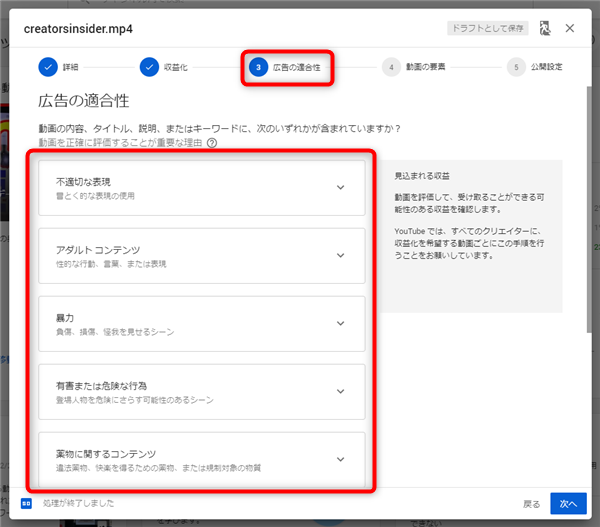
「③広告の適合性」の画面が開きます。
一番上に詳細な説明とYouTubeクリエイターチャンネルの解説動画が
表示されているので、初めてのときはよく確認しておきましょう。
広告の適合性欄に8個の項目があります。
「不適切な表現」「アダルトコンテンツ」「暴力」「有害または危険な行為」
「薬物に関するコンテンツ」「差別的なコンテンツ」「銃器に関するコンテンツ」
「デリケートな問題」
のこれらの項目の「∨」をクリックすると、2~3個の確認項目が表示されます。
もしその項目に関する表現等がある場合は、○印をクリックして
チェックを入れてください。
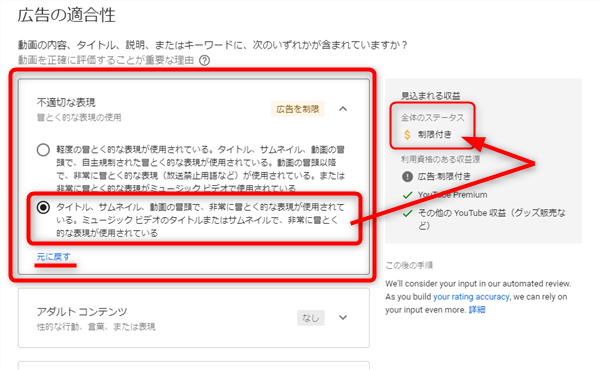
該当する項目にチェックを入れると、場合によって画面右側の「見込まれる収益」欄に
黄色いドルマーク「制限付き」などが表示され、
その動画が広告に適した動画かどうかをすぐにチェックすることができます。
もし、間違えた場合は「元に戻す」でチェックを外すことができます。
5、
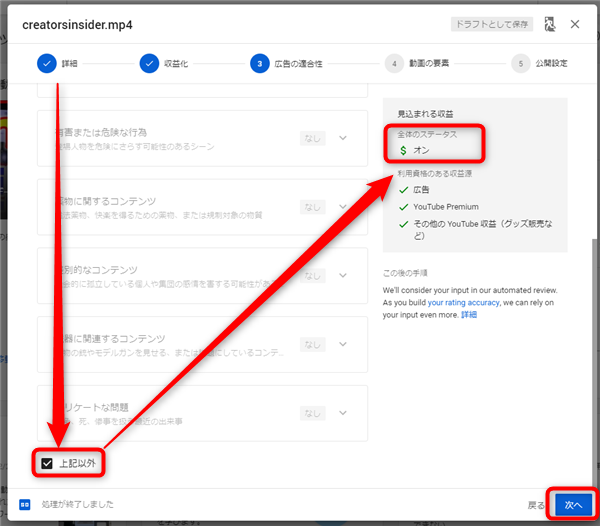
動画が、どの項目にも当てはまらないという場合は画面一番下の「上記以外」に
チェックを入れます。
画面右側の「見込まれる収益」欄も緑色のドルマークになり「オン」の表示になります。
尚、これらの項目は、YouTubeの広告に適したコンテンツのガイドラインに基づき
表示されていますので、詳細は、こちらを参考にしてください。
「次へ」をクリック
6、
通常通り、終了画面やカードの設定、公開範囲などを設定して、
アップロードを完了して終了です。
7、
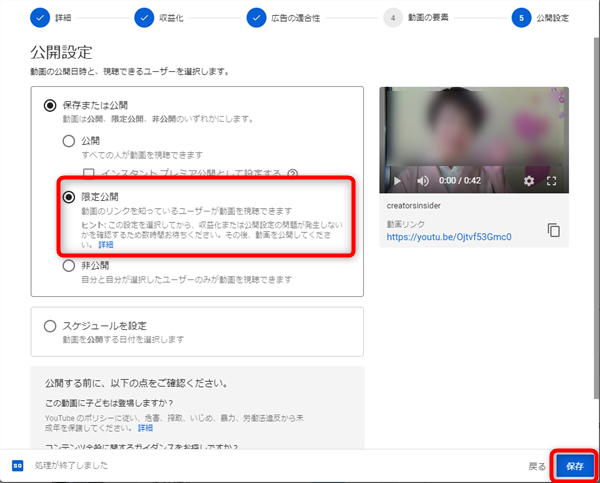
公開前にYouTube側で人の目により審査してほしい場合は、
動画の公開範囲を「限定公開」に設定しておきます。
8、
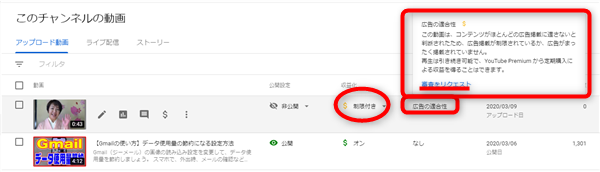
YouTubeStudioの「動画」を開き、黄色いドルマークの制限付きに
設定されてしまっている場合、制限欄の「広告の適合性」にカーソルを合わせ
「審査をリクエスト」をクリック
9、
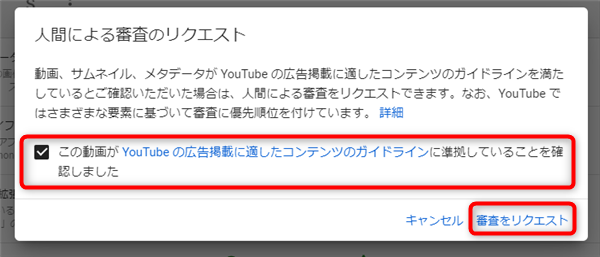
「この動画がYouTubeの広告掲載に適したコンテンツのガイドラインに~」に
チェックを入れて「審査をリクエスト」をクリックします。
これで、YouTube側の人の目により審査をしてもらうことができます。
★

この「自己診断プログラム」は、これまでYouTube側の機械判定での審査ミスを
減らすことを目的とし、最初から正確に収益化するために作られました。
★

「広告掲載に適していない動画」と自分で評価することは、
変な感じを受けますが、この自己診断プログラムで正しい評価を
続けることによって、YouTube側の機械判定でも信頼度がアップし、
自動システムよりも優先されるようになります。
★

どのようなコンテンツであっても広告収入をしたいからと、
正しい自己評価をしなかった場合は、YouTube側の機械判定による審査が
優先されます。
正しくない自己診断を繰り返すと、YPP(YouTubeパートナープログラム)から
除外されてしまう可能性もあり、そうすると収益化が全くできなくなるので、
適当に設定せず、きちんと設定するように心がけましょう。

広告に適したコンテンツのガイドラインについてもう一度よく確認しておきましょう!
広告掲載に適したコンテンツのガイドライン
★
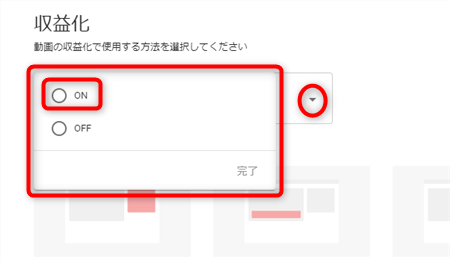
YouTubeの広告主はいろいろいて、例えば「成人向け」と評価した動画に
広告掲載を希望する広告主もいるので、
「収益化」はすべて「ON」にしておくことをおすすめします。
★
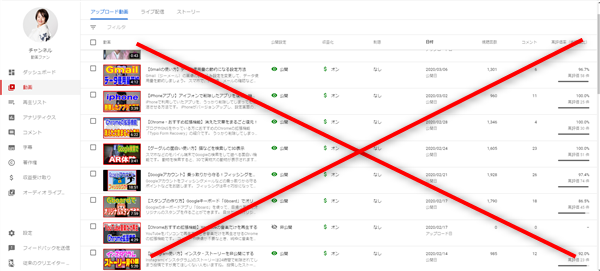
尚、こちらの自己診断プログラムはすでにアップロード済みの動画では不要です。
今後、新しく動画をアップロードする際に必要となります。
 黄色いドルマークでも収益を増やす方法など、YouTubeCreatorInsiderチャンネルにて
黄色いドルマークでも収益を増やす方法など、YouTubeCreatorInsiderチャンネルにて
お話しておりますので、こちらも参考にしてみてください!
私も愛用中!使いやすい!動画編集ソフト











