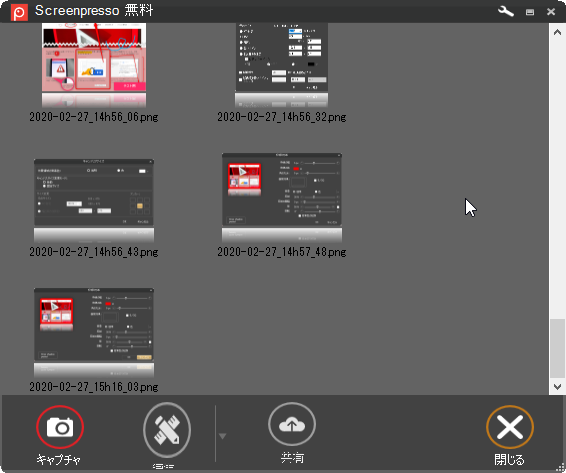
パソコン画面のスクリーンショットに便利なソフトをご紹介します。
キーボードのPrintScreenキーを押すだけで、
範囲指定も可能なスクリーンショットが撮れて、
いろいろな書き込みや編集もその場で簡単にできてしまいます。
無料で多機能なスクリーンショットソフト「ScreenPresso」の紹介です。
![]() 私も愛用中!使いやすい!動画編集ソフト
私も愛用中!使いやすい!動画編集ソフト
詳しい動画解説
↓↓↓
Screenpressoのインストール方法
1、
こちらから無料ソフトを入手します。
↓↓↓
![]()
2、
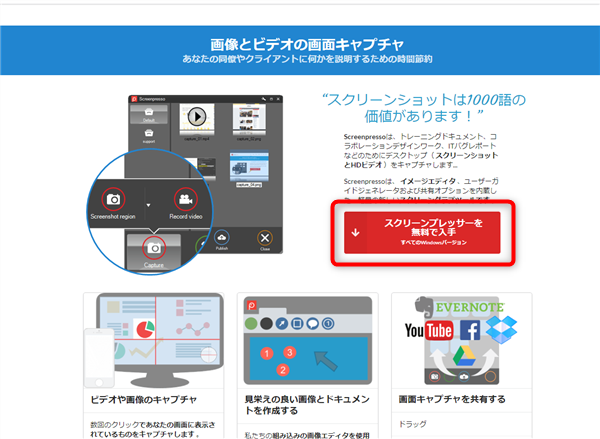
こちらのサイトが開きますので「無料ダウンロード」をクリック
3、
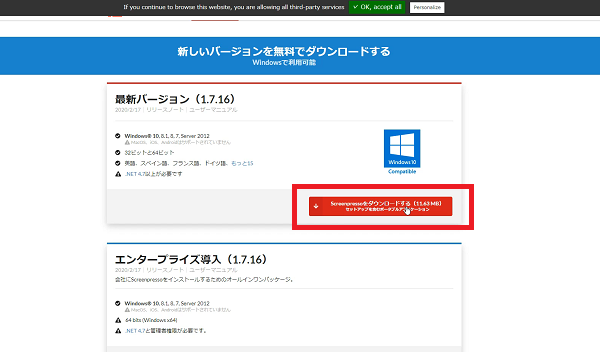
赤い「Screenpressoをダウンロードする」ボタンをクリック
4、
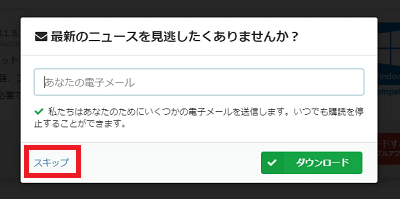
このようなメールアドレスの入力が表示されますが「スキップ」でOK
5、
![]()
ダウンロードが完了したらこちらをクリック
6、
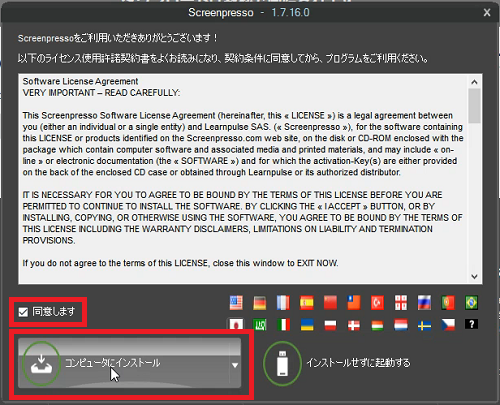
セットアップウィザードが開きます。
使用許諾契約書の同意になります。
「同意します」にチェックをいれて「コンピューターにインストール」を
クリック
7、
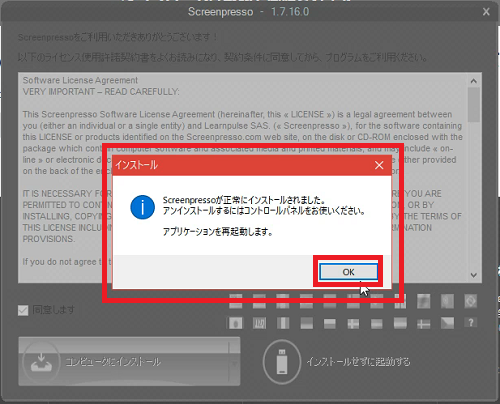
こちらの画面が出てきたら完了です。
「OK」をクリックして終了です。
Screenpressoの使い方
1、
ScreenpressoはWindowsスタートボタンから起動します。
2、
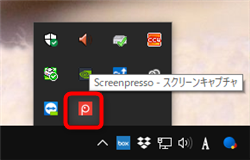
起動中は最小化されています。
3、
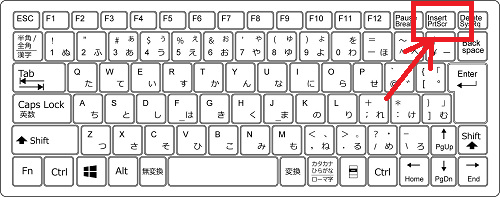
キーボードの「PrintScreen」または「PrtScr」キーを押します。
4、
範囲指定の線が表示されます。
5、
また、アクティブウィンドウなどを判別して赤い枠で囲われるので、
撮影したい場所を決めてクリックします。
6、
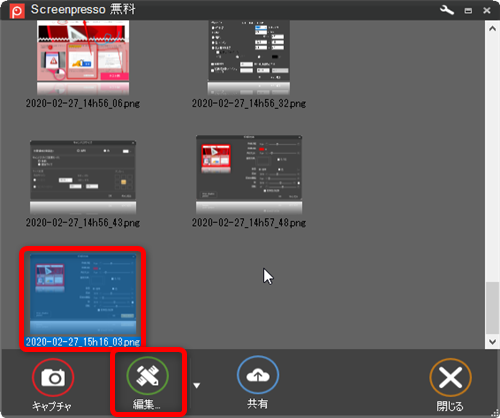
撮影されるとこのような画面がパソコン画面の右下に表示されます。
今、撮影した画像を選択し「編集」をクリックすると編集画面が開きます。
編集画面は「メイン」タブ「画像」タブがあります。
7、メインタブ
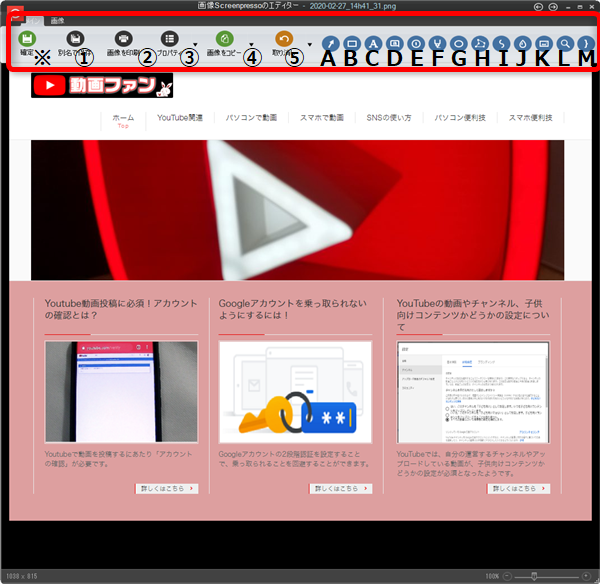
次のA~Mのメニューは選択後対象位置をマウスで範囲などクリックして指定します。
A:
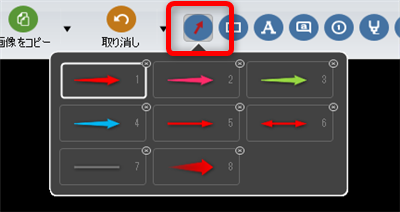
矢印を記入します。
開いたメニューから色や形を選択してクリック
B:
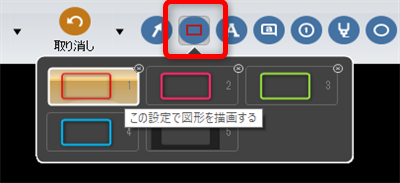
四角い枠を記入します。
開いたメニューから色を選択してクリック
C:
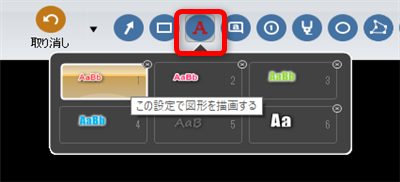
テキストを入力します。
開いたメニューから色やスタイルを選択してクリック
D:
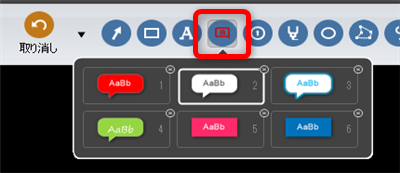
枠付きや吹き出し付きのテキストボックスの記入です。
開いたメニューから色や形を選択してクリック
E:
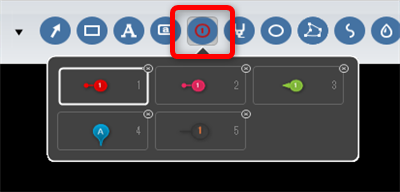
番号などのポイントを記入します。
開いたメニューから色や形を選択してクリック
F:
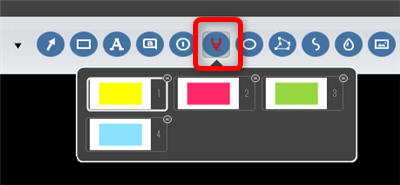
マーカーを引くことができます。
開いたメニューから色を選択してクリック
G:
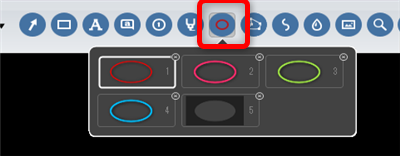
丸い枠を記入します。
開いたメニューから色を選択してクリック
H:
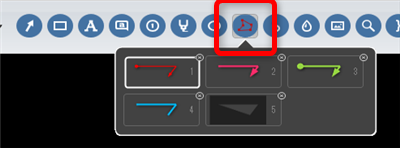
折れ線を記入します。
開いたメニューから色を選択してクリック
I:
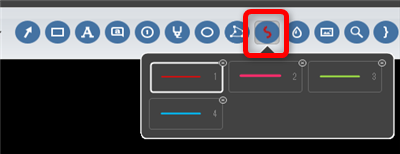
フリーハンドで書き込みができます。
開いたメニューから色を選択してクリック
J:
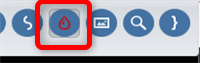
ぼかしを入れることができます。
K:
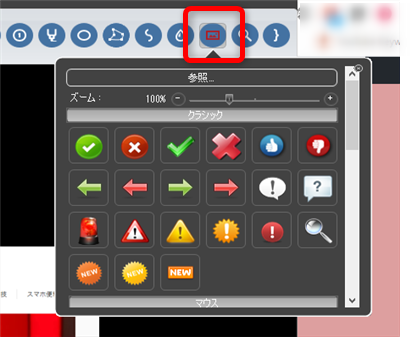
スタンプを入れることができます。
開いたメニューからスタンプを選択してクリック
L:
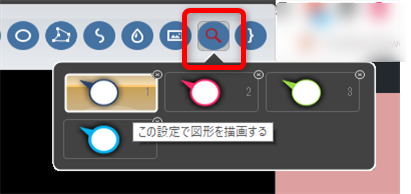
画面上に拡大鏡をつけることができます。
開いたメニューから枠の色を選択してクリック
M:
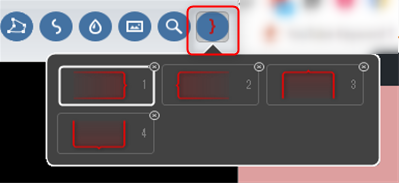
閉じカッコを記入します。
開いたメニューから形を選択してクリック
①:別名で保存 違う名前のファイルで改めて保存する
②:画像を印刷
③:プロパティ
④:画像をコピー 同じ画像を複製します。
⑤:取り消し 1つ前の作業に戻る。「▼」から「やり直し」で1つ後の作業へ移る。
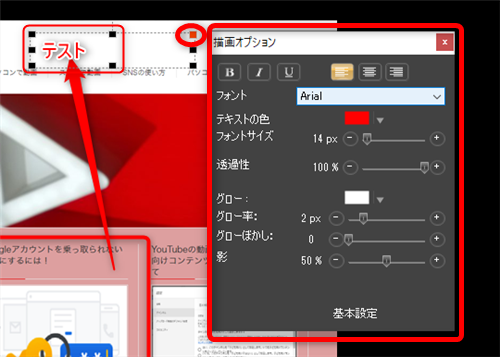
各メニューを記入するとその範囲の右上の「■」マークが赤くなっており
こちらにカーソルを合わせると、
それぞれサイズや色、太さ等の詳細を設定することができます。
※「確定」ボタンをクリックすると編集後の画像が保存されます。
尚、タブごとに「確定」ボタンをクリックしなくてもまとめてクリックでOK
画像タブ
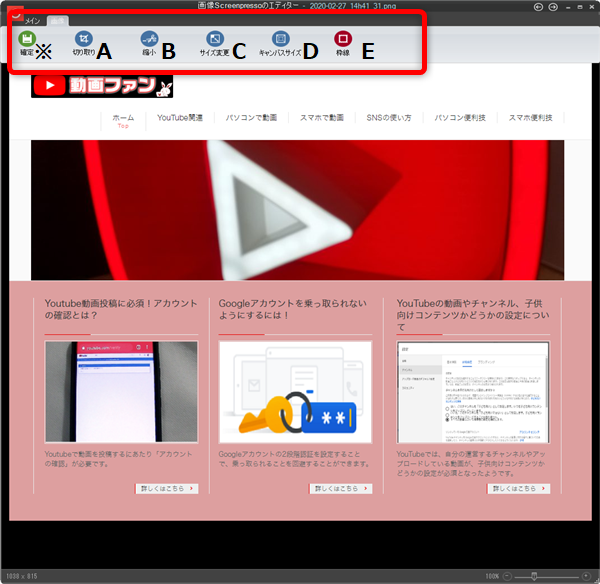
A:切り取り
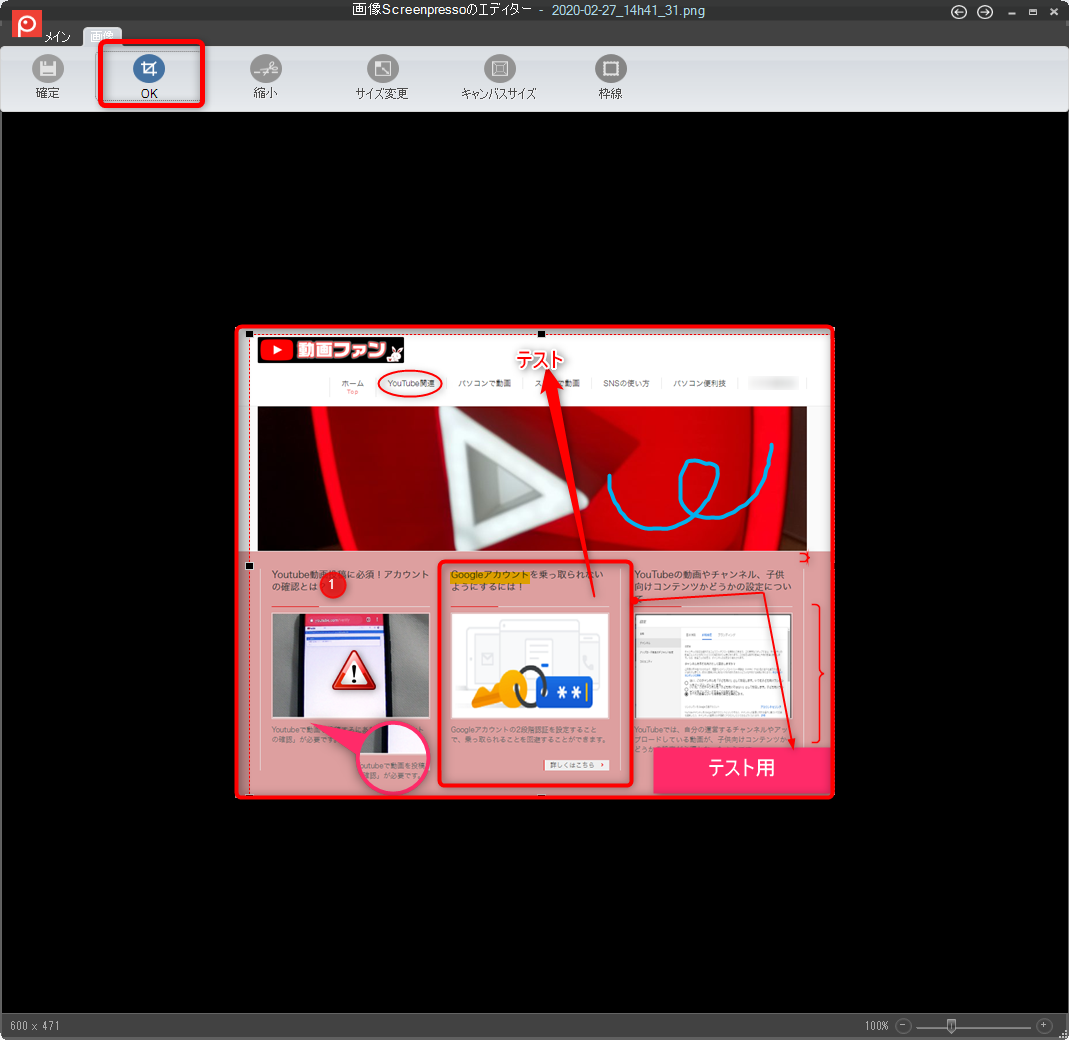
画像の余分な部分をトリミングします。
完了したら画面上部の「OK」をクリック
B:縮小
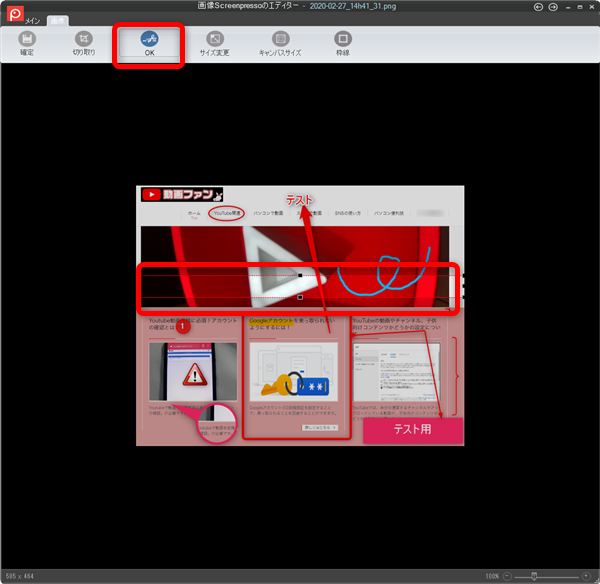
長い画像などで、途中を切り落としたい場合波線形などで途中を切り抜きます。
対照部分をマウスで選択して「OK」をクリック
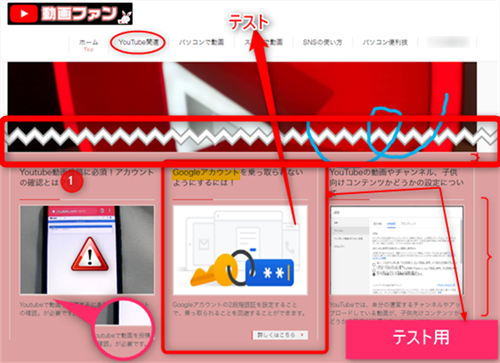
途中が切り取られました。
C:サイズ変更
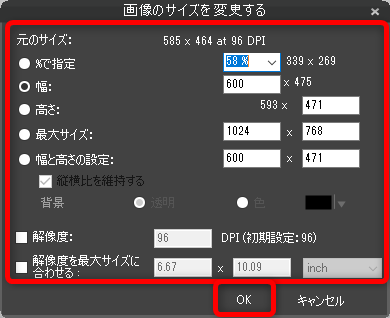
画像のサイズを数値を入力して変更することができます。
また、前回のサイズを記憶しているので、同じサイズにするときは便利。
D:キャンバスサイズ
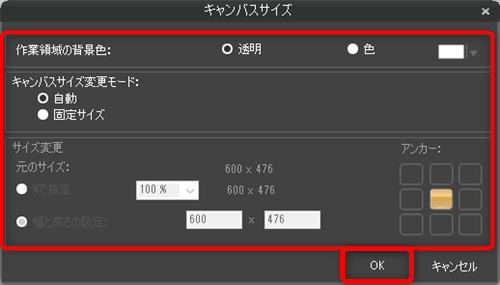
キャンバスのサイズを変更します。
E:枠線 こちらは有料版のみの機能です。
※「確定」ボタンをクリックすると編集後の画像が保存されます。
尚、タブごとに「確定」ボタンをクリックしなくてもまとめてクリックでOK
8、
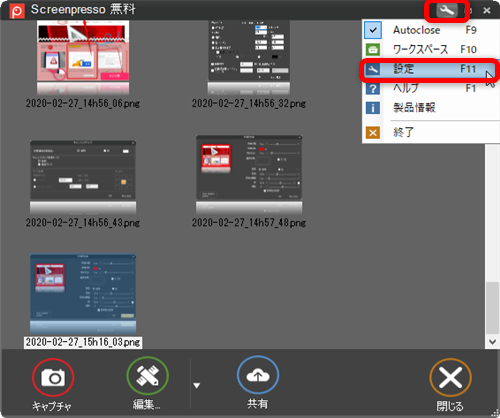
ScreenPresso画面の右上のスパナマークから「設定」画面を開くことができます。
9、
一般タブ
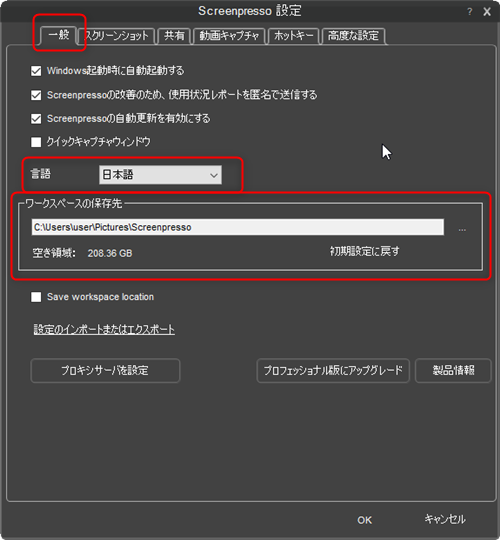
言語設定がおかしくなってしまったときは、こちらの画面中央あたりで
「言語」「Language」等の欄から変更します。
ワークスペースの保存先では、撮影した画像の保存場所を
自分の好きなフォルダに変更することができます。
スクリーンショットタブ
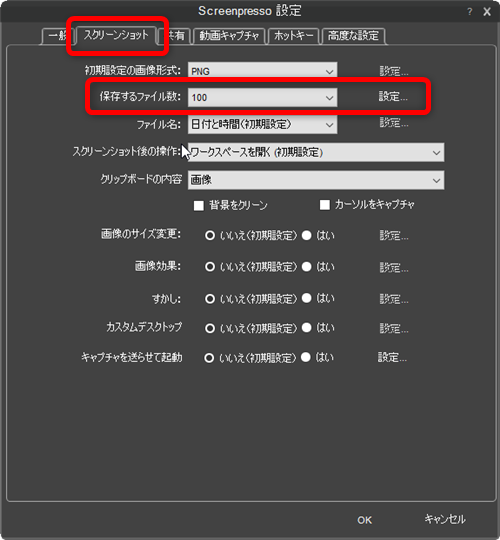
上から2段目の「保存するファイル数」が少ない場合、
少し多めに設定し直しましょう。
少ないとすぐにいっぱいになって撮影ができなくなってしまいます。
動画キャプチャ
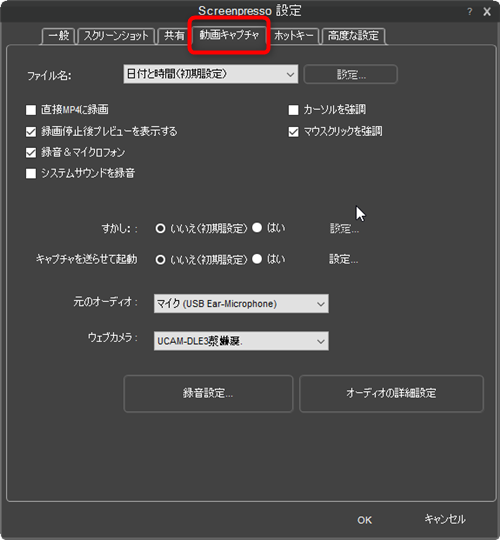
動画での録画も可能です。(詳細な設定については割愛します)
10、
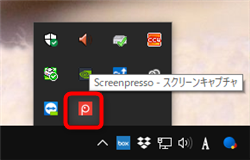
こちらのアイコンを右クリックするとメニューが開きます。
A:
「PrtScr」で範囲指定でスクリーンショットができますが、
「Shift」+「PrtScr」で前回指定した領域のスクリーンショット
「Shift」+「Alt」+「Ctrl」+「PrtScr」で全画面のスクリーンショットの
撮影ができます。
B;
「Win」+「Shift」+「PrtScr」で長いページなどを自動スクロールで
スクリーンショットします。
C:
「Win」+「PrtScr」でワークスペースを開くことができます。
私も愛用中!使いやすい!動画編集ソフト











