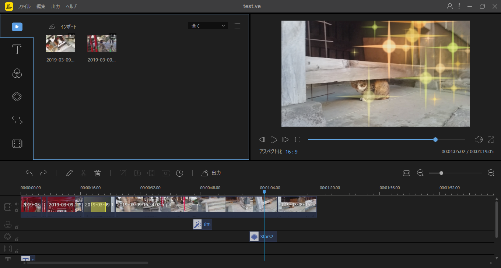
新しい動画編集ソフト「BeeCut」をご紹介します。
「BeeCut」は新しい動画編集ソフトで、
無料で利用することができます。
無料版でも、有料版同様の本格的な動画編集を行うことができます。
無料版ではロゴが入ってしまいますが、あまり大きくないので、
気にならなければそのまま無料利用も可能です。
使いやすい!動画編集ソフト「BeeCut」
詳しい動画解説
↓↓↓
BeeCutのインストール方法
1、
こちらから無料ソフトを入手します。
↓↓↓
またはこちらからダウンロード
![]()
2、
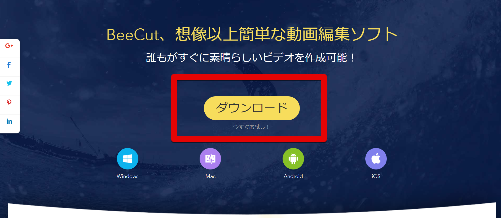
こちらのサイトが開きますので、中央の「ダウンロード」をクリック
3、
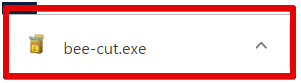
ダウンロードが完了したらこちらをクリック
4、
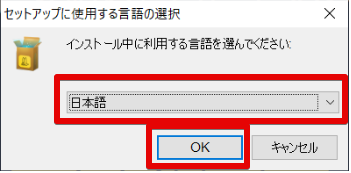
言語の選択画面が開きます。
「日本語」になっているか確認して「OK」をクリック
5、
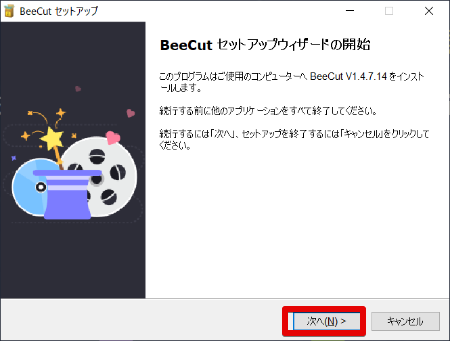
セットアップウィザードが開きます。
「次へ」をクリック
6、
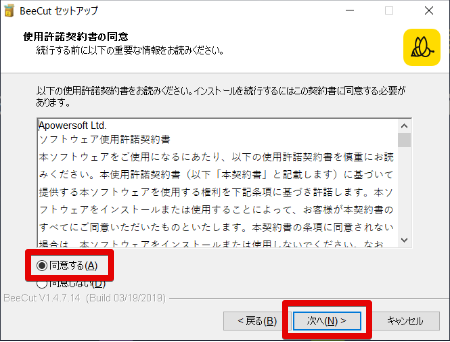
使用許諾契約書の同意になります。
「同意する」にチェックをいれて「次へ」をクリック
7、
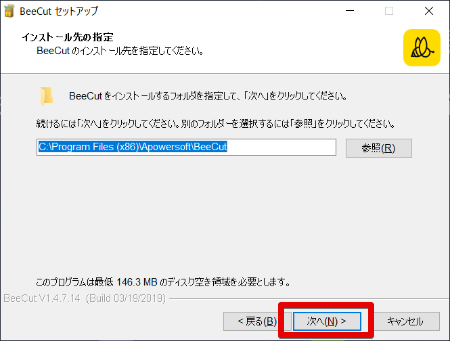
プログラムのインストール先の選択になります。
特に変更しないでこのまま「次へ」をクリック
8、
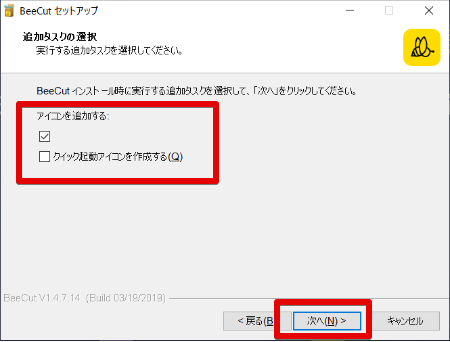
ショートカットの作成になります。
デスクトップ、クイック起動アイコン、それぞれ必要なものに
チェックを入れて「次へ」をクリック
9、
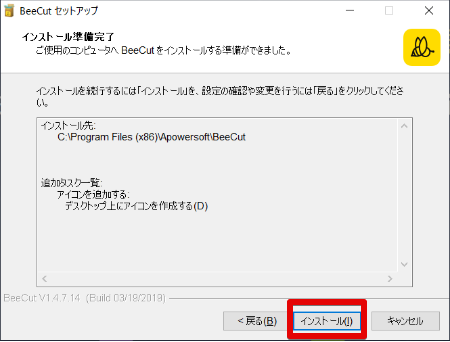
確認画面です。
よろしければ「インストール」をクリック
10、
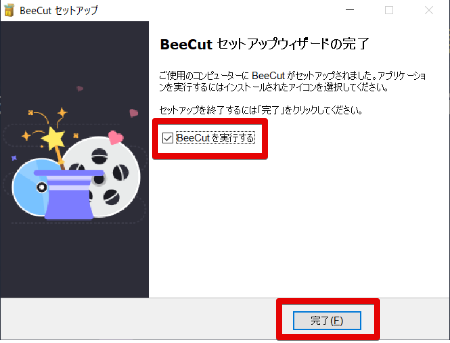
こちらの画面が出てきたら完了です。
「BeeCutを実行する」にチェックが入っていると
このままソフトが起動します。
「完了」をクリックして終了です。
BeeCutを使って 動画編集
1、
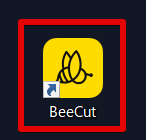
こちらのアイコンをWクリックして起動
2、
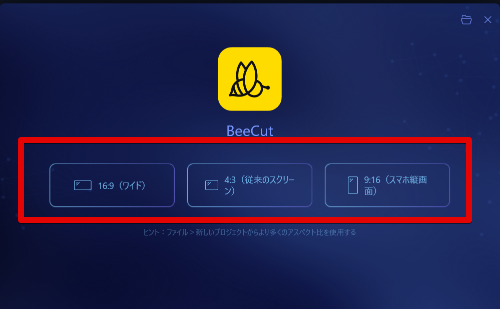
起動画面です。
作成する動画のサイズを設定します。
例:16:9(ワイド)
3、
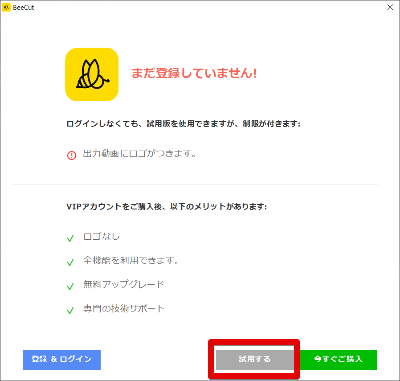
無料版の場合、このような画面が開きますが、
「試用する」をクリックしてOK。
4、
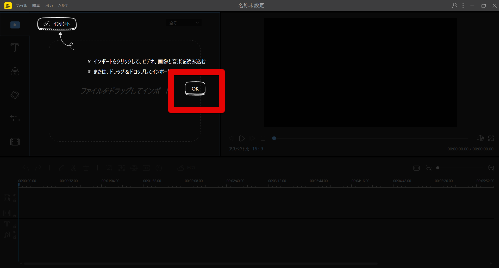
使い始めはこのようにチュートリアルが表示されるので、
指示通りにすすめていくとわかりやすいです。
5、
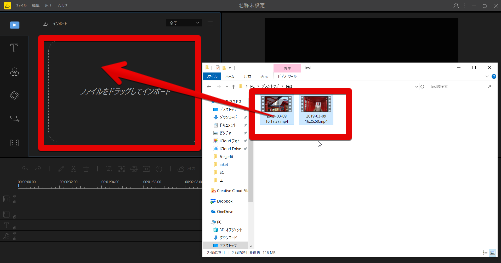
画面左上に編集したい動画ファイルをドラッグ・アンド・ドロップで
読み込みます。
6、
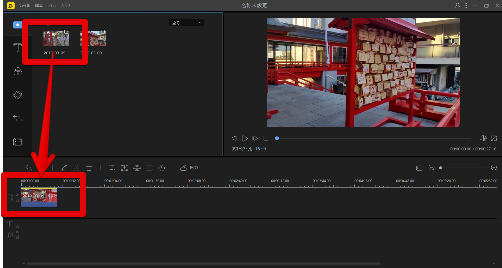
読み込んだ動画ファイルを画面下側のタイムラインに
ドラッグ・アンド・ドロップします。
7、
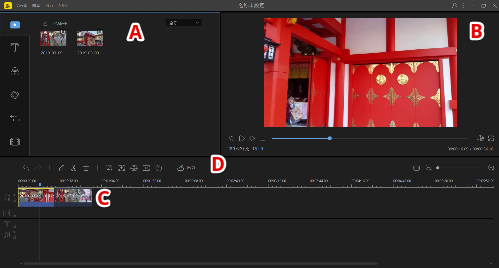
A:選択した素材などが表示される作業画面
左側のタブで選択したツールなどの詳細な素材が表示されたり
編集中の詳細な画面が表示されます。
B:プレビュー画面
編集中の画面が表示されます。
C:タイムライン・動画編集の時間列
動画や画像ファイル、素材などをどこへ配置するか、
こちらのタイムライン上で設置、編集します。
8、カット
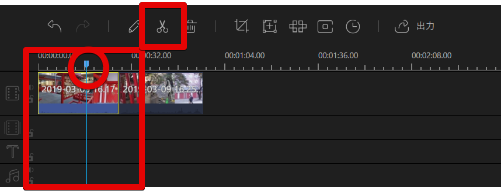
カットしたい頭の部分にバーを合わせてハサミマークをクリック
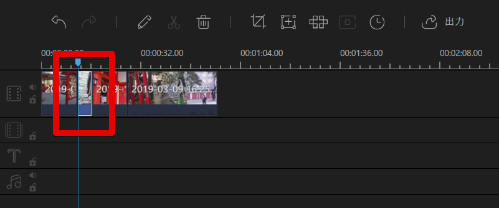
続いて、カットしたい箇所の最後の部分で上記同様ハサミマークを
クリックすると、カットしたい部分が分割されます。
不要部分をクリックして選択したら「Delete」キーで削除します。
9、画面の切り抜き
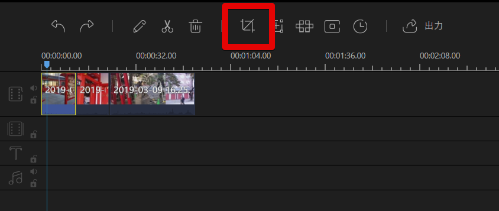
画面中央ツールバーのこちらのアイコンをクリック
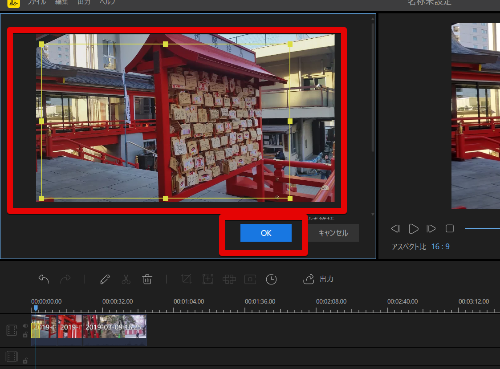
作業画面にこのような画面が表示され
動画の不要部分のトリミングができます。
よろしければ「OK」をクリック
10、モザイク
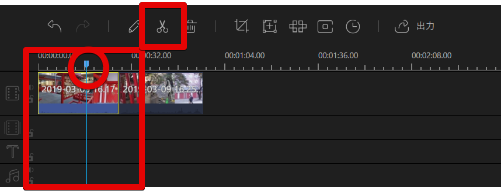
まず、モザイクを入れたいポイントをはさみのマークでカットして
分割しておきます。
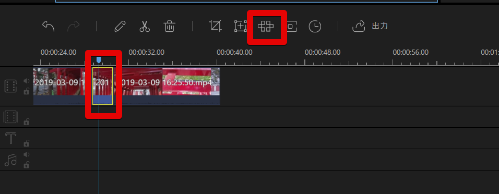
対象となる部分をタイムライン上で選択して、
こちらのアイコンをクリック
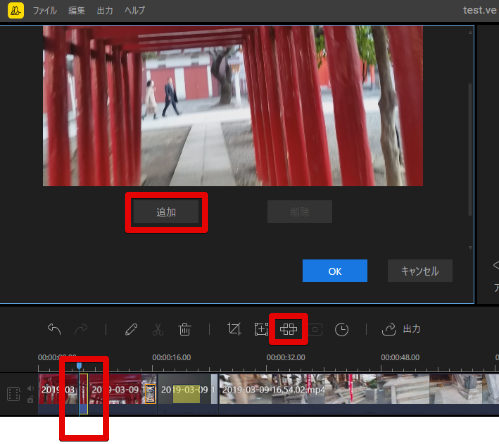
作業画面にこのようなプレビューが開くので、
プレビュー画面の下、左端の「追加」ボタンをクリックします。
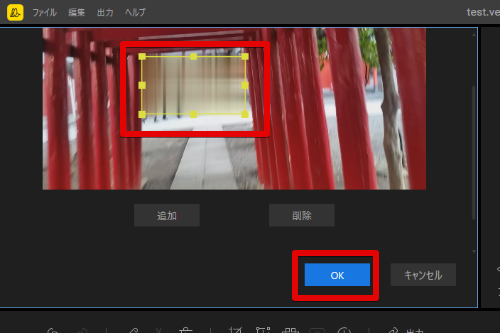
プレビューにこのようなモザイクが表示されるので、
サイズや位置などをマウスで設定して「OK」をクリック
11、静止画の追加
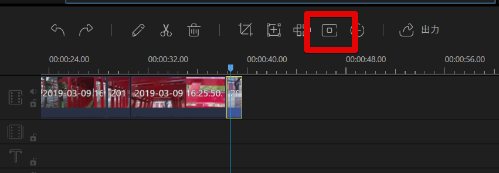
タイムライン上で選択した位置でこちらのアイコンをクリックすると
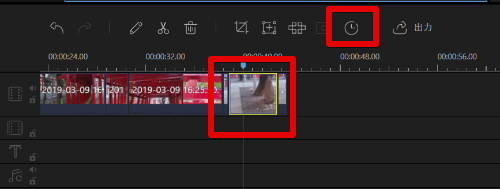
その部分を静止画として5秒間、追加表示されます。
尚、その横のこちらのアイコンをクリックして
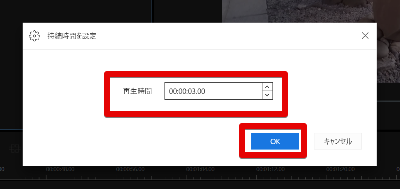
静止画として切り取った画像の表示時間を変更することができます。
12、ズーム
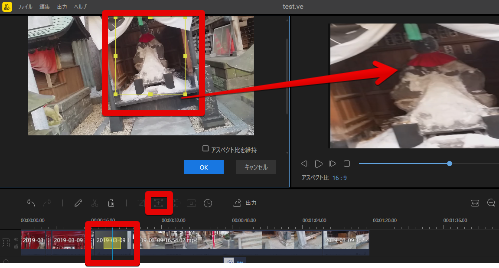
選択した位置で、こちらのアイコンをクリックすると
作業画面にこのような表示が出るので、
ズームしたい位置を選択します。
また、タイムライン上の黄色い部分がズームされる範囲です。
13、テキスト
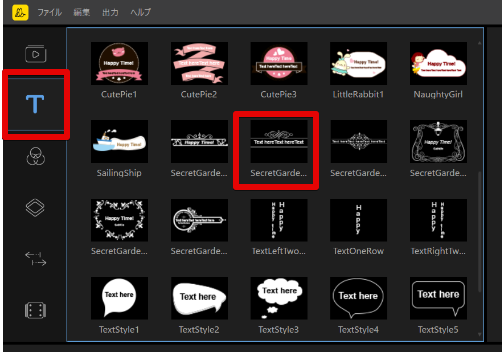
こちらのタブを開くとテキストの挿入をします。
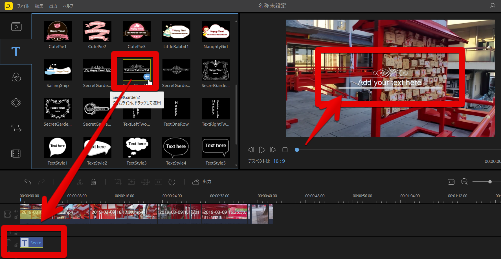
使用したいテンプレートを選択して「+」ボタンをクリックすると
タイムライン上に挿入され、プレビューにも表示されます。
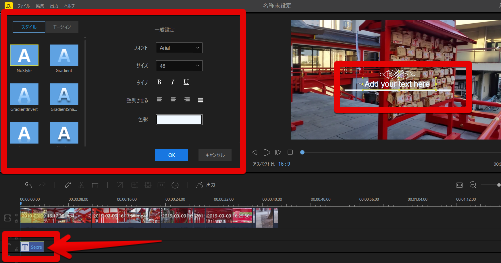
タイムライン上のテキスト部分をWクリックすると
作業画面にテキストの詳細な設定画面が開きます。
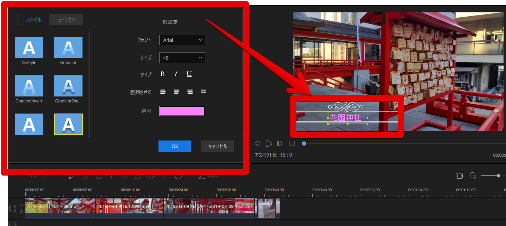
実際に入力する文字はプレビュー画面のテキスト欄をクリックして
記入します。
また、こちらはマウスで動かして表示位置を変えることができます。
14、フィルター
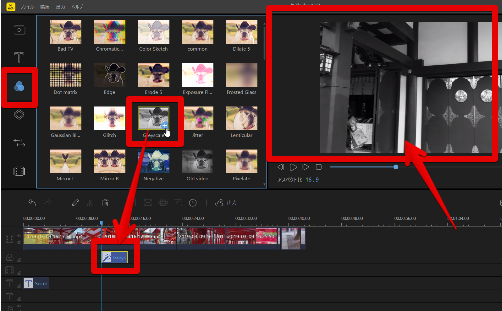
こちらのタブを開くと画面にフィルターを掛けることができます。
使用したいフィルターの「+」ボタンをクリックすると
タイムライン上に挿入されます。
15、トランジション
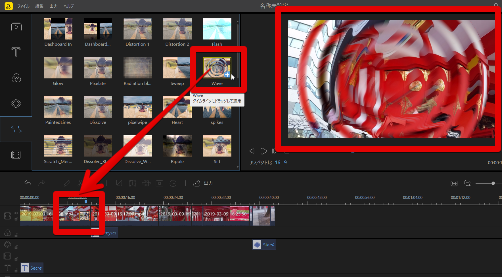
こちらのタブを開くと動画の切り替わりなどに使うアニメーション
「トランジション」を設置できます。
使用したいトランジションの「+」ボタンをクリックすると
タイムライン上に挿入されます。
※トランジションは動画と動画の切れ目ではなく動画の後ろに付きます。
16、オンライン素材
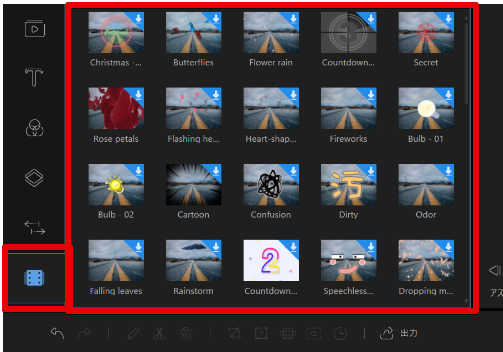
こちらのタブはオンライン素材となります。
ダウンロードして使用することができます。
17、
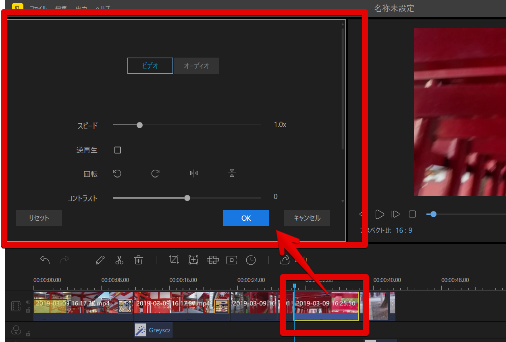
タイムラインの動画をWクリックすると、
作業画面にビデオ設定・オーディオ設定が開きます。
①ビデオ設定
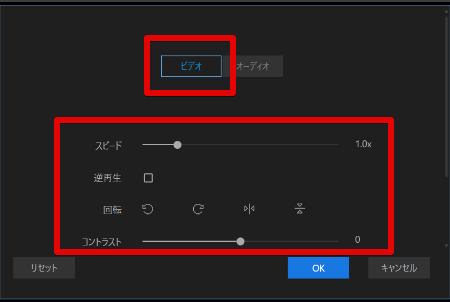
動画の再生速度・逆再生・画面の回転・コントラストの
設定ができます。
②オーディオ設定
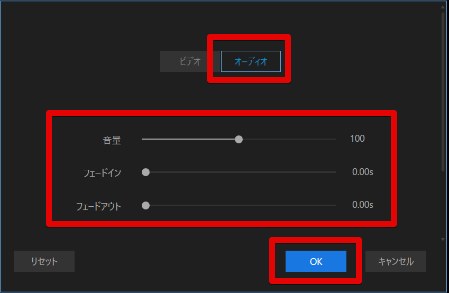
動画の音量・フェードイン・フェードアウトの設定が
できます。
18、
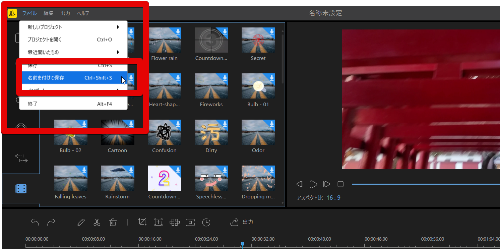
編集が完了したら画面左上の「ファイル」から、
「名前をつけて保存」をクリックしてプロジェクトの保存を
やっておきましょう。
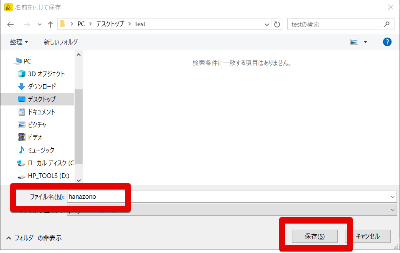
名前をつけてプロジェクトの保存をしておくと、
再度、同じ編集内容を開くことができます。
19、出力
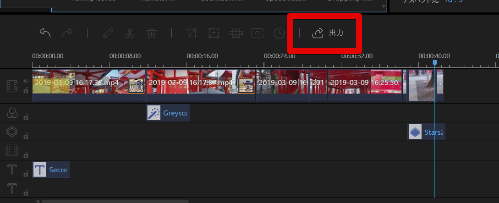
編集が完了したら動画ファイルとして出力をします。
こちらの「出力」をクリック
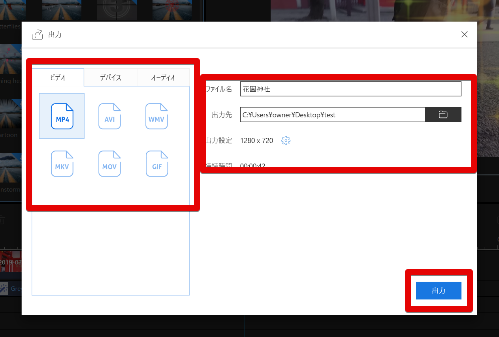
画面左側で出力するファイル形式を選択して、
ファイル名・出力先のフォルダを設定して「出力」をクリック
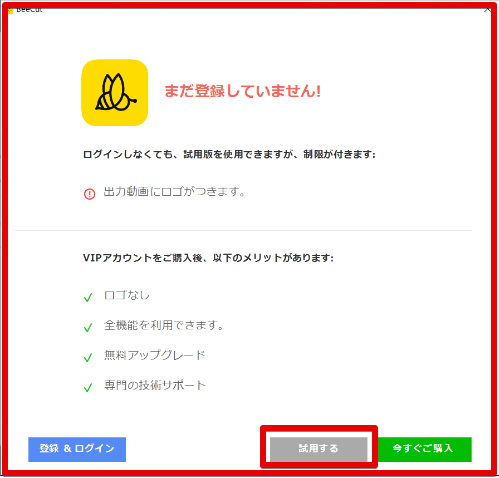
出力前に再度こちらの画面が開きますが「試用する」でOK
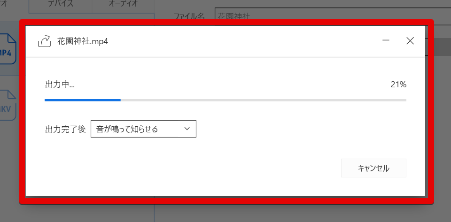
出力中…
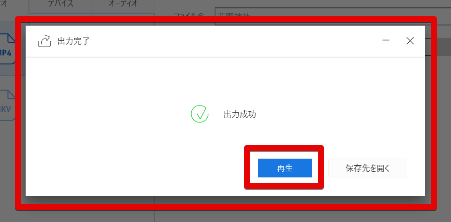
出力が完了したらこちらの画面が開きます。
「再生」で動画の再生が始まります。
「保存先を開く」で保存したフォルダが開きます。
20、
出力した動画を再生してみます。

無料版ではこのように左上にロゴが表示されます。
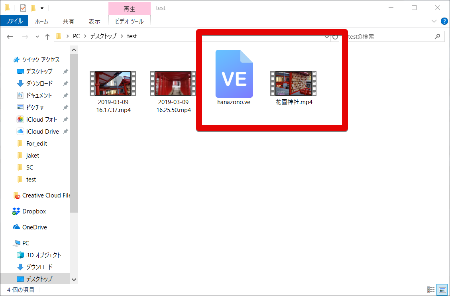
出力した動画ファイルと保存したプロジェクトファイル。
使いやすい!動画編集ソフト「BeeCut」










コメント