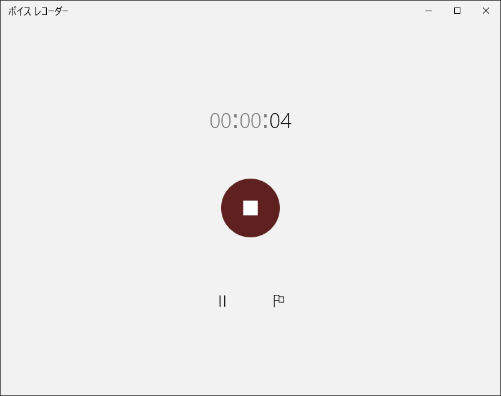
注目の商品がたくさんさん!
詳しく動画解説
↓↓↓
Windows10タイムラインの使い方
1、
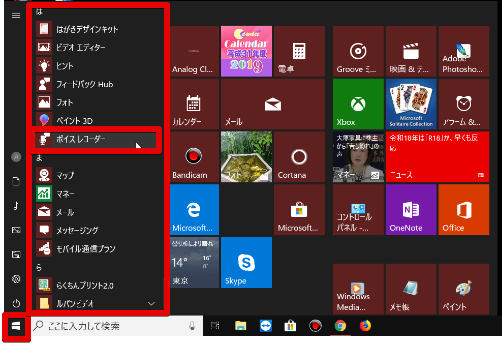
Windowsスタートボタンから「ボイスレコーダー」をクリック
2、
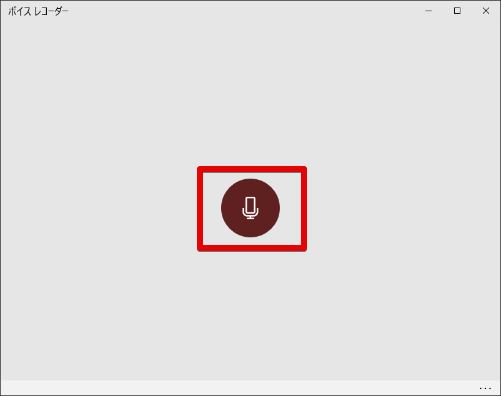
このような画面が開きます。
真ん中のマイクのマークをクリックすると録音が開始します。
3、
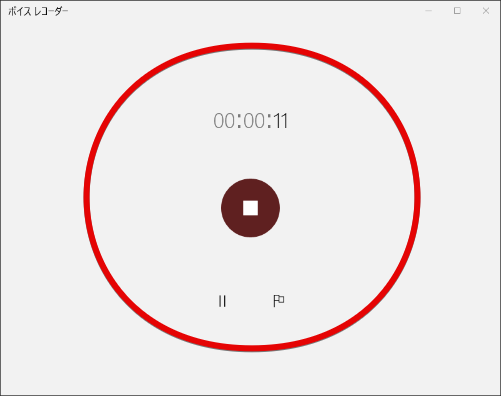
録音中、このような表示になります。
4、
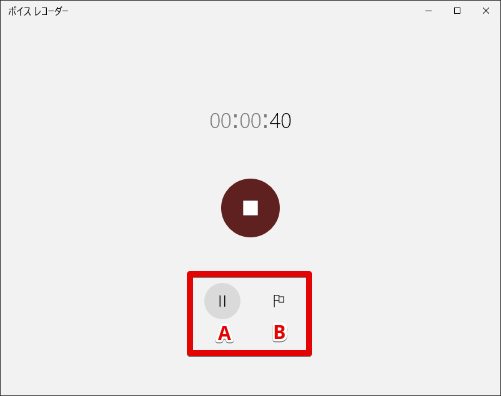
A:一時停止
B:マーカー機能
中央の大きな四角マークのボタンで停止です。
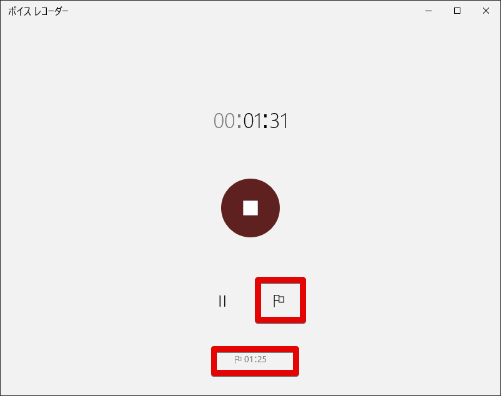
マーカー機能をクリックすると、クリックしたポイントを記録します。
例えば、ここから重要な内容となる…といったところに
マーカーを付けておくと後から便利です。
5、
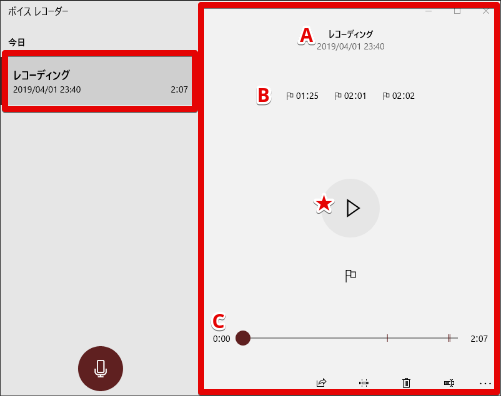
録音が停止するとこのような画面になります。
左側にこれまでの録音ファイルが一覧で表示されます。
右側が選択した録音ファイルの詳細です。
A:録音した音声ファイルのファイル名と録音した日時
B:マーカーをした位置
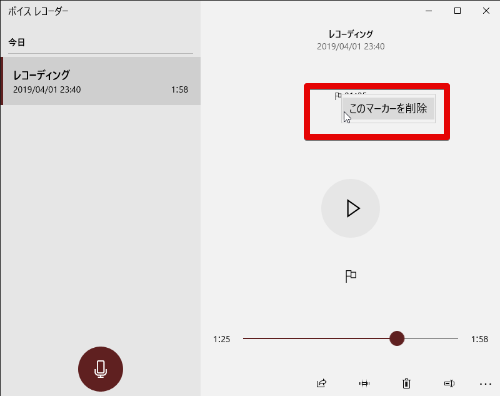
マーカーは、右クリックすると削除することもできます。
C:録音したタイムライン
★:再生ボタン
6、
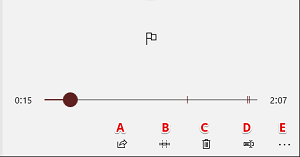
A:共有
B:トリミング
C:削除
D:名前の変更
E:もっと見る
A:共有
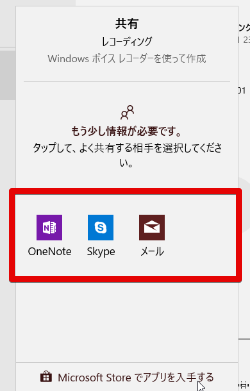
メールなどで録音した音声ファイルを送信できます。
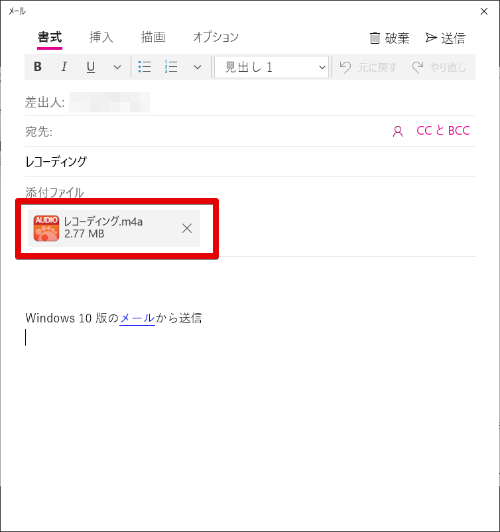
メールの場合、添付ファイルとして送信されます。
B:トリミング
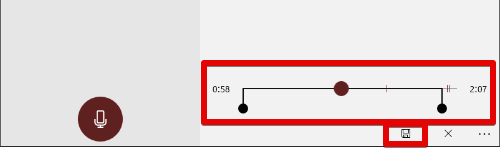
録音した内容の前後の部分をカットします。
最初と最後の部分の●印をマウスで動かして不要な部分をカット。
完了したら画面下のフロッピーのマークで保存します。
C:削除
録音した音声ファイルを削除します。
D:名前の変更
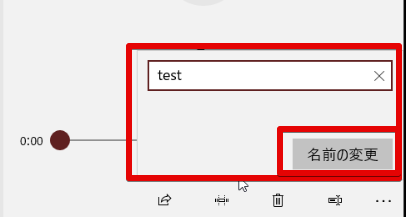
録音した音声ファイルのファイル名を変更します。
E:もっと見る
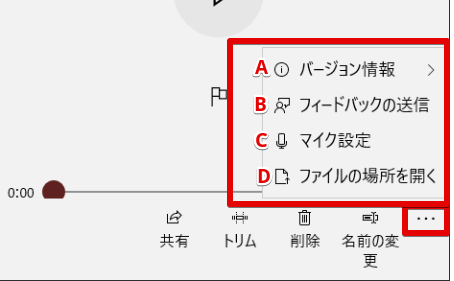
A:バージョン情報
ボイスレコーダーのバージョン情報が表示されます。
B:フィードバックの送信
問題などあったときはこちらから不具合を送信します。
C:マイクの設定
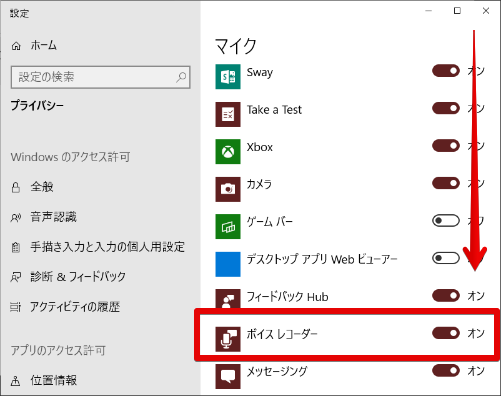
マイクの設定画面が開きます。
マイクの音声が入らない場合などは、こちらがオンになっているか
確認してください。
D:ファイルの場所を開く
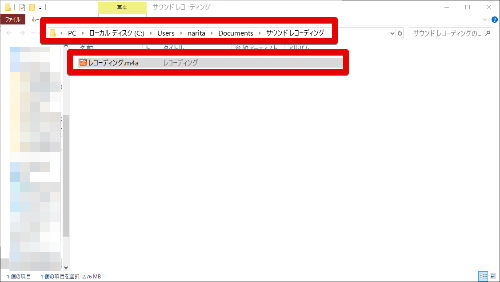
録音した音声ファイルの保存先フォルダが開きます。









