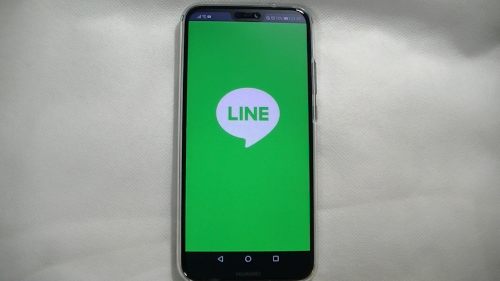
LINEは複数のスマホで1つのアカウントを使い回すことが
できません。
そのため、機種変更などした場合はアカウントの引き継ぎ設定を
行う必要があります。
今回はAndroidからAndroidへ機種変更した場合の
引き継ぎ設定の方法をご紹介します。
![]()
![]()
詳しい動画解説
↓↓↓
旧端末の準備
1、
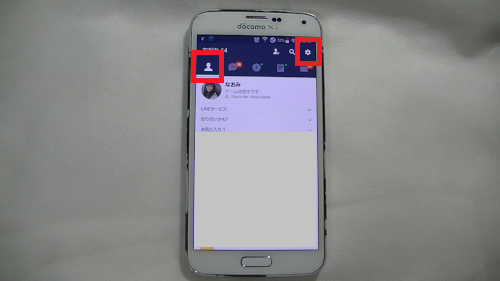
LINEを開き「友だち」タブの右上の歯車マークをタップ
2、
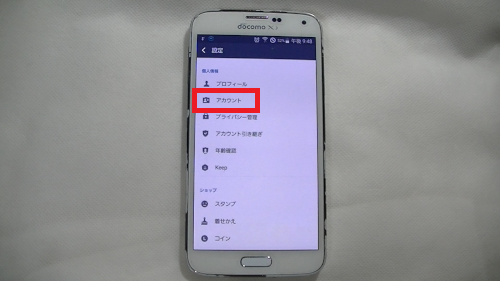
「アカウント」をタップ
3、
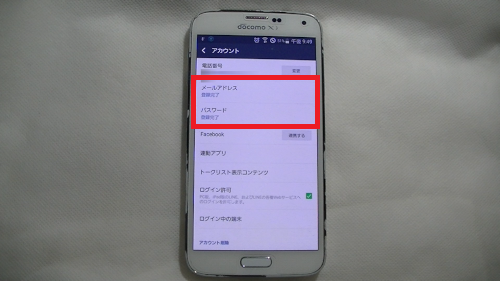
「メールアドレス」と「パスワード」が未登録の場合は
それぞれタップして開き、登録を済ませてください。
4、
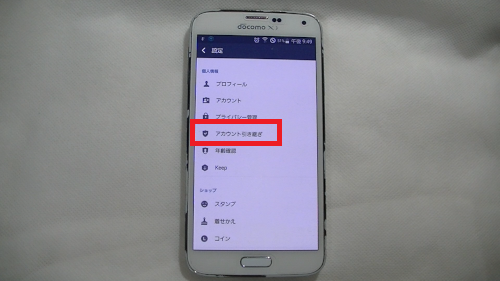
一つ前の設定画面に戻り「アカウント引き継ぎ」をタップ
5、
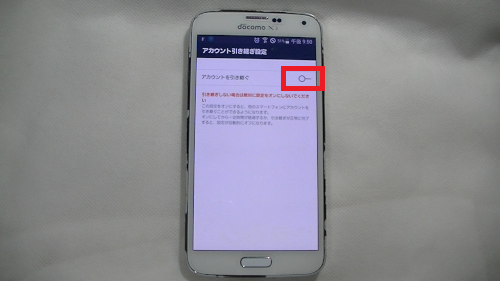
「アカウントを引き継ぐ」のスイッチをオンにします。
6、
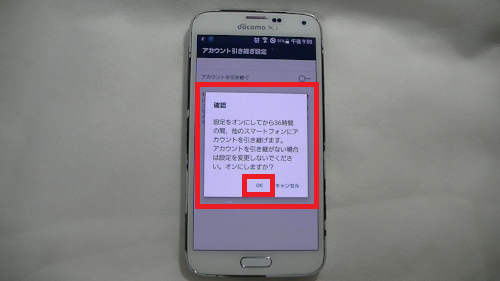
このような確認画面が開きます。
「引き継ぎは36時間以内に…」となっています。「OK」をタップ
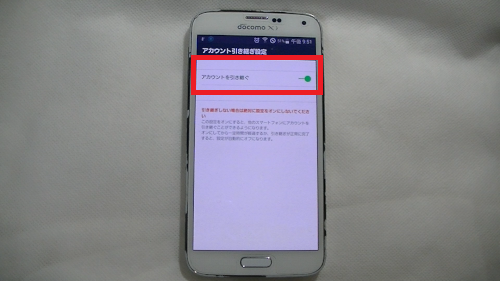
これで準備OKです。
7、
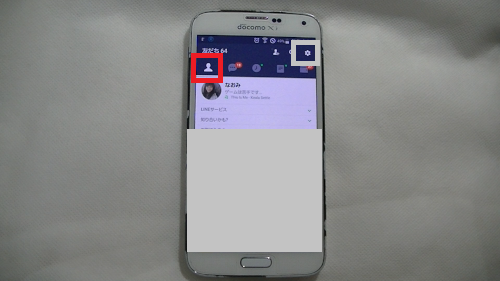
続いてトーク履歴を引き継ぎます。
同じく「友だち」タブの右上の歯車マークをタップ
8、
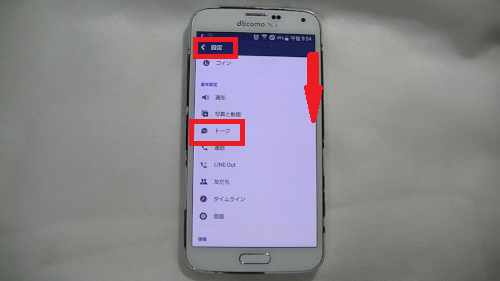
下へスクロールして基本設定内の「トーク」をタップ
9、
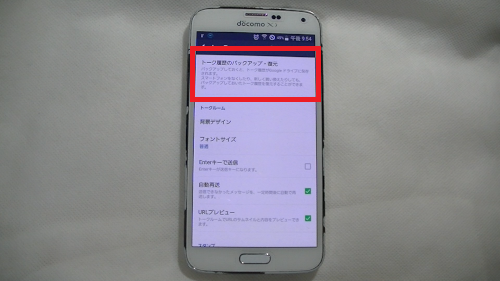
一番上の「トーク履歴のバックアップ・復元」をタップ
10、
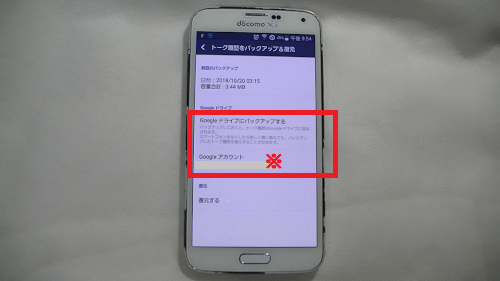
まずは※印欄に自分のGoogleアカウントが表示されていない場合は
こちらをタップして
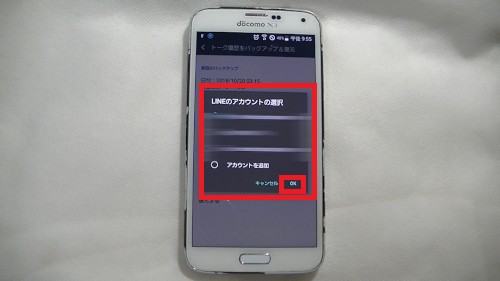
設定するGoogleアカウントを選択します。
よろしければ「Googleドライブにバックアップする」をタップ
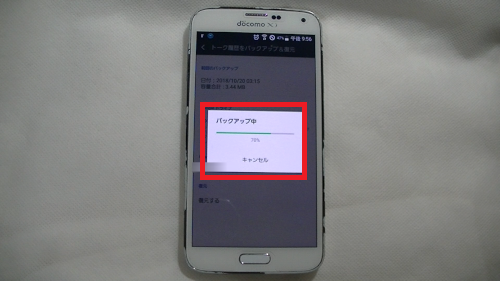
バックアップが完了したら旧スマホでの準備はすべて完了です。
新端末への引き継ぎ
1、
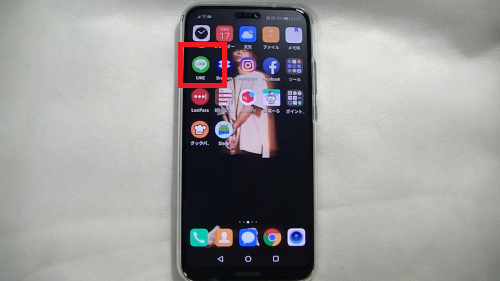
PlayストアなどからLINEをインストールして起動します。
2、
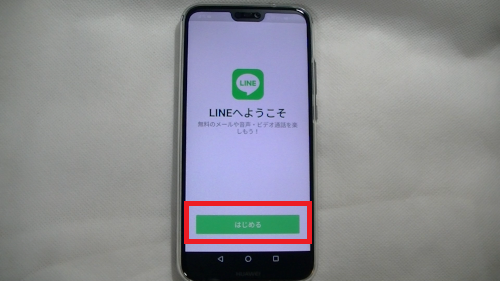
このような画面が開きます。「はじめる」をタップ
3、
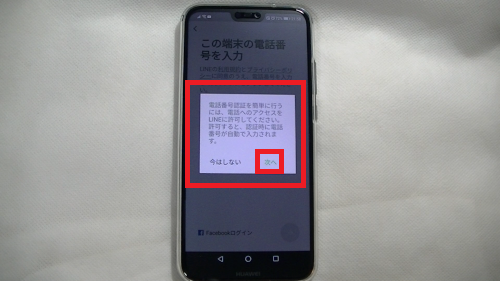
携帯電話の電話番号をLINEへ設定します。「次へ」をタップ。
4、
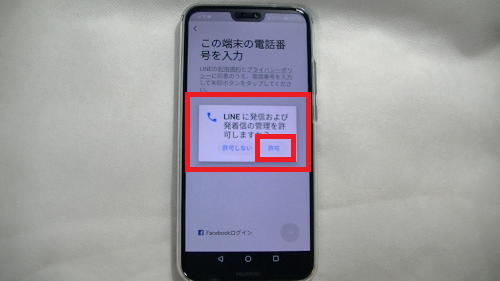
このような注意書きが表示されたら「許可」をタップ
5、
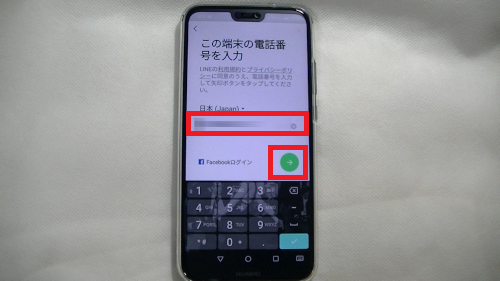
このように電話番号が表示されますので、
確認してよろしければ右下の緑の「→」ボタンをタップ
6、
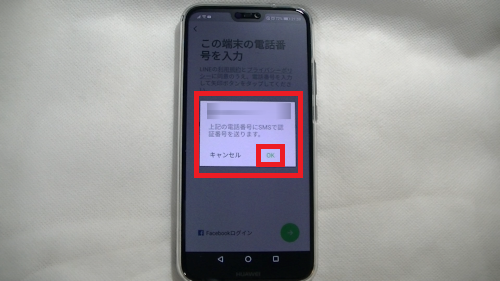
このような表示が出てショートメールで認証番号が送信されたと
記載されています。
7、
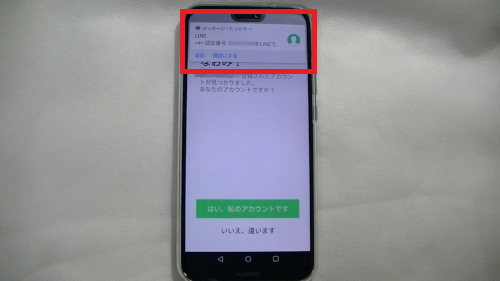
認証番号のショートメールが届きましたので開きます。
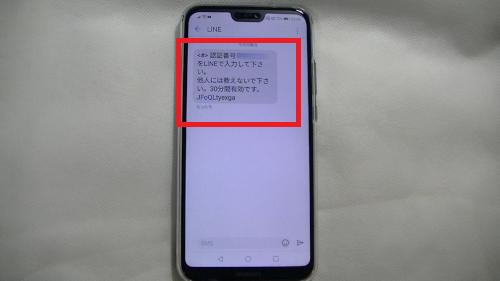
6桁の認証番号が表示されています。
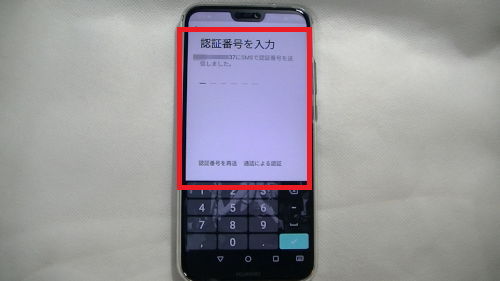
この6桁の番号をこちらの認証番号を入力の欄に記載するのですが、
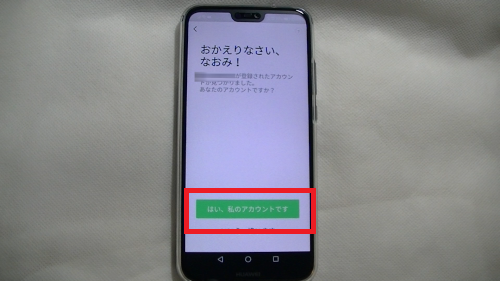
ショートメールを開くことで、LINE上では自動でこちらの画面に
進みますので「はい、私のアカウントです」をタップ
※もし切り替わらない場合は手動で認証番号を入力してください。
8、
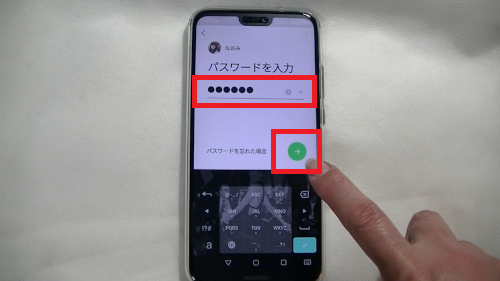
パスワード入力画面が開きます。
旧端末の最初に設定したパスワードを入力して
右下の緑の「→」をタップ
9、
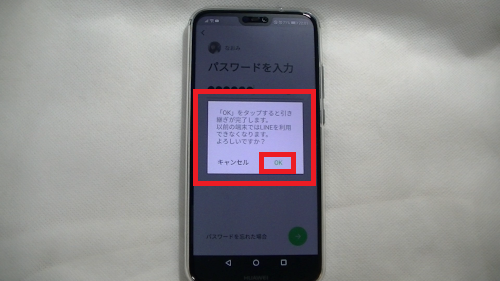
このような注意書きが表示されます。
ここで「OK」をタップすると完全にデータの以降が完了し、
旧端末でLINEが利用できなくなります。
よろしければ「OK」をタップ
10、
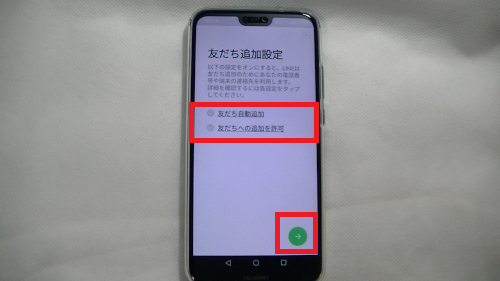
友だち追加設定の画面が開きます。
それぞれ必要に応じてチェックを入れてください。
※電話番号から自動で友だち追加をされたくない場合はチェックは入れない。
画面右下の緑の「→」をタップ
11、
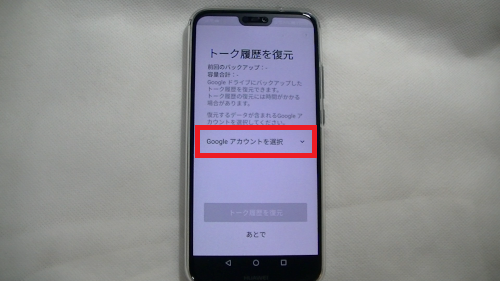
続いてトーク履歴の復元画面が開きます。
「Googleアカウントを選択」で、
旧端末のトーク履歴のバックアップを行ったGoogleドライブの
Googleアカウントを開きます。
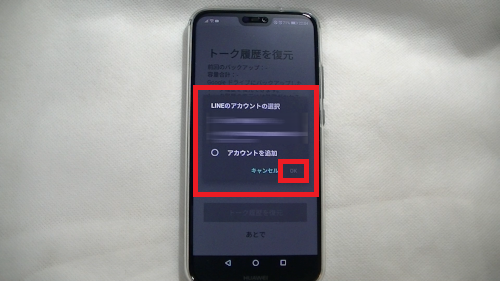
対象のアカウントを選択して「OK」をタップ
12、
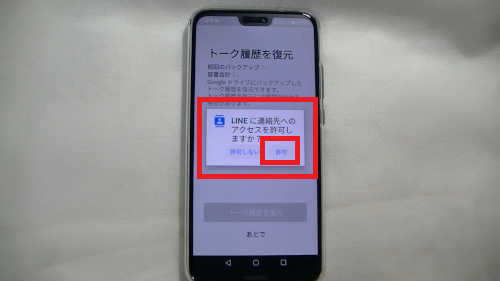
このような注意書きが出たら「許可」をタップ
13、
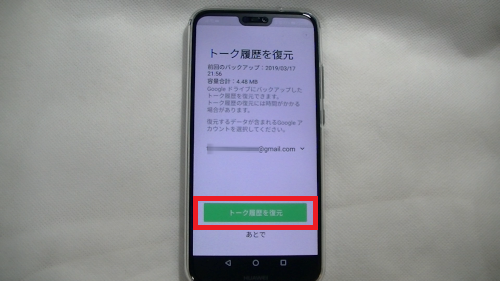
アカウントを選択すると「トーク履歴を復元」ボタンが
緑色になるのでこちらをタップ
14、
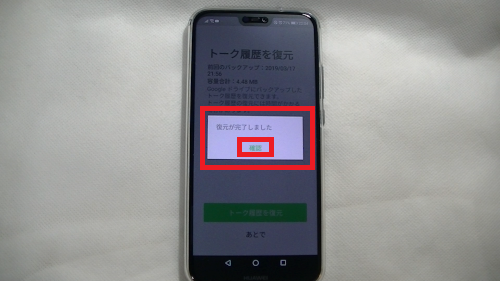
少し待つと復元が完了します。「確認」をタップして完了です。
15、
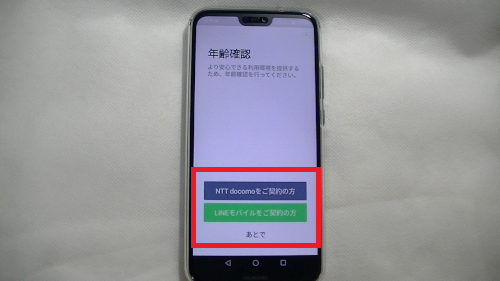
続けて年齢確認画面が開きます。
こちらは「あとで」で後回しにもできます。
利用している携帯電話会社を選択して先へ進みます。
例「NTT docomoをご契約の方」
16、
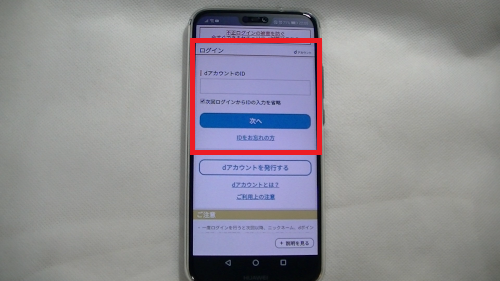
dアカウントにログインし「確認」ボタンをタップして完了でした…
17、
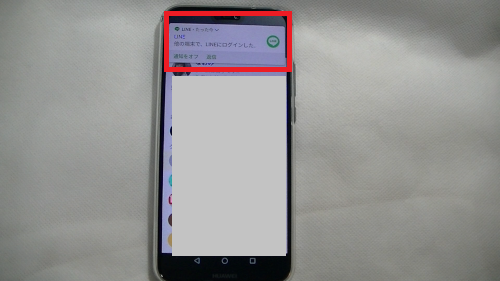
このような通知が届いてLINEへのログインが完了となりました。
18、
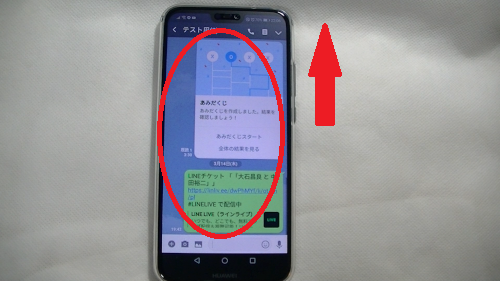
試しに一つ開いてみます。
過去のトークも閲覧できています。
★
OSが違う端末同士ではトーク履歴の復元ができません。
「Android」⇔「iPhone」の場合でトーク履歴を保存する場合は、
テキストファイルでこれまでのトーク履歴を保存できます。
①
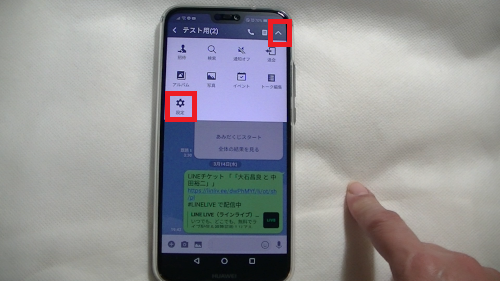
各トーク画面の右上の「∨」をタップして、開いたメニューから
歯車マークの「設定」をタップ
②
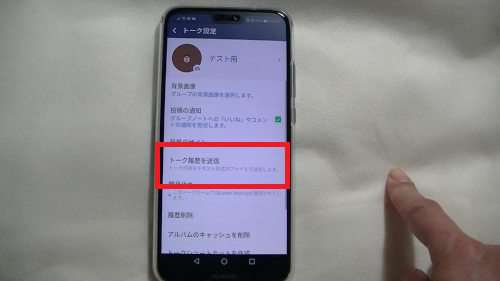
「トーク履歴を送信」をタップ
③
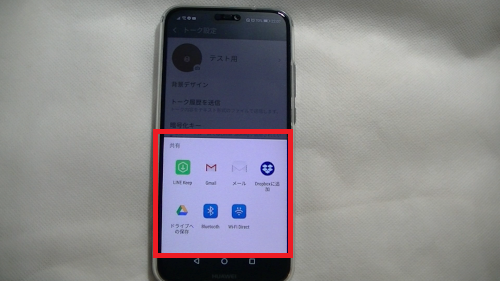
LINE Keepへの保存のほか「Dropbox」や「Googleドライブ」に
保存することもできます。
★★★おまけ情報★★★
①スタンプを引き続き利用するには、どれでも良いのでトーク画面を開き
スタンプボタンをタップします。
②スタンプの種類が表示されているところの一番右端の歯車マークをタップすると
「マイスタンプ」画面が表示されるので一番下の「すべてダウンロード」ボタンを
タップすると、これまで使用していたスタンプすべてダウンロードが完了します。










Pingback: LINE(ライン)機種変更のときの引き継ぎ方法「iPhone」 | 動画ファン