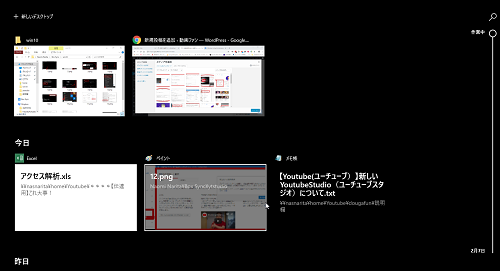
Windows10、2018Updateから新しい機能
「タイムライン(活動履歴)」が加わりました。
この「タイムライン」は過去の作業(アクティビティ)を
一目で確認でき、また、すぐに再開することもできます。
また、不要な作業(アクティビティ)をについては
削除することもできるので、毎日のパソコン作業が便利になります。
注目の商品がたくさんさん!
詳しく動画解説
↓↓↓
Windows10タイムラインの使い方
1、
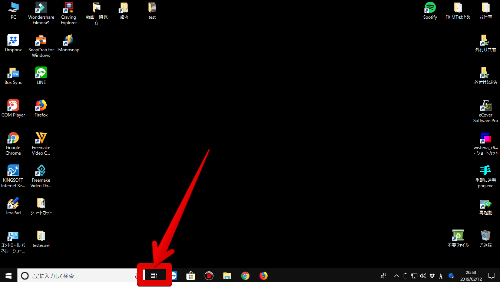
パソコンの画面下側にあるこちらのアイコンをクリック
![]()
こちらのアイコン
2、
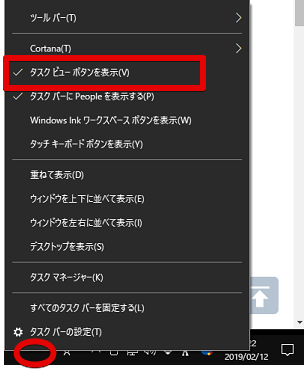
もし表示されていない場合はタスクバーの何もないところを
右クリックして開いたメニューから「タスクビューボタンを表示」を
クリック
3、
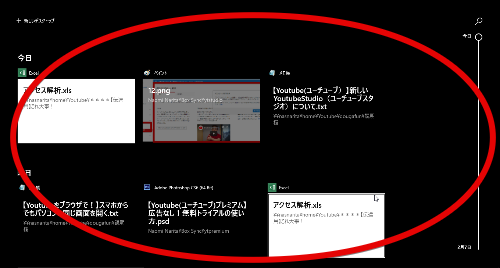
このような画面が開き、こちらがタイムラインです。
4、
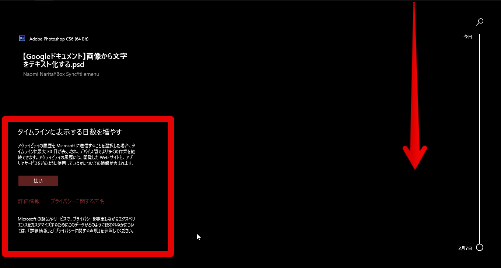
通常は1週間分の過去の履歴が表示されます。
一番下までスクロールして
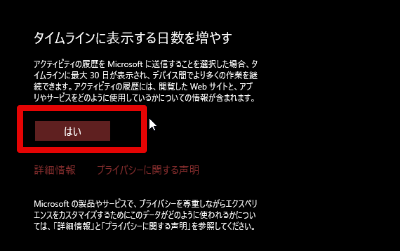
「タイムラインに表示する日数を増やす」の
「はい」ボタンをクリックすると
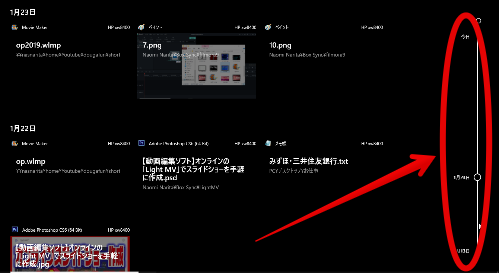
過去30日間の履歴が表示されます。
5、
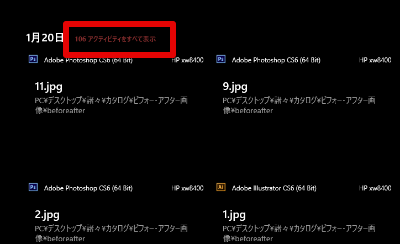
アクティビティーが多いときは日付の横に書かれた
「〇〇アクティビティをすべて表示」をクリックすると
その日のすべての履歴を開いてチェックすることができます。
6、
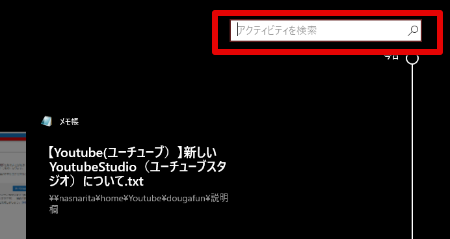
対象のアクティビティーが見つからないときは、
画面右上の検索窓からキーワード検索することもできます。
7、
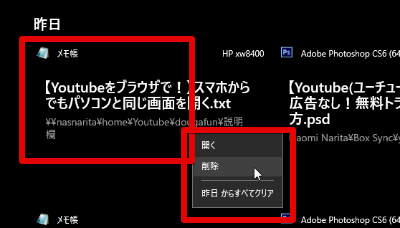
対象のアクティビティーを右クリックすると、
このようなメニューが開くので、ここから削除することもできます。
8、
タイムラインに履歴を残したくないときは…
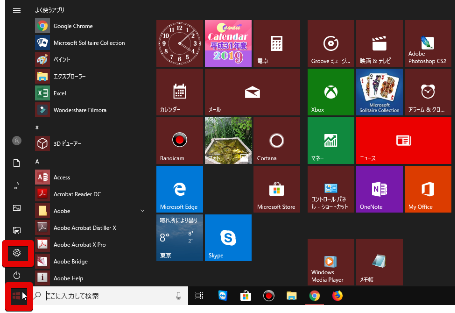
Windowsスタートボタンから歯車マークの設定をクリック
9、
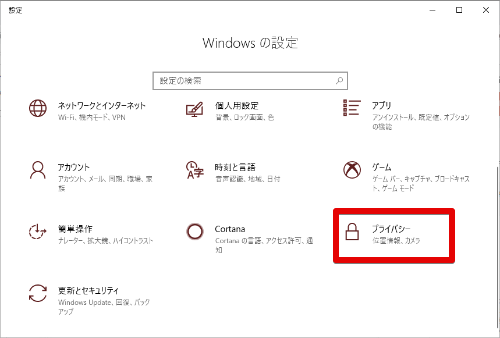
Windowsの設定画面から「プライバシー」をクリック
10、
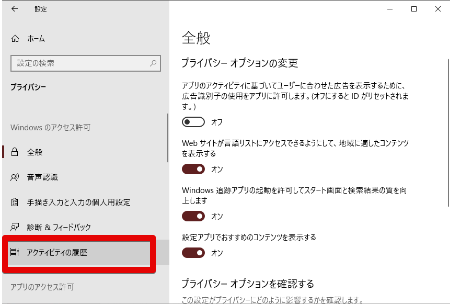
左側メニューから「アクティビティの履歴」をクリック
11、
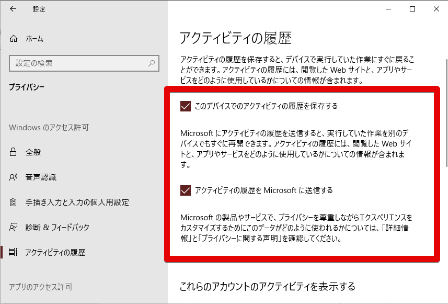
「このデバイスでアクティビティの履歴を保存する」の
チェックを外しておくと、タイムラインに履歴が表示されません。
「アクティビティの履歴をMicrosoftに送信する」の
チェックを外しておくとマイクロソフトアカウントに
履歴が保存されません。









