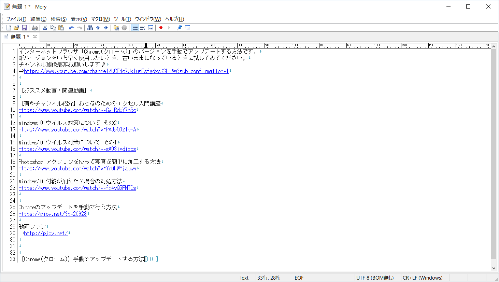
Windowsのパソコンには常備されている「メモ帳」
ちょっとした文章の下書きなどに使用することも多いですが、
Windows標準の「メモ帳」ではなく、
高機能なテキストエディターを利用すると、
メモ帳としての利用がグッと楽になりますよ。
こちらでは、高機能なテキストエディターとして
人気の高い「Mery」を紹介します。
私も愛用中!無料!ウィルスセキュリティ
詳しい動画解説
↓↓↓
「Mery」のインストール
1、
窓の杜からダウンロードします。
↓↓↓
2、
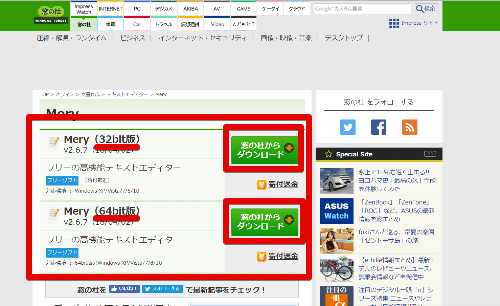
こちらの画面が開きます。
利用しているパソコンによって、32bit版、64bit版、それぞれの
ダウンロードボタンをクリックします。
3、
![]()
ダウンロードが完了したらこちらをクリック
4、
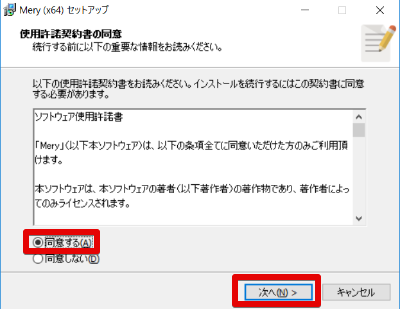
セットアップウィザードが開きます。
使用許諾契約書の同意画面です。
「同意する」にチェックを入れて「次へ」をクリック
5、
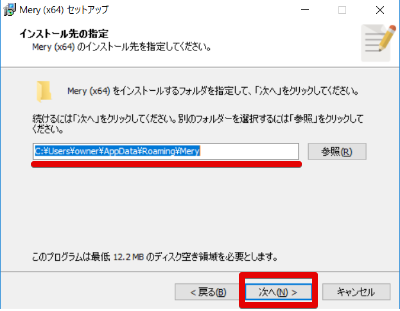
インストール先の指定になります。
特に変更は不要です。このまま「次へ」をクリック
6、
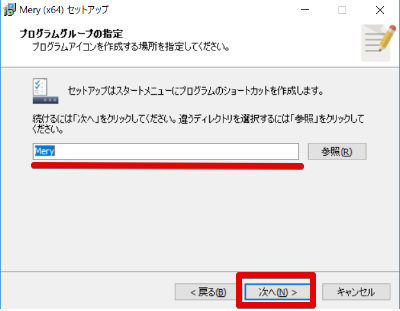
プログラムグループの指定になります。
こちらも変更は不要です。このまま「次へ」をクリック
7、
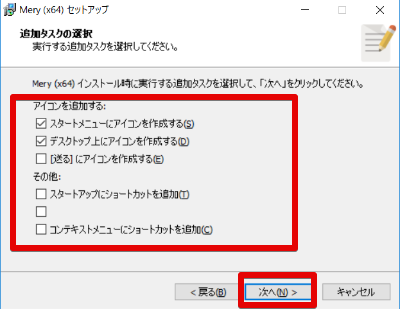
アイコンの表示などの設定になります。
それぞれ自由にチェックを入れるなど設定して「次へ」をクリック
8、
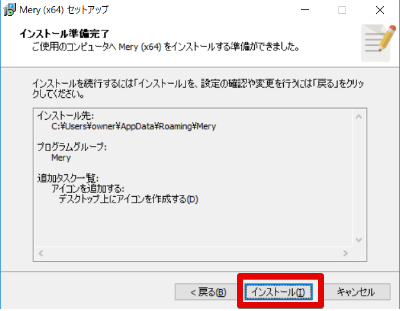
インストール確認画面です。
よろしければ「インストール」をクリック
9、
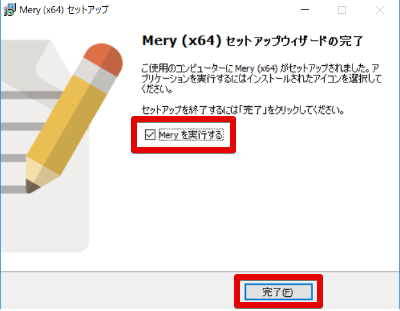
こちらの画面が開いてインストール完了です。
「Meryを実行する」にチェックを入れておくと、
セットアップウィザード終了後にソフトが起動します。
「Mery」の便利な機能と使い方の一部
1、

こちらのアイコンから起動します。
2、
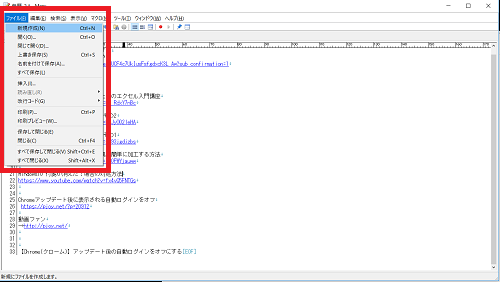
ファイル→新規作成で新しいタブが開きます。
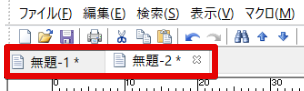
タブで管理できるので切り替えやすく便利。
3、
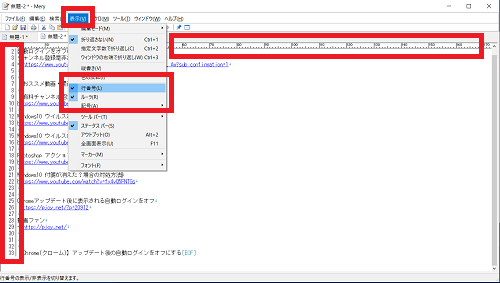
Meryには縦・横に目安となる、行番号(縦軸)ルーラ(横軸)が
あります。
表示が不要な場合はそれぞれチェックを外します。
4、
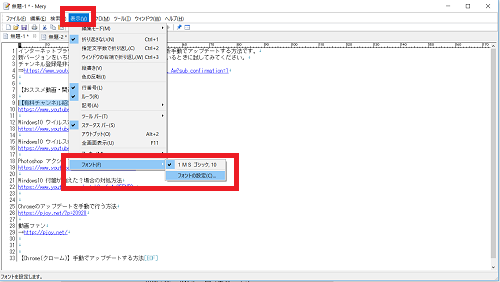
表示→フォント→フォント設定でフォントの設定ができます。
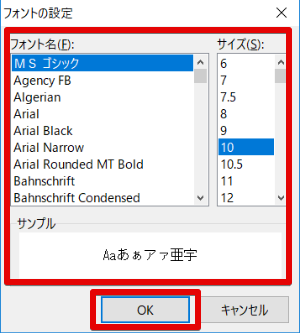
こちらの画面が開くのでフォントの種類、サイズを設定して
「OK」をクリック
5、
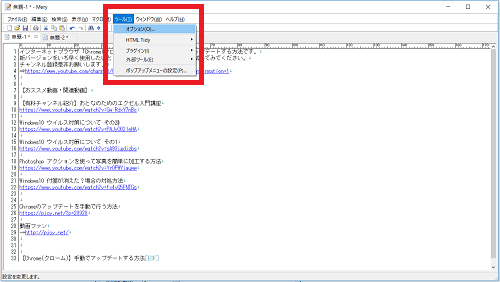
ツール→オプションから、様々な設定ができます。
①
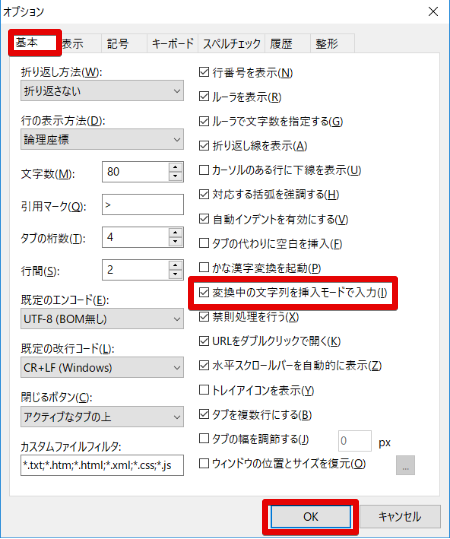
基本タブ→「変換中の文字列を挿入モードで入力」に
チェックを入れておくと、
入力中の文字を確定していない状態でもそのまま表示され、
確定前の文字の後ろ側の文字がかぶらずに見えるので、
スムーズな文章の入力ができるようになります。
②
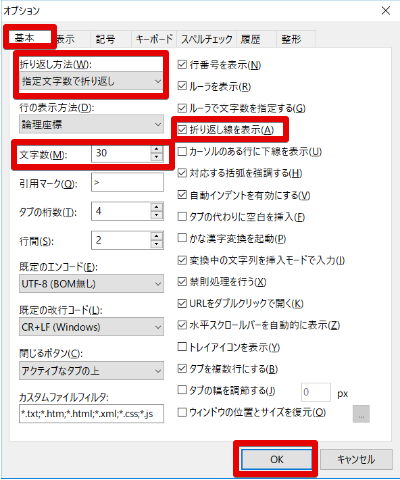
基本タブ→折り返し方法を「指定文字数で折り返し」を選択、
「折り返し線を表示」にチェック、
「文字数」の数値を設定し「OK」をクリック
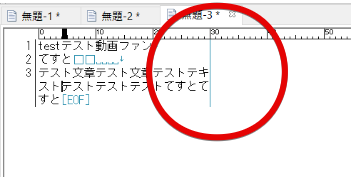
指定した文字数で、自動で文章が折り返され、
折り返した点でラインが引かれています。
③
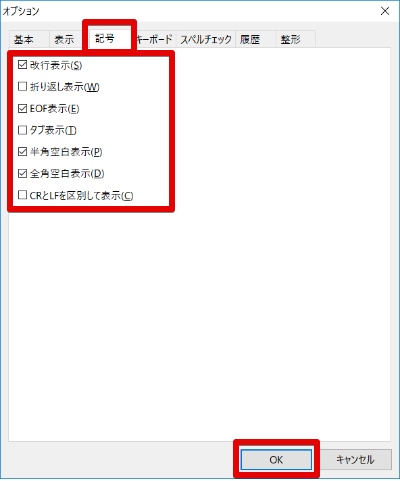
記号タブ→それぞれチェックを入れ「OK」をクリックすると、
改行したところや、スペースを入れたところに記号が記入されます。
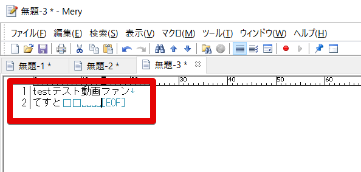
改行と全角スペース、半角スペース
6、
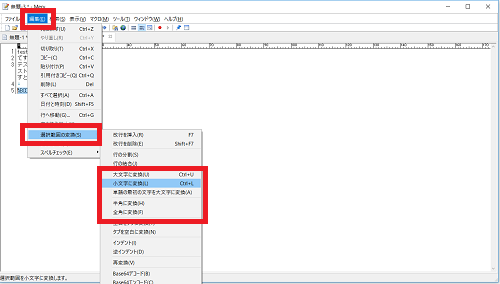
編集→選択範囲の変換から
大文字に変換・小文字に変換でアルファベットの大文字・小文字の
一斉変換、
半角に変換・全角に変換で英数字の半角・全角の一斉変換ができます。
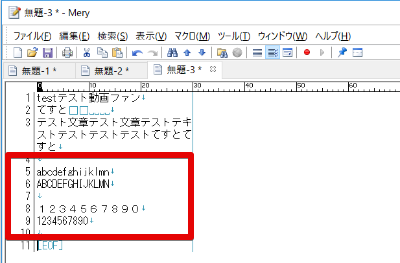
7、
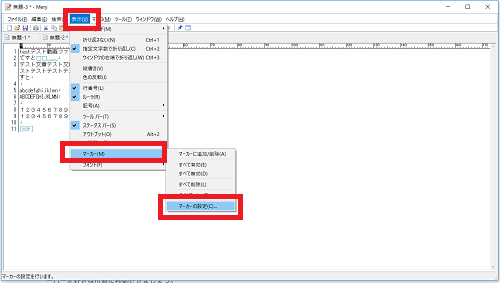
表示→マーカー→マーカーの設定から
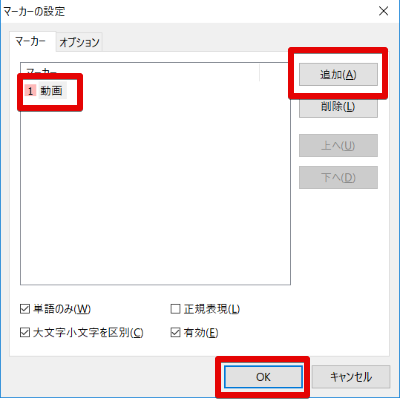
マーカータブで「追加」から、マーカーを引きたい単語を登録します。
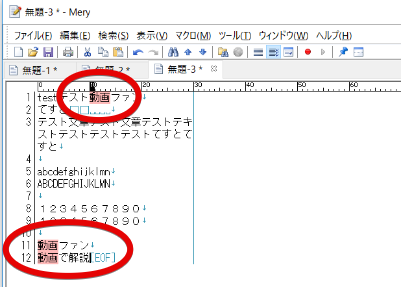
設定した単語が自動でマーカーが引かれた状態になります。
8、
保存するときの注意
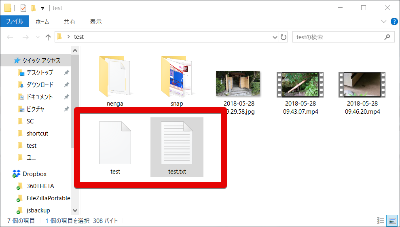
一番はじめのファイルの保存の際、何も設定しないと、
「.txt」の拡張子のないファイルになってしまいます。(左側のファイル)
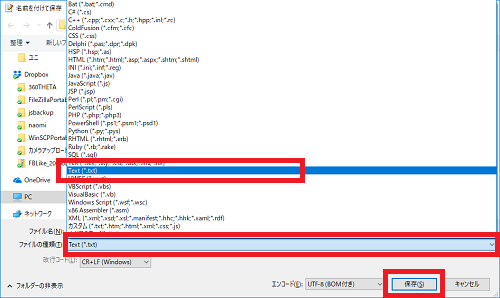
最初に「.txt」で保存をしておくと、次回からは自動で
「.txt」ファイルで保存されるようになります。
※それ以外のファイル形式で保存した場合は、そのファイル形式が記憶されます。









