
2021年現在、こちらのサービスは提供が終了となってしまったようです。
年賀状を簡単に作成できる郵便局が提供している無料ソフト
「はがきデザインキット」です。
パソコンにソフトをインストールして使用するタイプの紹介です。
裏面のデザインはもちろん、住所録も登録できるので
宛名面も簡単に作成、印刷できます。
年賀状だけではなく、様々なはがき作成に便利ですよ。
私も愛用中!無料!ウィルスセキュリティ
詳しい動画解説
↓↓↓
「はがきデザインキット」のインストール
1、
こちらからダウンロードします。
↓↓↓
2、
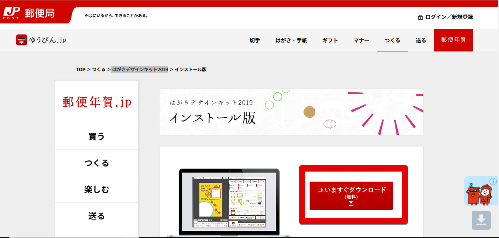
こちらの画面が開くので「今すぐダウンロード」をクリック
3、
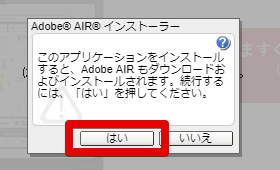
Adobe AIRも同時にインストールされます。
(すでにインストールされている場合はインストールはありません)
「はい」をクリック
4、
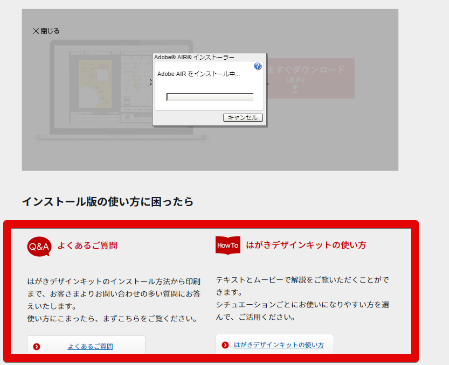
インストールを待っている間に…
インストール画面の下側にQ&Aや使用方法も紹介されていますので
こちらも参考にしてください。
5、
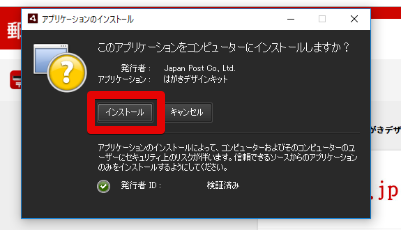
このような画面が表示されるので「インストール」をクリック
6、
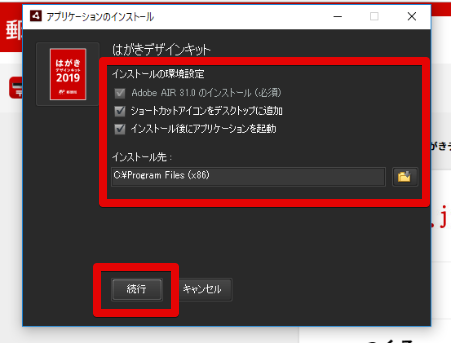
インストールの環境設定についてはお好みでチェックを入れてください。
しかし、一番上の「Adobe AIR」のインストールは必須です。
インストール先は特に変更しないでOK。
よろしければ「続行」をクリック
7、
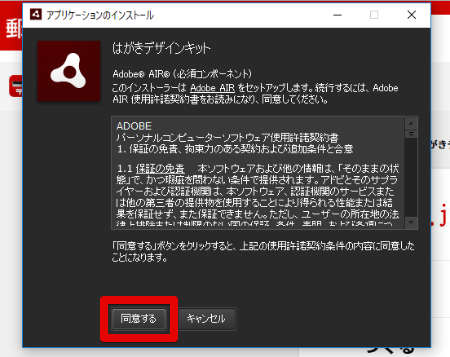
Adobe AIRの使用許諾契約書になります。
「同意する」をクリック
8、
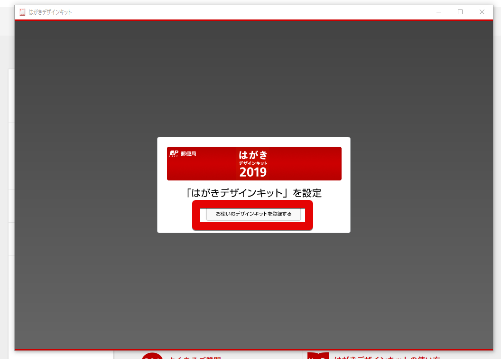
インストールが完了しました!
「はがきデザインキットを登録する」をクリックすると
ソフトが起動します。
「はがきデザインキット」の使い方
1、
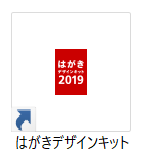
通常はこちらのアイコンから起動します。
2、
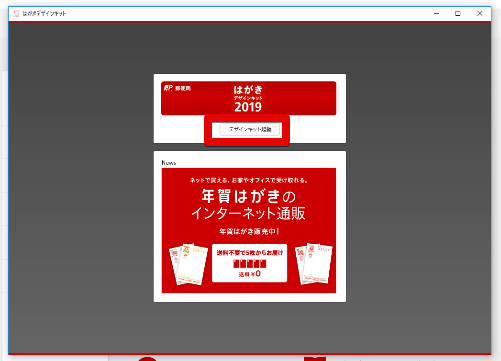
「デザインキット起動」をクリック
3、
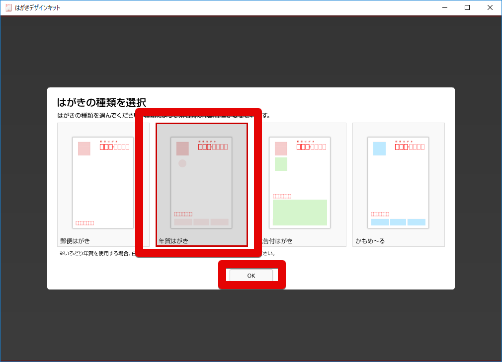
どのようなはがきを作成するか選択します。
今回は年賀はがきを選択します。「OK」をクリック
4、
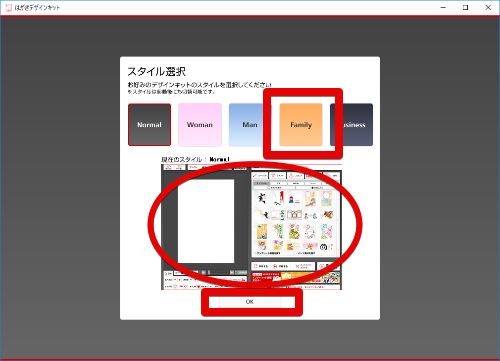
スタイルの選択です。
5種類のカテゴリから選択すると画面中央にプレビューが表示され、
よろしければ「OK」をクリック
5、
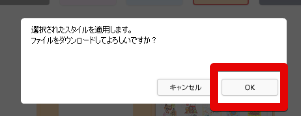
スタイルのダウンロード確認画面が表示されるので
「OK」をクリック
6、
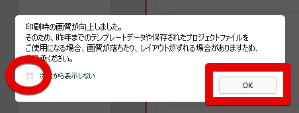
このような確認画面が表示されます。
「OK」をクリックします。
また、「次回から表示しない」にチェックを入れると
次回からはこの確認画面は表示されません。
7、
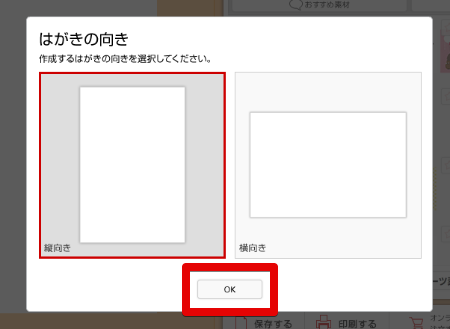
はがきの向き、縦向き・横向きを選択します。
よろしければ「OK」をクリック
8、
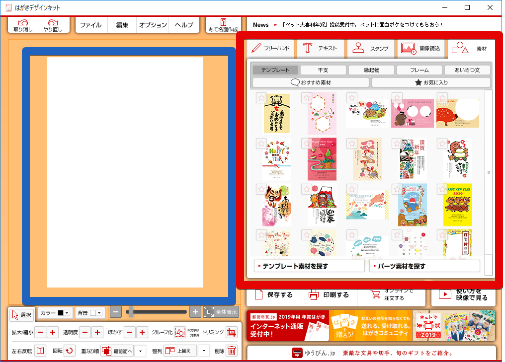
こちらの画面が開き、裏面のデザインを行っていきます。
左側がキャンバス画面、右側に素材やツールがあります。
① 素材タブ
テンプレートタブが開いています。
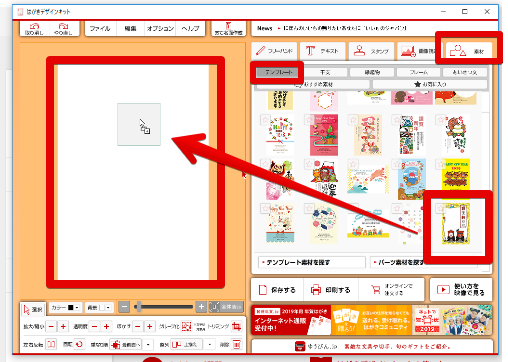
使用したいテンプレートを左側のキャンバス画面にドラッグします。
②
干支タブ
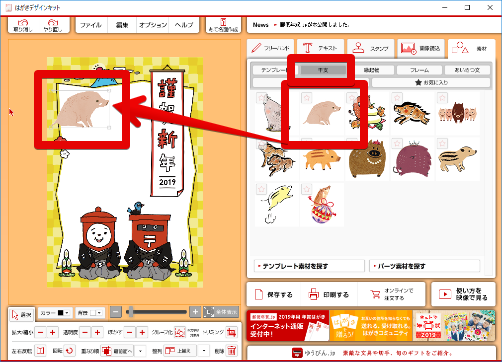
干支のイラストがあります。
使用したいイラストを左側のキャンバス画面にドラッグします。
③
縁起物、フレームタブ
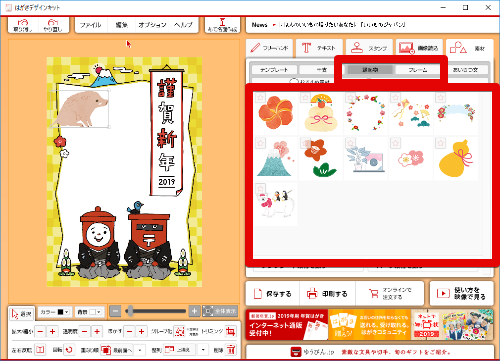
縁起物は、干支以外の年賀状に使用できるイラストです。
フレームは、枠になります。
使用する素材を左側のキャンバス画面にドラッグします。
④
あいさつ文タブ
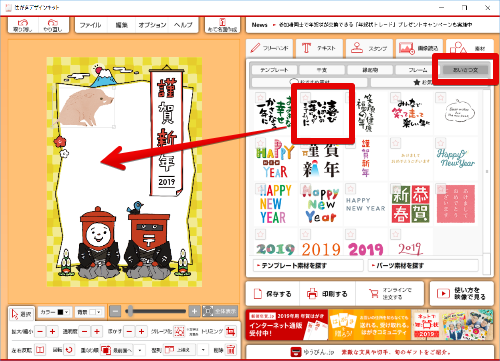
年賀状に使用する定型文をイラストにしたものです。
使用する文章を左側のキャンバス画面にドラッグします。
⑤
キャンバス画面

A:カラー 選択している素材の色
B:背景 背景のカラー
C:サイズ 選択している素材のサイズ
D:拡大/縮小 選択している素材の拡大と縮小
E:透明度 選択している素材の透明度
F:ぼかす 選択している素材をぼかす
G:グループ化 複数の素材をまとめて操作したいとき選択
H:トリミング 選択している素材の不要な部分をカット
I:左右反転 選択している素材を左右反転
J:回転 選択している素材を90度ずつ回転
K:重なり順 選択した素材が重なっているときの表示順
L:整列 選択している素材の位置
M:削除 選択している素材の削除
⑥フリーハンドタブ
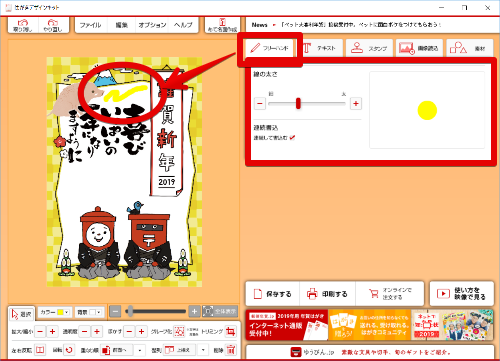
先の太さは右側の画面で設定します。
カラーはキャンバス画面の下側のカラーから。
マウスでフリーハンドで書き込みができます。
⑦テキストタブ
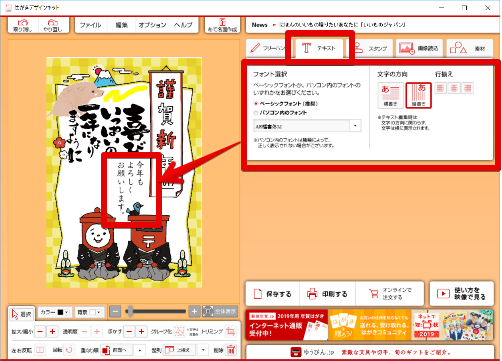
自分の言葉で文章を入力できます。
画面右側でフォント設定ができます。
パソコン内のフォントを使用すると自分が所持しているフォントを
使うことも可能です。
文字の方向で縦書き・横書きの選択、
行揃えで文字の位置を設定します。
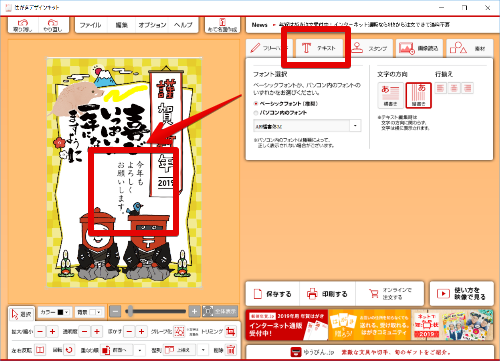
テキストタブの選択を解除(再度テキストタブをクリック)すると
キャンバス画面のテキストの位置をマウスで移動できます。
⑧スタンプタブ
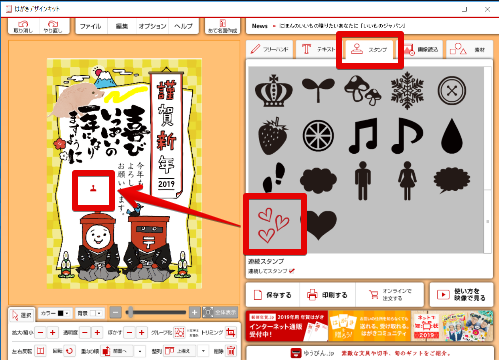
簡単なデザインのイラストを挿入できます。
挿入したいイラストを選択し、キャンバス画面の挿入位置をクリック
⑨画像読込タブ
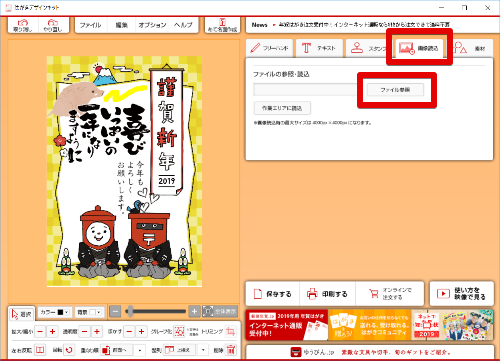
自分の写真などの画像を挿入できます。
「ファイルを選択」をクリック
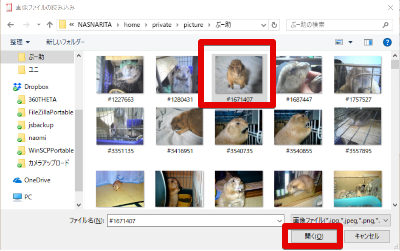
パソコン内の対象の画像を選択し「開く」をクリック
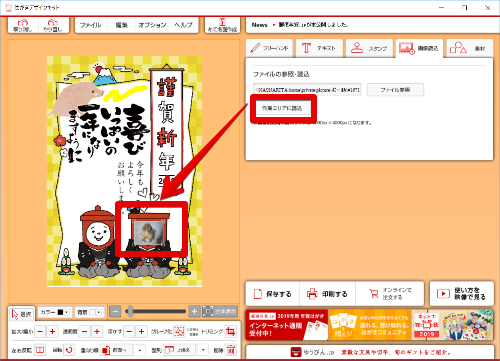
「作業エリアに読込」ボタンをクリックすると、
キャンバス画面に挿入されます。画像はマウスで移動できます。
⑩
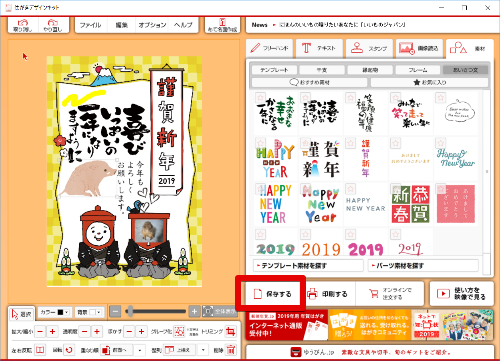
ツール画面下側の「保存する」でデータの保存をします。
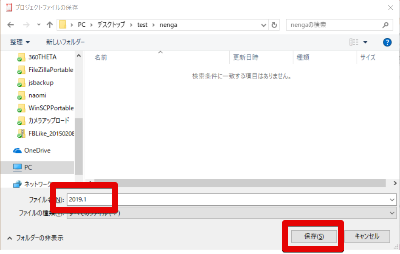
指定のフォルダに名前をつけて「保存」ボタンをクリック
9、

「印刷する」をクリックすると、
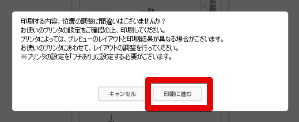
このような確認画面が開くのでよろしければ「印刷に進む」をクリック
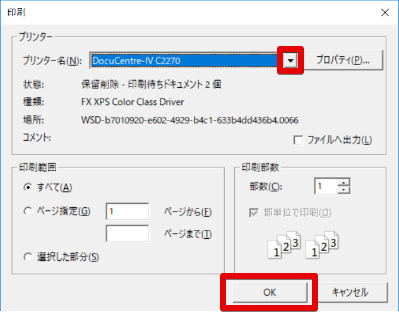
印刷画面が開くので対象のプリンターを選択して
「OK」をクリックすると印刷が開始します。
※「オンラインで注文する」をクリックすると
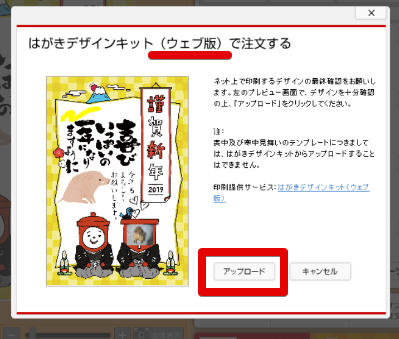
このような確認画面が開きはがきデザインキットのウェブ版に
データをアップロードして、注文することができるようです。
10、
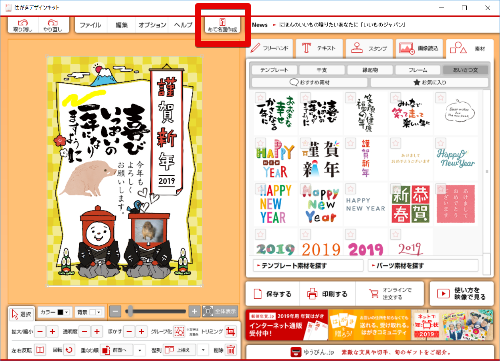
画面上部「あて名面作成」ボタンをクリックして
あて名面の作成をします。
①
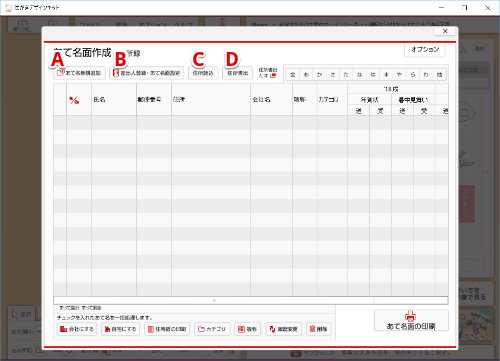
A:あて名面新規追加
B:差出人登録・あて名面変更
C:住所読込
D:住所書出
② A:あて名面新規追加
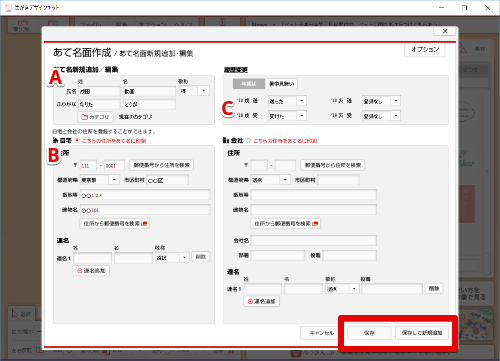
A:相手の名前を入力
B:相手の住所を入力 左側は自宅、右側は会社になります。
C:履歴変更 昨年などその相手との年賀状のやり取りがあったか、
履歴を設定できます。
入力が完了したら「保存」をクリック
「保存して新規追加」をクリックすると新しいあて名の入力ができます。
③ B:差出人登録・あて名面変更
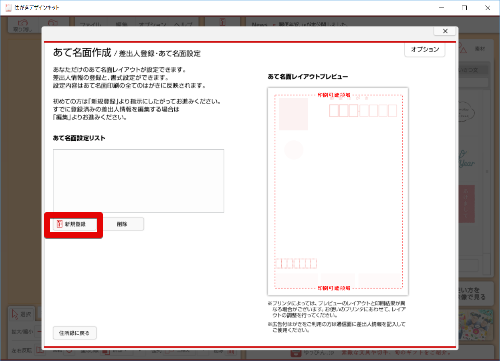
差出人(自分)の住所などを設定します。
「新規登録」をクリック
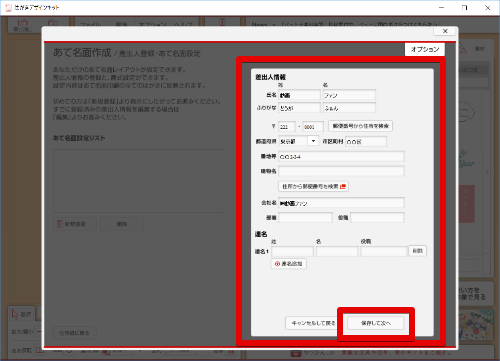
差出人の名前、住所ど入力して「保存して次へ」をクリック
④ C:住所読込
あらかじめ用意したCSV形式の住所録を読み込むことができます。
⑤ D:住所書出
入力した住所録をCSV形式で書き出すことができます。
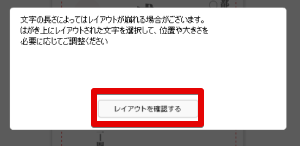
入力が完了するとこのような確認画面が開きます。
「レイアウトを確認する」をクリック
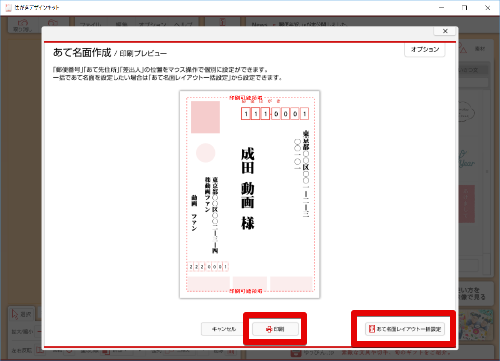
あて名面のレイアウトを確認することができます。
よろしければこのまま「印刷」ボタンをクリックして印刷できます。
「あて名面レイアウト一括変更」をクリックすると
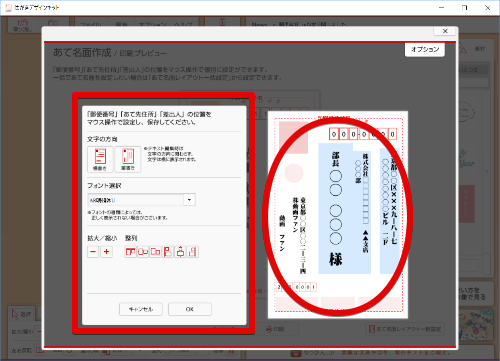
個別のあて名のレイアウトではなく
全体のレイアウトを設定することができます。
画面左側で調整し、右側の画面で確認します。
11、
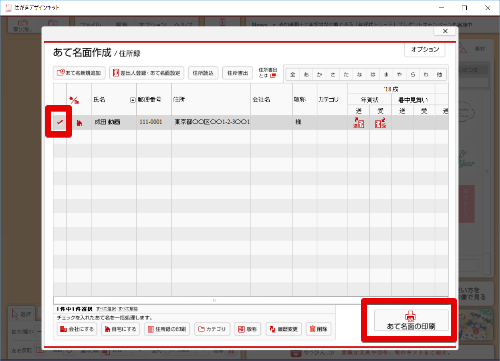
住所録から、印刷したいあて名にチェックを入れて
「あて名の印刷」をクリックすると
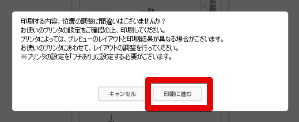
このような確認画面が開くのでよろしければ「印刷に進む」をクリック
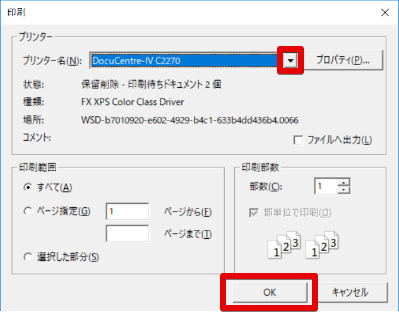
印刷画面が開くので対象のプリンターを選択して
「OK」をクリックすると印刷が開始します。
12、

A:取り消し 作業を一つ前に戻る
B:やり直し 1つ前に戻った作業をやり直す
C:ファイル
D:編集
E:オプション









