スマホでもパソコンと同様に、Youtubeなどの動画を
ダウンロードすることができるんです。
無料のアプリをスマホにインストールするだけで、
簡単な作業で、動画のダウンロードができちゃいます。
お家で動画を見る、パソコンの環境ならインターネット回線も
安定しているので気にならないと思いますが、
外出先などで使用することが多いスマホでは、インターネット回線を
接続しながらの動画視聴は、止まっちゃったり、固まっちゃったり
ストレスを感じることが多くあるかと思いますが、
回線状況の良いところで、ダウンロードしておけば、
ストレス無しで、見たい動画をたっぷりと楽しむことができるのです。
こちらで案内するのは、もともとiphoneで人気だった
有名なアプリ…
Android版も登場して、無料で使えますので、
早速お試しください!
スマホ料金 超お得!
![]()
詳しい動画解説
↓↓↓
1、
2、
スマホのカメラでQRコードを読み取ってもOK
3、
スマホのメニューから「Playストア」をタップ
4、
アプリの検索で「クリップボックス」を検索
5、
こちらの「ClipBox」をタップ
6、
「インストール」ボタンをタップ
これで、スマホに「ClipBox」のインストールが完了です!
1、
メニューに作成された、
こちらの「ClipBox」アイコンをタップして起動させます。
2、
こちらの画面が開くので、「ダウンロード」をタップ
3、
①
ダウンロードしたい対象の動画のURL(アドレス)が
わかっている時は、直接URLを記入できますが
文字を入力するのは、面倒かと思います。
②
「ブラウザ」で対象の動画を検索する方が
簡単で、使い勝手もいいと思います。
4、
こちらは「Google」の検索になります。
見たい動画のキーワードを入力して検索
(ドラマや映画、アニメのタイトルや出演者、アーティスト名などで検索)
入力したら虫眼鏡マークをタップ
5、
Googleでの検索結果になるので、動画だけではなく
画像や、ブログなども表示されています。
6、
サムネイル(動画の一部を小さく画像表示したもの)や
Youtube、Dailymotionなどの表記があるものが
動画ファイルになります。
対象の動画を探し出して、タップして開く。
7、
対象の動画を開いたら、まずはその動画を再生させます。
※再生させないとダウンロードができません。
8、
画面下にある「+」マークをタップ
9、
初めての時はこちらの注意事項が表示されます。
上記「7、」で説明した内容の再確認となります。
今後、表示するかしないかは、自由に設定して下さい。
10、
「Are You OK?」をタップ
11、
「Really?」をタップ
12、
URLはこのままで変更しなくてOK。
A、「マイコレクション」をタップすると、
フォルダの選択などが可能です。
何も変更等なければ、最後に「OK」をタップ
13、
こちらの表示が出て、ダウンロードが完了しました!
14、
ダウンロードが完了した動画を見てみます。
画面左上の「ClipBox」のアイコン部分をタップ
15、
最初のメニュー画面が開きます。
「マイコレクション」をタップ
16、
「マイコレクション」の中にダウンロード(保存)した
動画があるので、そちらをタップ。
※上記「12、」で、他のフォルダを選択していた場合は
そちらを開いてください。
17、
画面下側の
① 再生 をタップしないと再生は始まりません。
② 繰返し再生
③ 1つ前の動画へ戻る
④ 1つ先の動画へ進む
⑤ プレイリスト
プレイリストを作成して、保存した動画の整理ができます。
画面下の「編集」をタップして整理して下さい。
18、
画面左上 リピート
1回タップ マイコレクション内またはプレイリスト内の
すべての動画をリピート再生
さらにもう1回タップすると解除
画面右側 シャッフル再生 マイコレクション内
またはプレイリスト内の、すべての動画をシャッフル再生
もう1回タップすると解除
19、
全画面表示するには…
まず、動画を再生させる前にスマホ本体の
「画面の自動回転」をONにしておく必要があります。
20、
動画再生中に、スマホ本体を90度横に倒すと、
全画面表示になります。
21、
スマホ本体を縦に戻せば、画面も元のサイズに戻ります。
22、
機能説明
マイコレクションを開いたところの画面下のアイコン
A マイコレクションの中の検索
B パスワードの設定
特に設定しなくてもOK
C よくあるご質問
不明な点は、ここをチェックしてみて下さい。
D 詳細設定
特にいじる必要はないと思いますが、
何かあればこちらの設定を行います。
E 動画のカスタマイズ
フォルダを作成して、動画の整理をしたり、
削除することができます。
スマホでも、容量の大きなmicroSDカードをセットすれば
たくさんの動画をスマホに保存しておくことも可能です。
お得なmicroSDはこちら
↓↓↓
ClipBoxをつかえる代表的な無料動画配信サイト
Youtube
FC2動画
Veoh
など…
![]()

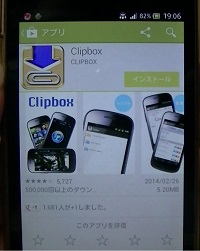
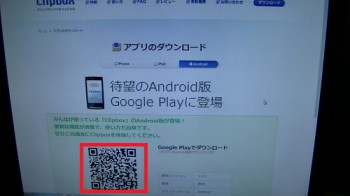
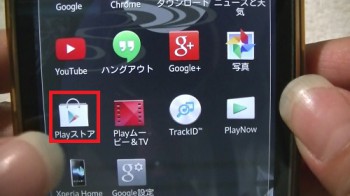

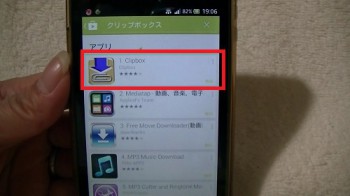
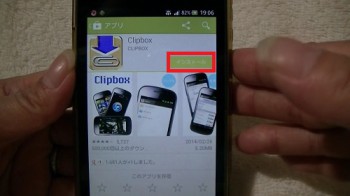
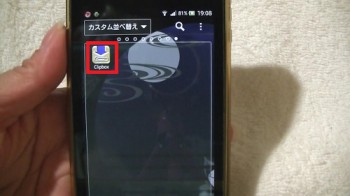



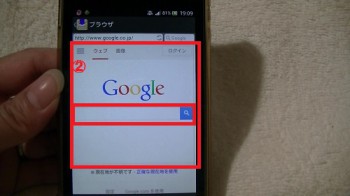
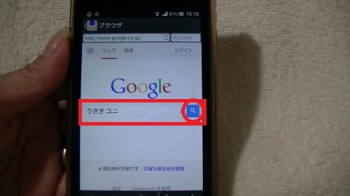
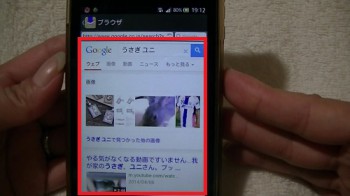
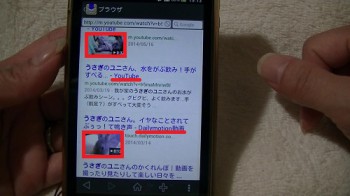

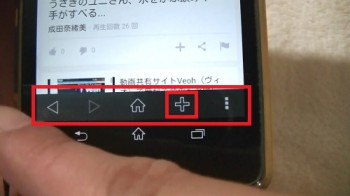





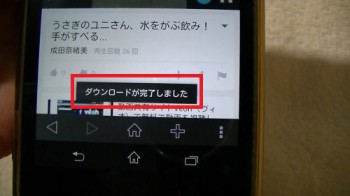



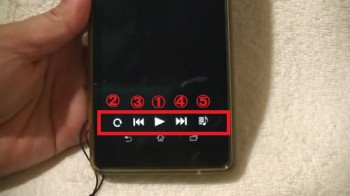


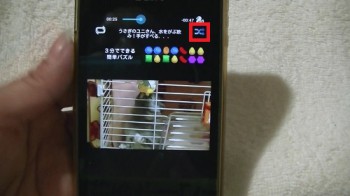

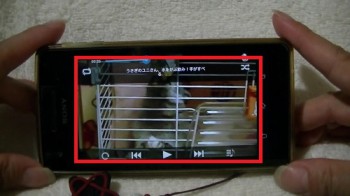
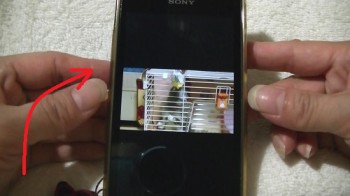
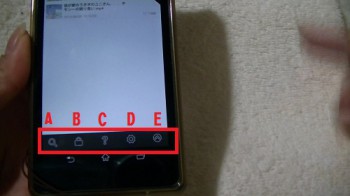
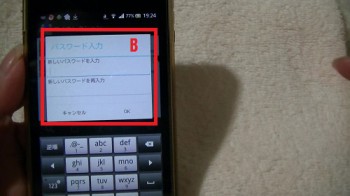
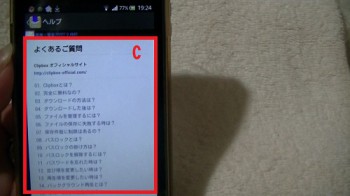
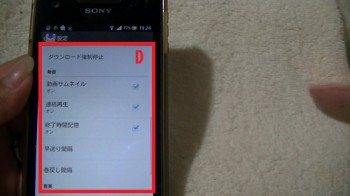











Pingback: スマホの動画保存アプリ「簡単に動画をダウンロード」 | 動画ファン
Pingback: スマホ Androidの簡単動画保存アプリ「Videoder」 | 動画ファン