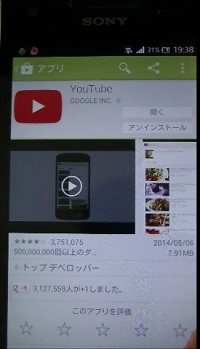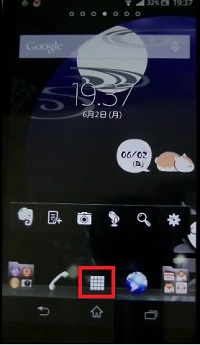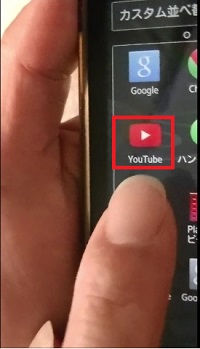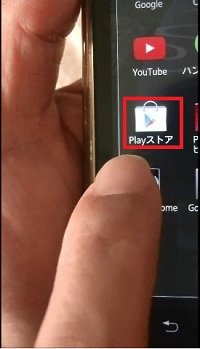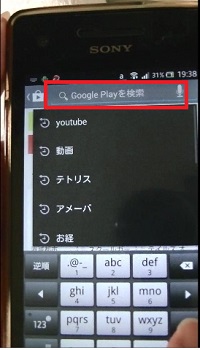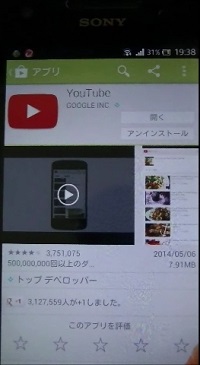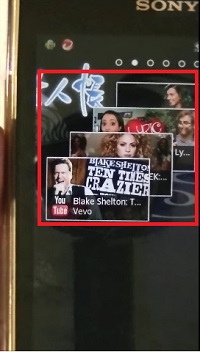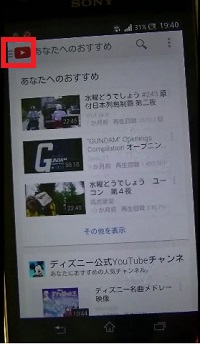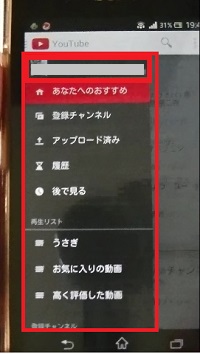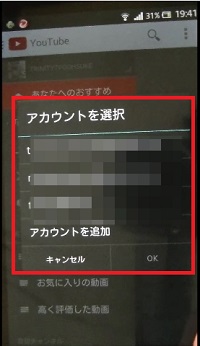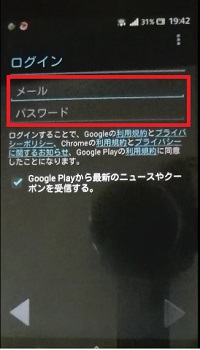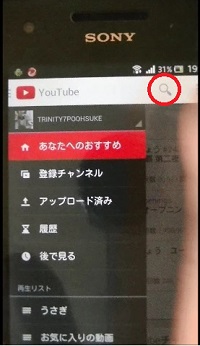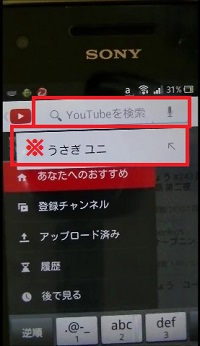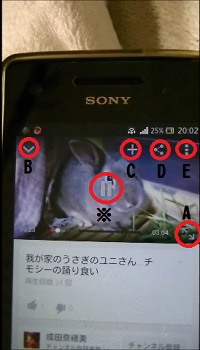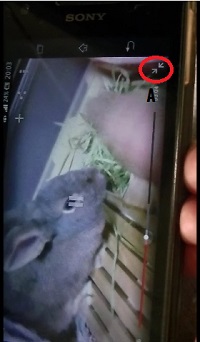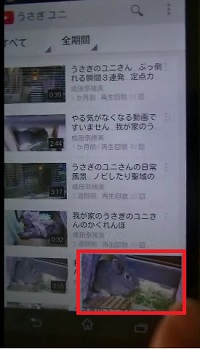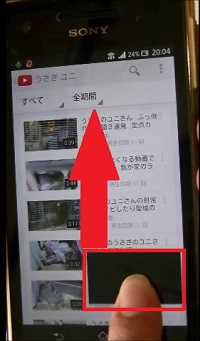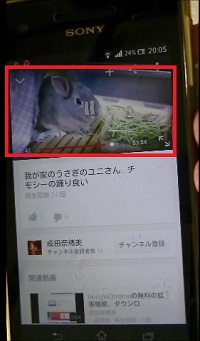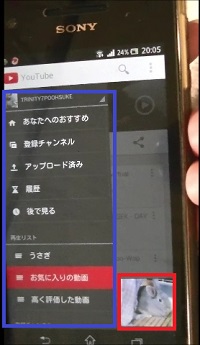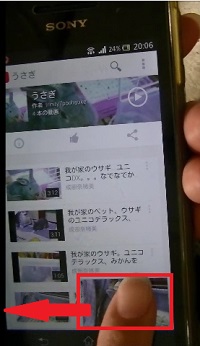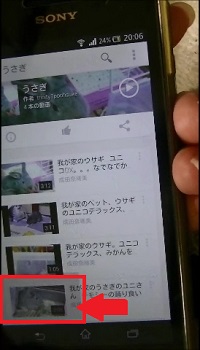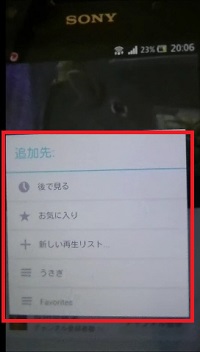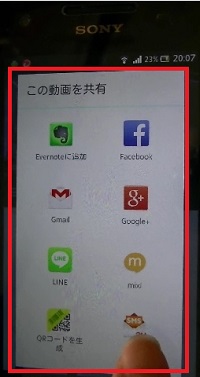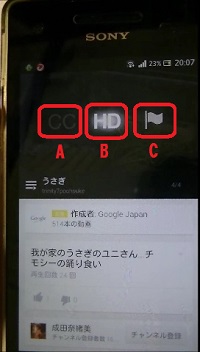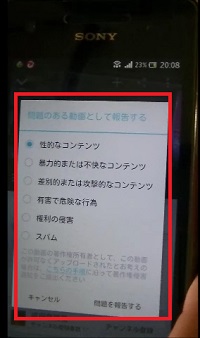動画と言えば「Youtube」
多くの皆さんがご存じの動画配信サイトです。
あまりに有名な動画サイト「Youtube」
なんと、1ヶ月の利用者数が10億人を突破したそうです!
また、「Youtube」の利用は、パソコンの利用より
スマホ(スマートフォン)の利用の方が上回ってきているそうです。
それに合わせるように、Android「Youtube」が2013年に
大々的にアップデートされました。
そのあたりを含めて、一通り、実際にAndroidを操作してみました。
最近、スマホに変えたばっかり…
「Youtube」って、イマイチよくわからなかった…と、
いう方はもちろん、既に、「Youtube」をお試しの方も
チェックしてみて下さいね。
詳しい動画解説
↓↓↓
1、
若干違っていますので、
お手持ちのAndroidのメニュー画面から
「Youtube」を開きます。
2、
このようなアイコンに変更されています。
こちらを探すか、アップデート前の
古いタイプのアイコンを
(「Youtube」と書かれた、赤いアイコン)
タップして、「Youtube」を開きます。
※
アイコンを探し出せないときは、
こちらの「Playストア」をタップして
「Google Play」(アプリセンター)を開き、
Youtubeをインストールして下さい
※※
このようなウィジェットが、あらかじめ
設置されている場合もあります。
このような、ショートカットや、ウィジェットから
素早くYoutubeにアクセスすることができます。
3、
Youtubeを開くとこのような画面が開きます。
開きます。
アップロード済み・履歴・後で見る・再生リスト・
お気に入りが、一発で表示されて
アクセスしやすくなりました。
その画面の一番上の部分をタップ
4、
Youtubeのアカウントをそのまま
スマホでも使用することができます。
アカウントの表示がない時は
「アカウントを追加」をタップ
アカウントを設定できます。
まだアカウントをお持ちでない方、
改めてアカウントを作成したい方は
「新しいアカウント」でアカウント作成ができます。
「既存のアカウント」を登録する時は
こちらに、パソコンなどで設定済みの
メールアドレスとパスワードを入力して下さい。
※ 一度設定しておけば、開くたびにログインする必要はありません。
5、
動画の検索方法
6、
そこにキーワードを入力して、
見たい動画の検索をします。
Youtubeは、有名なアーティストも
PV(プロモーションビデオ)などを
アップしたり、独自のチャンネルを作っていたり
多くの動画を検索できると思います。
7、
対象の動画の画像部分やタイトル部分など
タップしてください。
8、
A、 フルスクリーン(全画面)
B、 ミニ画面
C、 追加機能
D、 共有機能
E、 報告
※ 一時停止 (一時停止中は再生ボタン)
上記画面の詳細
A、
Aの部分をタップすると、全画面になります。
※これまでは、スマホ本体を横にすると自動的に全画面に
なってしまいましたが、現在は、スマホ本体の設定で、
自動回転がオフの時は、本体を動かしても全画面になりません。
全画面を終了する時はこちらをタップ
B、
ミニ画面(ポップアップ)になります。
ミニ画面を再度タップすると、元の画面に戻ります。
(ミニ画面を触ったまま、画面上部へなぞって持ってくる感じ)
できます。
尚、スワイプ中、途中で手を離すと
ミニ画面に戻ります。
可能です。
スライドナビゲーション(メニュー)を
表示しても、ミニ画面は表示されています。
ミニ画面を左へスワイプ。
再生中の動画を終了できます。
C、
後で見る・お気に入り・再生リストなどへ
再生中の動画を保存することができます。
D、
お手持ちのスマホにセットされているアプリのみ
表示されます。
ダウンロードされていないアプリでは
共有できません。
例:Facebookでシェアしたいときは
Facebookのアイコンをタップしてシェアします。
E、
A、字幕のある動画には字幕の表示の設定ができます
B、高画質表示にできます。
スマホでは、回線速度が安定しないことが多いので
頻繁に止まってしまう時は、HDを外した方が
サクサク動画を見ることができます。
A・Bそれぞれ、白く光っている時が、設定中です。
C、違法動画の報告
こちらから、報告をしてください。
Androidスマートフォンで、どんどんYoutubeを楽しみましょう!