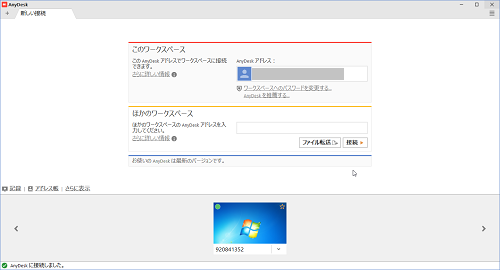
パソコンを持ち歩かずに、外出先などからでもパソコン操作を
遠隔操作できる無料ソフト「AnyDesk」をご紹介します。
自宅のパソコンを、でかけた先でタブレット等で操作したり、
自分以外の、他人のパソコンと接続して、
相手の様子を確認したり、チャットすることもできますよ。
個人での利用でしたら無料で使うことができて、
シンプルな遠隔操作無料ソフトです。
![]()
詳しい動画解説
↓↓↓
AnyDeskのインストール
1、
AnyDeskはこちら
↓↓↓
2、
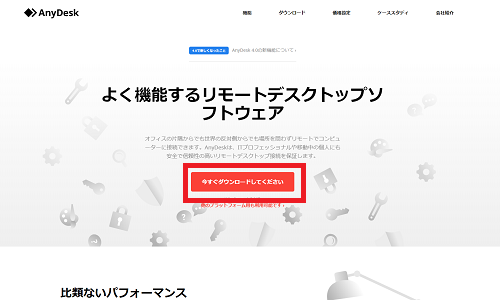
こちらのページが開くので真ん中の赤い
「今すぐダウンロードしてください」をクリック
3、
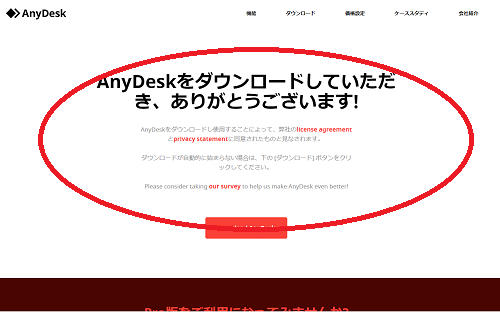
画面が切り替わりダウンロードが開始します。
3、
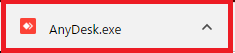
ダウンロードが完了したらこちらをクリックします。
4、
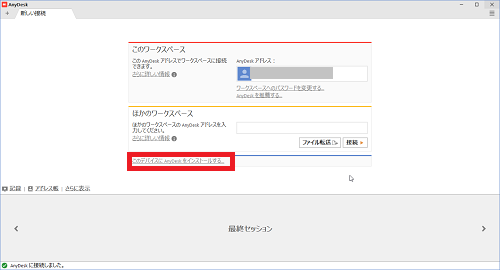
このような画面が開きます。
「他のワークスペース」欄の下にある
「このデバイスにAnyDeskをインストールする」をクリック
5、
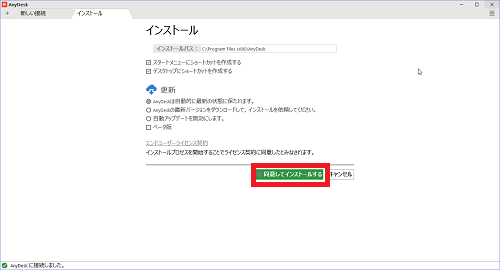
インストール先の指定や更新情報等は特に変更しなくてOK。
このまま緑色の「同意してインストールする」ボタンをクリック
6、
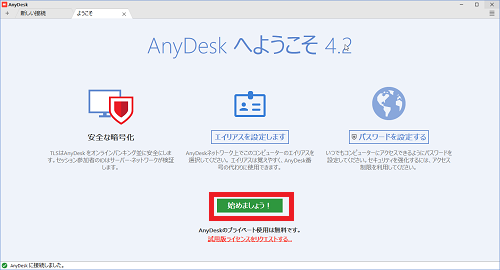
このような画面が開いてインストール完了です。
「始めましょう!」をクリックするとソフトが起動します。
AnyDeskの使用方法
1、

起動するときはこちらのアイコンから
2、
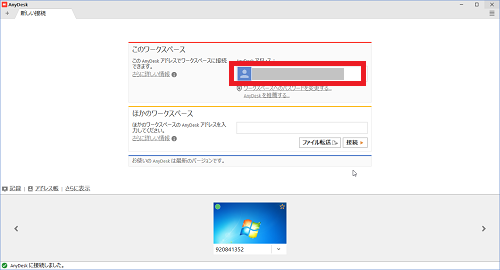
こちらが起動画面です。
このワークスペース欄の「AnyDeskアドレス」欄に書かれている
数字がこのパソコンを遠隔操作する際のアドレスです。
3、各種設定について
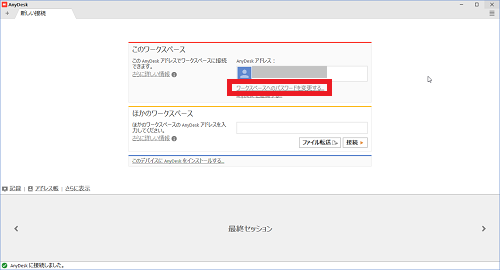
①「ワークスペースのパスワードを変更する」をクリックして、
インストールしたパソコンへ接続するためのパスワードを
変更します
②
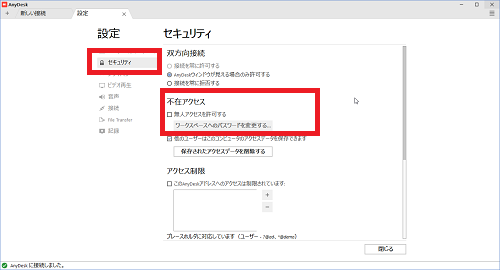
設定画面の「セキュリティ」タブが開きます。
「不在アクセス」欄の「無人アクセスを許可する」にチェックを
入れると
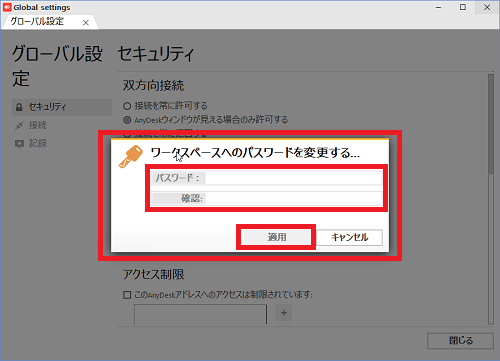
こちらの画面が開くので、自分の好きなパスワードに変更します。
同じものを2回入力して変更完了です。
③ユーザーインターフェース
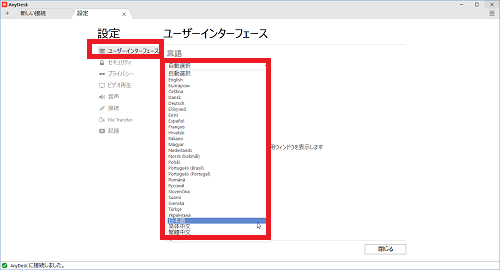
もし、日本語表記されていない場合は、設定画面の
「ユーザーインターフェース」タブの言語から設定してください。
④
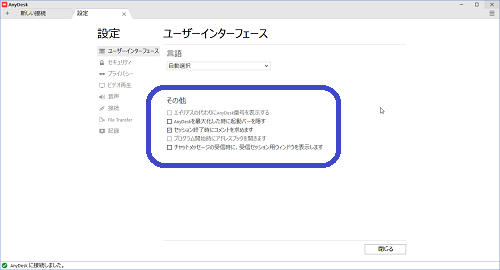
その他設定は、特に行う必要はありませんが、使い勝手に応じて
設定を変更してください。
⑤セキュリティー
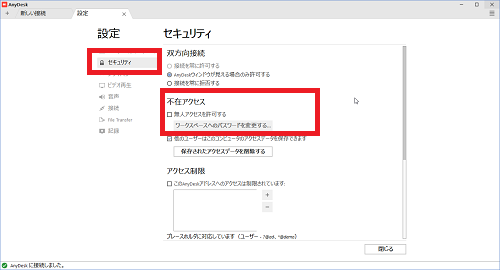
パスワードの設定のほか、双方向接続では、
・接続を常に許可する
・AnyDeskウインドウが見える場合のみ許可する
・接続を常に拒否する
の中から接続方法を選択できます。
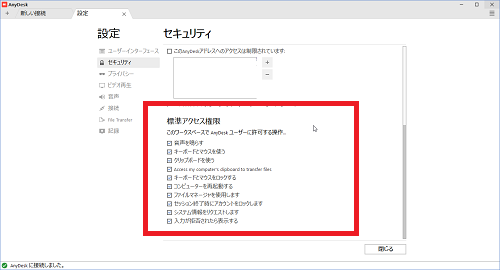
下側の標準アクセス権限についても特に変更の必要はありません。
(全てにチェックが入っています。)
必要に応じてチェックを外してください。
⑥プライバシー
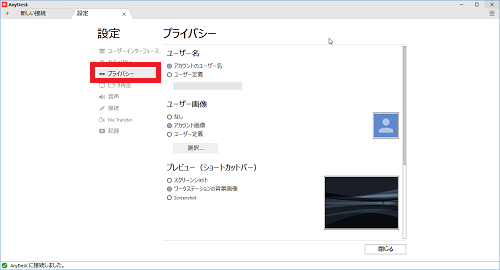
タブでは利用する人のアイコン画像を設定したり、
表示名を変えることができます。
⑦ビデオ再生
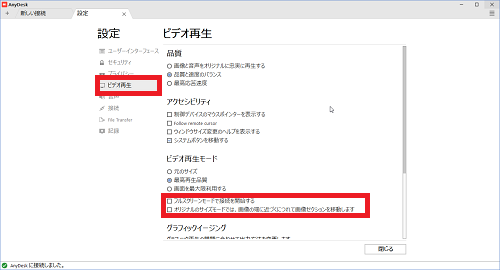
遠隔操作で相手側のパソコンなど開いたときの表示の設定です。
ビデオ再生モード欄の「フルスクリーンモードで接続を開始する」に
チェックが入っている場合、外しておくことをおすすめします。
(接続を終了したいとき便利)
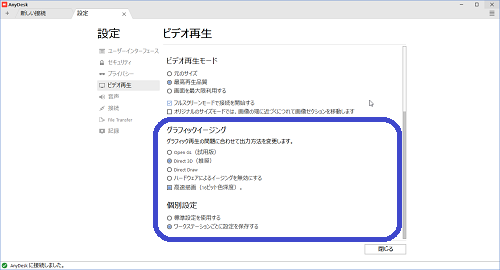
下側のグラフィックイージングについては特に変更の必要は
ありません。
⑧音声
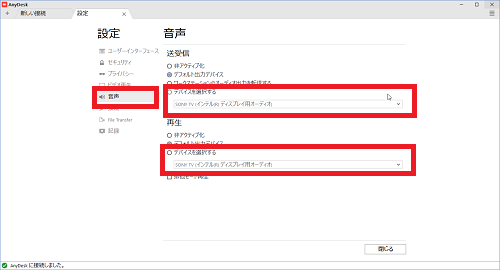
遠隔操作する相手と音声チャットなどする場合の設定です。
送受信欄のデバイスを選択するから利用するマイクを選択します。
再生欄のデバイスを選択するから利用するスピーカーを選択します。
⑨接続
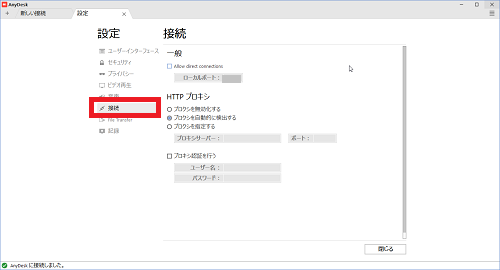
こちらも特に設定の必要はありません。
うまく接続できないときなどHTTPプロキシ欄で
プロキシを自動的に検出するにチェックが入っているかなど
確認します。
⑩File Transfer
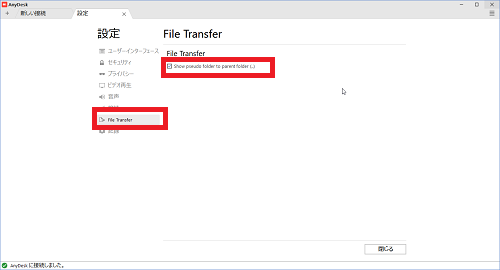
ファイル転送についての設定です。
こちらも特に変更の必要はありません。
⑪記録
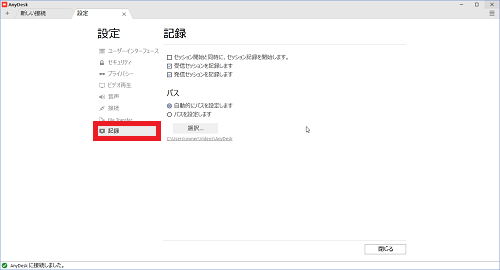
遠隔操作の内容を保存することができます。
遠隔操作しているものを記録、又は遠隔操作されているものを記録
それぞれチェックを外すと記録はされません。
また、記録した内容の保存先の設定も可能です。
4、遠隔操作をする
①
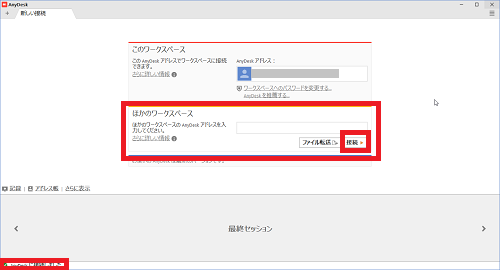
起動画面の「他のワークスペース」欄の四角い枠
ほかのワークスペースのAnyDeskアドレスを入力してください。に
相手のパソコン等のアドレスを入力して「接続」ボタンをクリック
②
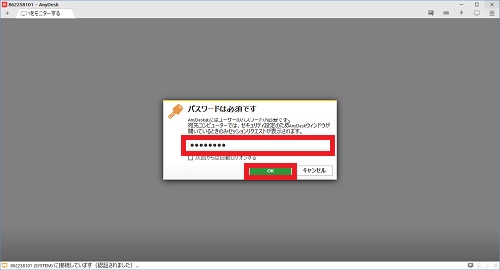
パスワード入力画面が開くので、相手側のパスワードを入力して
「OK」をクリック
③
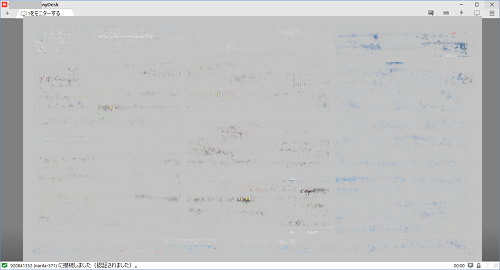
接続画面です。
④
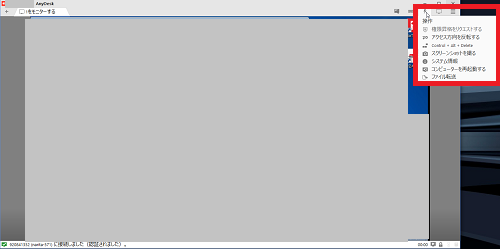
画面右上の「操作」から相手のパソコン画面のスクリーンショットを
撮影したり、相手のパソコンの再起動も可能です。
⑤
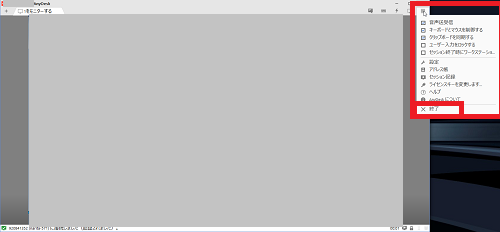
「≡」から音声チャットのON/OFFや遠隔操作の終了はこちらで。
5、遠隔操作される
①
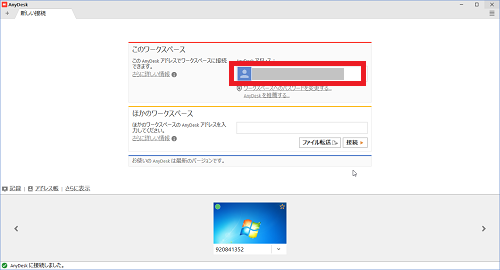
このワークスペース欄にあるAnyDeskアドレスと、
上記「3、②」で設定したパスワードを遠隔操作する人に伝えます。
②

こちらのアイコンから起動しておきます。
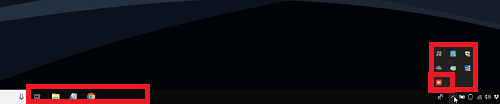
尚、起動がわからない場合、画面右下の「∨」の
「隠れているインジケーターを表示します」をクリックして
開いたアイコンメニューに、このようにAnyDeskのアイコンがあれば
起動しています。
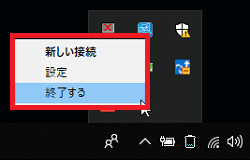
AnyDeskを完全に終了するときはこちらのアイコンを
右クリックして「終了する」で終わります。










コメント