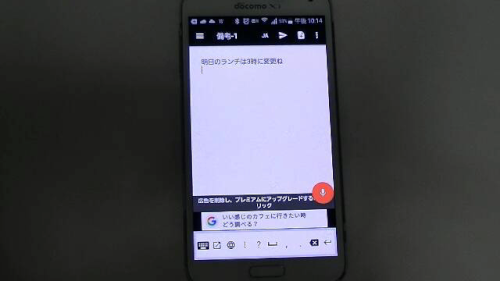
スマホで文字入力が苦手…という方や、会議など
音声データを取っておき、後から文章にしたいときなど
おすすめのボイスレコーダーアプリです。
日本語にも対応していて、話した言葉を
テキストに変換してくれます。
そのまま、LINEやメールで送信もできるので、
スマホの文字入力が大変な方や、
スマホをボイスレコーダーのように録音機器として使用した時
とても便利なアプリ「Speechnotes(スピーチノート)」を
紹介します。
![]()
詳しい動画解説
↓↓↓
「Speechnotes 」をインストール
1、
まずはこちらから、スマホにアプリをインストール
↓↓↓
※こちらのサイトはスマホでもご覧になれます。
2、
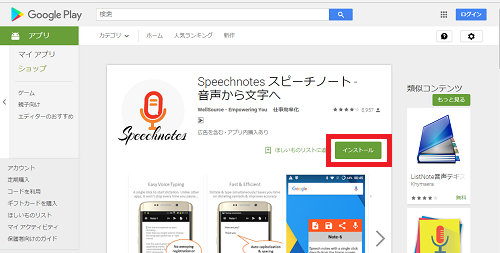
パソコンからもこちらから、ダウンロードできます。
3、
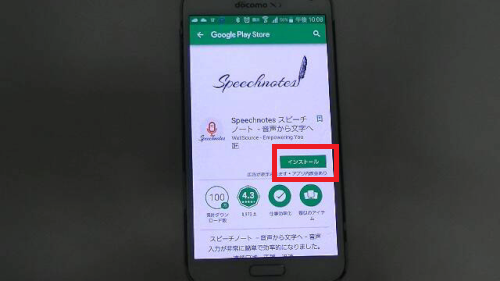
「Playストア」から開いたら、「インストール」をタップ
4、
途中、同意を求められたら「同意する」をタップ
本人確認がある場合はパスワード等入力
5、
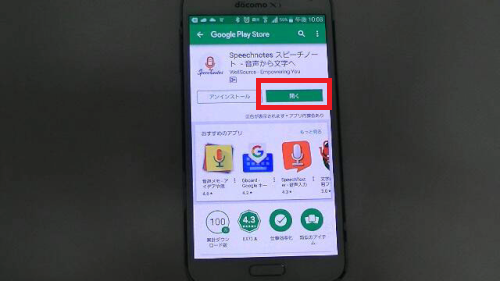
「開く」の表示になったらインストール完了です!
Speechnotes の使い方
1、
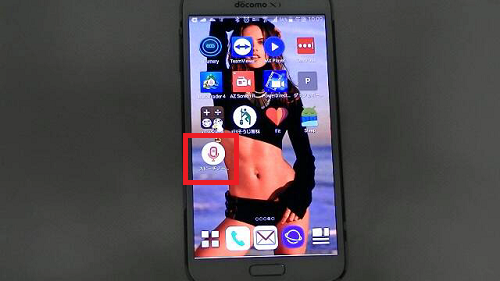
アプリを起動します。
※デスクトップ等に見つからないときはアプリ一覧から開いてください。
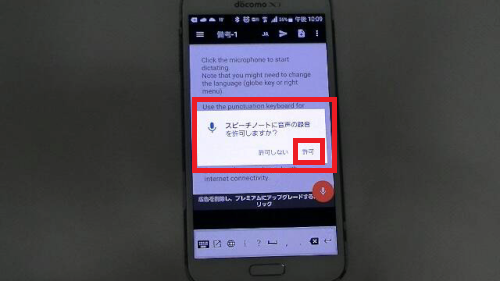
最初、このような音声の録音に関する確認画面が開くので
必ず「許可」をタップ
2、
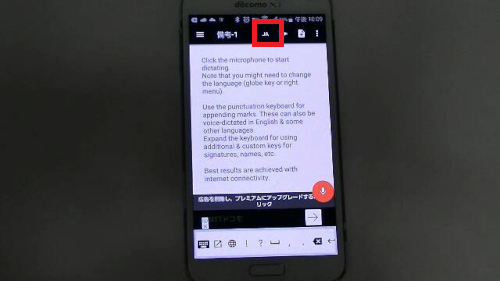
起動画面です。
英語が記入されていますが、こちらは例文なので問題ありません。
画面上部のこちらの部分が「JA」の表示になっているか確認します。
「JA」は日本語での認識が可能という設定です。
もし、「JA」になっていなければそこをタップして
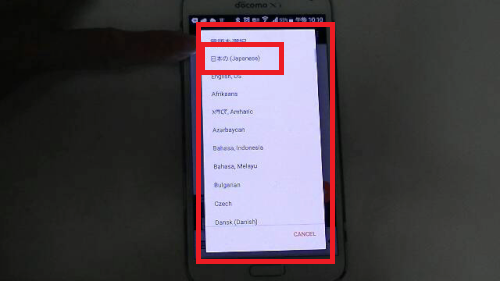
言語を選択から「日本の(Japanese)」をタップします。
3、
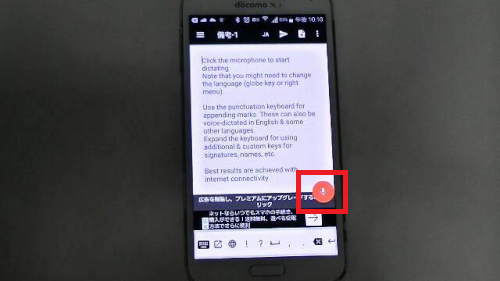
こちらのオレンジのマイクボタンをタップすると
音声認識が開始します。
4、
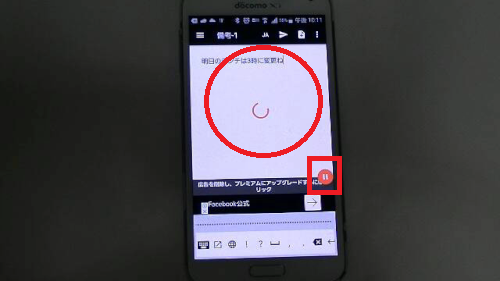
終了するときは同じくこちらのオレンジのボタンをタップすると
終了します。
5、
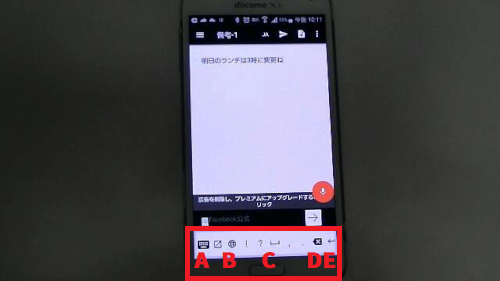
画面上部に音声認識でテキスト化された文章が表示されています。
A:キーボード キーボードが開いて通常通りの文字入力ができます。
B:言語の変更 英語など外国語に変更できます。
C:句読点やスペース、?!の入力 記号等入力できます。
D:削除 1文字削除します。
E:改行 1行改行します。
6、
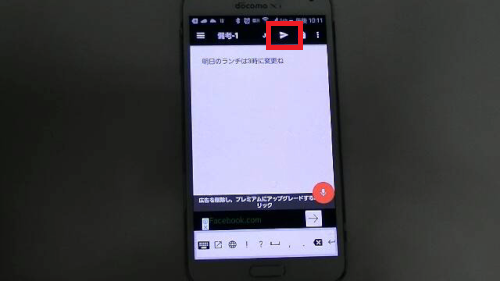
画面右上の紙飛行機マークをタップすると、
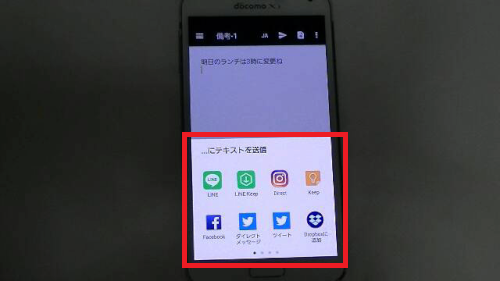
このような画面が開きLINEやGmailを始めとしたメールでの送信、
また、InstagramなどのSNSへの投稿も可能です。
例:LINE
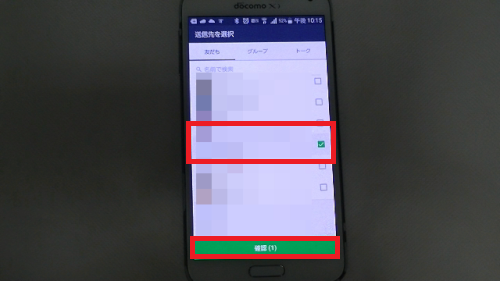
送る相手を選んで「確定」をタップ
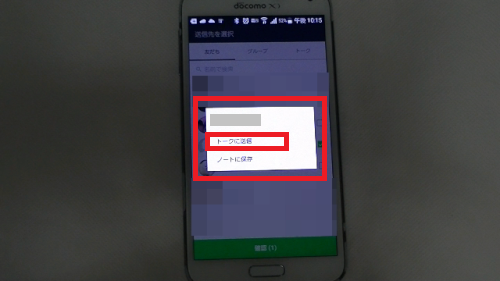
「トークに送信」をタップ
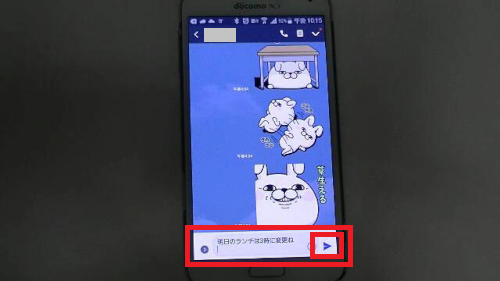
LINEのトーク画面が開くので、よろしければいつもどおり
送信ボタンをタップして送信完了です。
8、
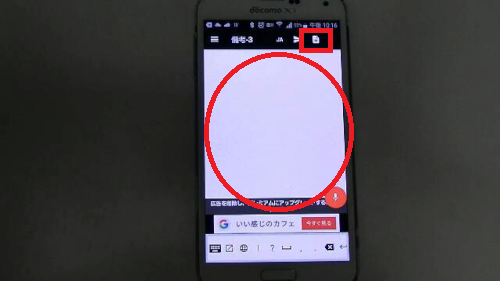
こちらのマークをタップすると新しい画面(ノート)が開いて、
改めて音声認識ができます。
9、
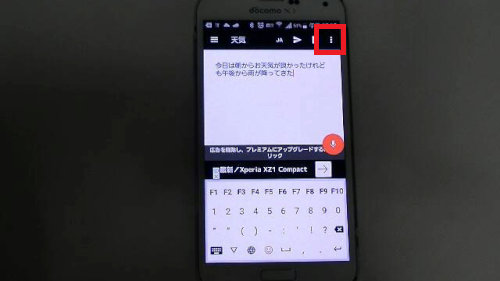
画面右上の「︙」から下記メニューが開きます。
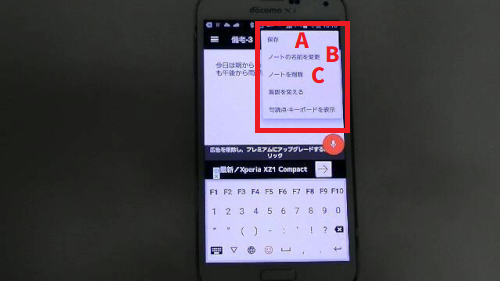
A:保存 音声認識した内容(ノート)を保存します。
B:ノートの名前を変更 ノート名を変更します。
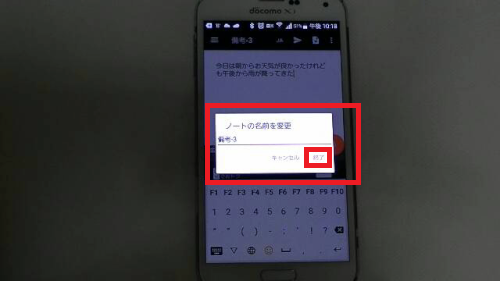
こちらの画面が開くのでノート名を入力して「終了」をタップ
(デフォルトは「備考-ナンバー」です。)
C:ノートを削除 作成したノートを削除します。
10、
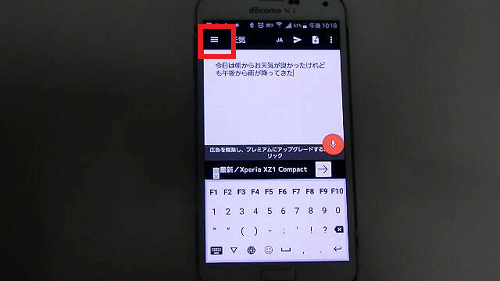
画面左上の「≡」をタップすると下記メニューが開きます。
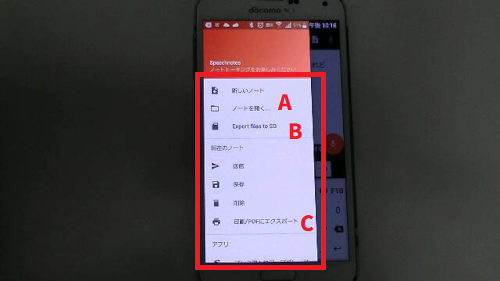
A:ノートを開く 保存したノートを開きます。
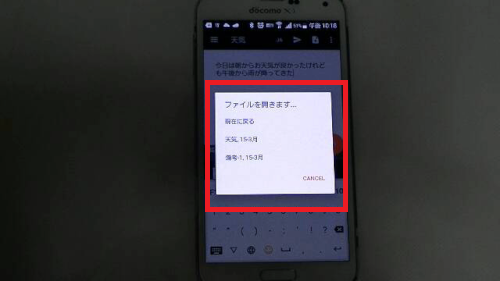
これまでに保存したノートはノート名をタップすると
開くことができます。
B:Export files to SD スマホのSDカードに保存します。
C:印刷/PDFにエクスポート 接続されたプリンターで印刷、
または、PDFで保存します。









