![Snapshot_16[1]](http://pjoy.net/wp-content/uploads/2017/05/Snapshot_161.png)
iphoneでのゲーム実況などにも使える、
パソコンの画面にiphoneの画面を映し出す方法です。
USBケーブル等で接続する必要がなく「AirPlay」を使用するので
無線Wi-Fiで簡単に接続が可能です。
また、録画機能もあるのでiphone画面を録画することもできます。
![]()
![]()
詳しい動画解説
↓↓↓
「Apowersof iOS録画究極」の使い方
※
AirPlayミラーリングを利用できるiphoneなどと
無線LANに接続可能なパソコンが必要となります。
パソコン側の準備
1、
こちらから公式サイトを開きます。
↓↓↓
2、
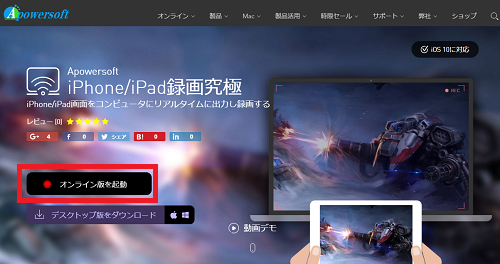
こちらの画面がひらくので「オンライン版を起動」をクリック
3、
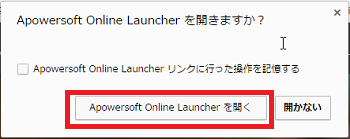
このような表示が出るので
「Apowersoft Online Launcherを開く」をクリック
3、
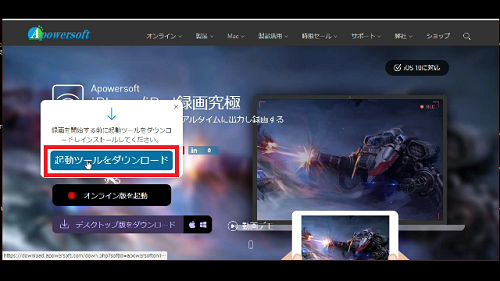
このような画面が表示されるので「起動ツールをダウンロード」を
クリック
4、
![]()
ダウンロードが完了したらこちらをクリック
5、
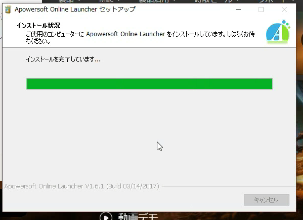
インストールが開始…
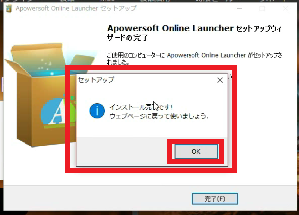
こちらの画面が完了したらインストール完了です。
「OK」をクリック
7、
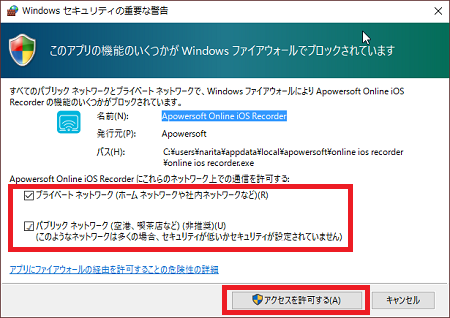
こちらの画面が開くので、
「プライベートネットワーク~」「パブリックネットワーク~」
両方にチェックを入れて「アクセスを許可する」をクリック
8、
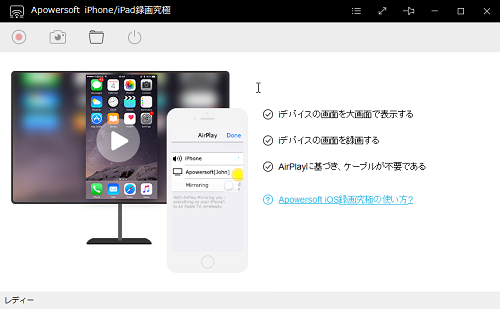
こちらの画面が開いたらパソコン側の準備が完了です。
iphone側の準備
1、
![Snapshot_6[1]](http://pjoy.net/wp-content/uploads/2017/05/Snapshot_61.png)
iphoneの画面を下から上にスライドしてコントロールセンターを表示
![Snapshot_5[1]](http://pjoy.net/wp-content/uploads/2017/05/Snapshot_51.png)
「AirPlayミラーリング」をタップ。
2、
![Snapshot_8[1]](http://pjoy.net/wp-content/uploads/2017/05/Snapshot_81.png)
「Apowersoft「接続したパソコン名」」といった項目が
表示されていますのでこちらをタップ
3、
![Snapshot_9[1]](http://pjoy.net/wp-content/uploads/2017/05/Snapshot_91.png)
接続が完了するとiphone側の表示がこのような表示になります。
iphoneとパソコンの接続
1、
![Snapshot_12[1]](http://pjoy.net/wp-content/uploads/2017/05/Snapshot_121.png)
動画を再生すると、パソコン側に映像が映し出され、
iphone側では「AirPlay再生中」といった白い表示になります。
2、
![Snapshot_13[1]](http://pjoy.net/wp-content/uploads/2017/05/Snapshot_131.png)
ゲームを起動させてみます。
![Snapshot_14[1]](http://pjoy.net/wp-content/uploads/2017/05/Snapshot_141.png)
iphone、パソコン共に同じ映像となっています。
また、パソコンの「iOS録画究極」画面の左上にある「◉」ボタンを
クリックすると画面を録画することができます。
![Snapshot_15[1]](http://pjoy.net/wp-content/uploads/2017/05/Snapshot_151.png)
「■」ボタンで停止します。
録画が終了すると自動でフォルダが開きますが、
こちらのフォルダマークをクリックしても保存先フォルダを開くことが
できます。
3、
![Snapshot_17[1]](http://pjoy.net/wp-content/uploads/2017/05/Snapshot_171.png)
画面上部のこちらのボタンをクリックすると切断が解除されます。









