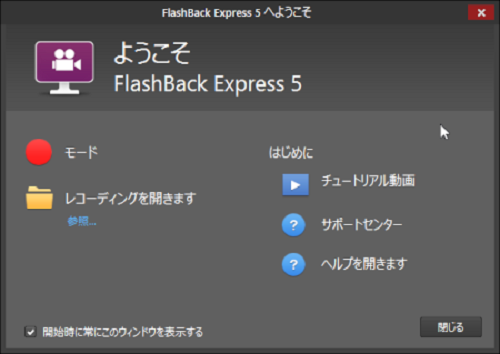
パソコンのゲーム実況などにも使える、パソコンの画面をまるごと
録画できる無料ソフト「BB FlashBack Express」をご案内します。
無料で使用できて、範囲指定もフルスクリーンも
どちらも選択できて、録画予約もOKなので機能も十分です。
![]()
![]()
詳しい動画解説
↓↓↓
「BB FlashBack Express」のインストール
1、
こちらから公式サイトを開きます。
↓↓↓
2、
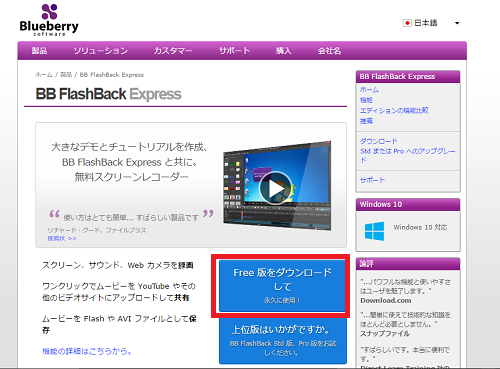
こちらの画面がひらくので「Free版をダウンロードして…」ボタンを
クリック
3、
![2[1]](http://pjoy.net/wp-content/uploads/2017/03/21-3.png)
無料で使用する場合も、メールアドレスを登録して
無料用のライセンスキーが必要となりますので、
四角の中にメールアドレス(Yahooメール等でOK)を入力してから
「ダウンロード」ボタンをクリックします。
3、
![3[1]](http://pjoy.net/wp-content/uploads/2017/03/31-4.png)
このような表示が出るのでもう一度「ダウンロード」をクリック
4、
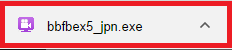
ダウンロードが完了したらこちらをクリック
5、
![6[1]](http://pjoy.net/wp-content/uploads/2017/03/61-2.png)
セットアップウィザードが開くので「次へ」をクリック
5、
![7[1]](http://pjoy.net/wp-content/uploads/2017/03/71-1.png)
「このライセンス契約書に同意します」にチェックを入れて
「次へ」をクリック
6、
![8[1]](http://pjoy.net/wp-content/uploads/2017/03/81-4.png)
保存先フォルダーの設定になりますが、特に変更はせず
このまま「次へ」をクリック
7、
![9[1]](http://pjoy.net/wp-content/uploads/2017/03/91-2.png)
こちらも特に変更はせず、「ショートカットを作成しない」場合
こちらにチェックを入れて、「次へ」をクリック
8、
![10[1]](http://pjoy.net/wp-content/uploads/2017/03/101-1.png)
「デスクトップにショートカットアイコンを作成」
「クイック起動バーにショートカットを作成」
それぞれお好みの設定をして「インストール」をクリック
9、
![11[1]](http://pjoy.net/wp-content/uploads/2017/03/111-2.png)
インストールが完了してこのように「完了」と出たら
「次へ」をクリック
10、
![12[1]](http://pjoy.net/wp-content/uploads/2017/03/121-1.png)
こちらの画面が開いてインストール完了です。
「今すぐBB FlashBack Expressを実行する」にチェックを
入れると、このあとソフトが起動します。
「利用状況のデータを匿名でブルーベリーに送信する」に
チェックを入れると、エラーなどのフィードバックをメーカーに
送信できます。「完了」をクリックして終了です。
「BB FlashBack Express」で画面録画
1、
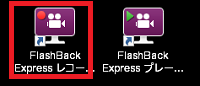
アイコンが2つ作成されますが、
「BB FlashBack Expressプレーヤー」は動画プレーヤー。
「BB FlashBack Expressレコーダー」アイコンから起動します。
2、
![14[1]](http://pjoy.net/wp-content/uploads/2017/03/141-1.png)
最初だけライセンスキーの入力が必要となります。
![4[1][1]](http://pjoy.net/wp-content/uploads/2017/03/411.png)
上記ダウロード時に登録したメールアドレス宛のメールを確認して
ライセンスキーを入力して「続ける」をクリック
3、
![15[1]](http://pjoy.net/wp-content/uploads/2017/03/151-1.png)
こちらが起動画面です。
「モード」をクリックして録画を始めます。
![17[1]](http://pjoy.net/wp-content/uploads/2017/03/171-1.png)
「チュートリアル動画」で使い方の解説動画を
見ることができますが英語の動画となっております。
4、
![18[1]](http://pjoy.net/wp-content/uploads/2017/03/181.png)
例としてこちらのゲーム画面を録画してみます。
5、
![20[1]](http://pjoy.net/wp-content/uploads/2017/03/201.png)
「モード」をクリックするとこちらの画面が開き、
録画の詳細設定を行います。
A:録画欄「▼」から録画する範囲を選択します。
フルスクリーン パソコンの画面全体
領域 マウスで自由に選択した範囲
ウィンドウ 一番上のウィンドウ
B:サウンド録音欄にチェックを入れると音声を録音することが
できます。
C:Webカメラの録画にチェックを入れるとパソコンに接続された
カメラから撮影した映像を録画することができます。
![22[1]](http://pjoy.net/wp-content/uploads/2017/03/221.png)
上記設定が完了したら画面下の「録画」ボタンをクリック
6、
例として領域で範囲指定して録画してみます。
![23[1]](http://pjoy.net/wp-content/uploads/2017/03/231.png)
録画ボタンをクリックするとこのように画面上に赤い線が
表示されるので、こちらをマウスで調整しながら範囲指定します。
![24[1]](http://pjoy.net/wp-content/uploads/2017/03/241.png)
範囲が決定したら「録画」をクリック
7、
カウントダウン後録画が開始されます。
![25]](http://pjoy.net/wp-content/uploads/2017/03/25.png)
録画範囲。
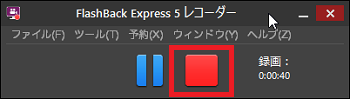
操作パネルのこちらの赤いボタンで録画停止、
または「Shift」+「Ctrl」+「S」でも停止できます。
8、
![27[1]](http://pjoy.net/wp-content/uploads/2017/03/271.png)
録画を停止するとこのような表示が出てきます。
レビューをクリックすると「BB FlashBack Expressプレーヤー」が
開き、動画の再生が始まります。
「保存」をクリックするとパソコン内等に録画した動画を保存します。
![28[1]](http://pjoy.net/wp-content/uploads/2017/03/281.png)
ここで保存場所の指定も可能です。
ここではBB FlashBack専用の「fbr」という形式の
動画ファイルで保存となります。
ファイル名を入力して「保存」をクリック。
9、
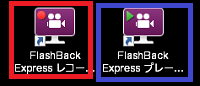
Youtube等の動画サイトにアップロードするためなど、
動画ファイル形式を変換するには「BB FlashBackプレーヤー」を起動
10、
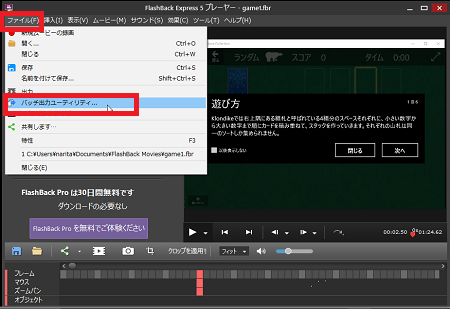
ファイルから「バッチ出力ユーティリティ」をクリック
11、
![37[1]](http://pjoy.net/wp-content/uploads/2017/03/371.png)
画面上部右側の追加をクリックして対象のファイルを選択し、
![36[1]](http://pjoy.net/wp-content/uploads/2017/03/361.png)
画面中央の「Flashへ出力」または「AVIへ出力」のどちらかの
ボタンをクリック
(Youtube用などではAVIがおすすめ。)
![34[1]](http://pjoy.net/wp-content/uploads/2017/03/341.png)
紫の帯が右側まで進み、完了したら閉じるをクリック
11、
![39[1]](http://pjoy.net/wp-content/uploads/2017/03/391.png)
尚、こちらのマークまたは「ファイル」から「共有します」を
クリックすると
![38[1]](http://pjoy.net/wp-content/uploads/2017/03/381.png)
このような画面が開き、このままYoutubeへ投稿することも可能です
※一度保存しておき、改めてYoutubeを起動してアップロードする方法をおすすめします。
通信環境等で失敗してしまう可能性も考えられるため。
12、
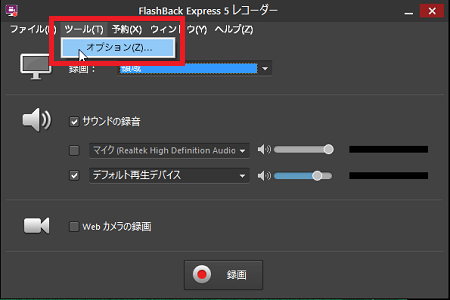
ツール→オプションで音声やカメラなど詳細な設定ができます。
![30[1]](http://pjoy.net/wp-content/uploads/2017/03/301.png)
設定完了後は「OK」をクリック
13、
![31[1]](http://pjoy.net/wp-content/uploads/2017/03/311.png)
予約→「予約/無人記録」で録画予約も可能です。
![32[1]](http://pjoy.net/wp-content/uploads/2017/03/321.png)
「次回の録画に予約を使用する」にチェックを入れます。
開始欄で日にちや「…」から時刻の設定を行います。
![33[1]](http://pjoy.net/wp-content/uploads/2017/03/331.png)
終了欄で何時間後に終了、または何時に終了という設定が
できます。
よろしければOKをクリックして録画を開始すると
予約録画となります。









