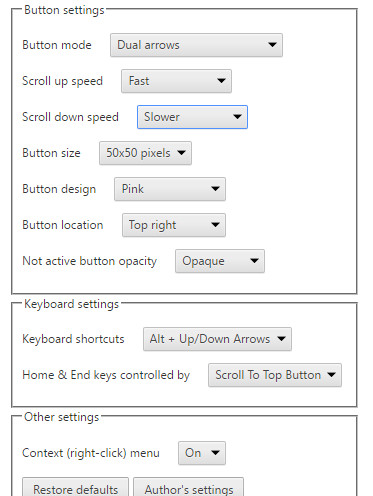
インターネットで色々なページを閲覧する時、
2ちゃんなどに代表されるような、縦に長いページがよくあります。
この動画ファンの解説ページも内容によっては
かなり長いページになってしまうこともあります。
そんな縦長のページ、マウスでコロコロとスクロールしたり、
マウスのスクロールでページのトップに戻るのは
意外と手が疲れてしまうものです。
動画ファンでは画面右下に「トップに戻る」といったボタンを
設置していますが、
このようなボタンをChromeのブラウザ上に設置して、
どのようなサイトでも一発でページトップに戻ったり、
ページのスクロールを便利にする
Chrome専用の拡張機能をご案内します。
注目の商品がたくさん!
詳しい動画解説
↓↓↓
Scroll To Top Buttonの設置と設定方法
1、
こちらから拡張機能をインストール
↓↓↓
2、
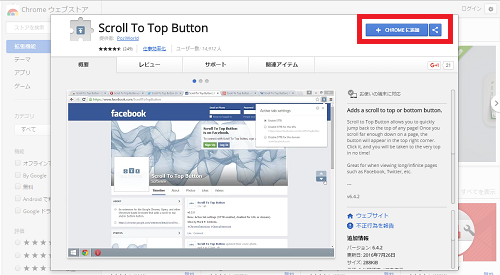
こちらの画面が開くので右上の「CHROMEに追加」ボタンをクリック
3、
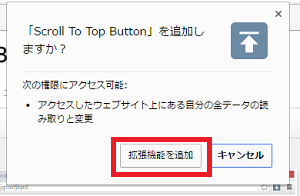
このような確認画面が開くので「拡張機能を追加」ボタンを
クリック
4、
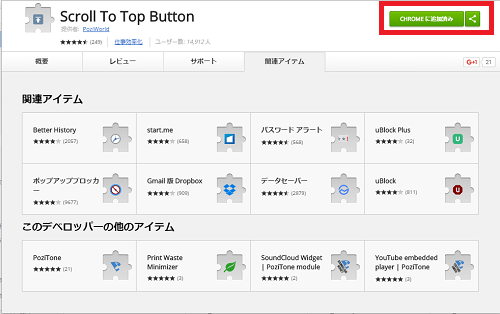
このような表示が出たらインストール完了です。
5、
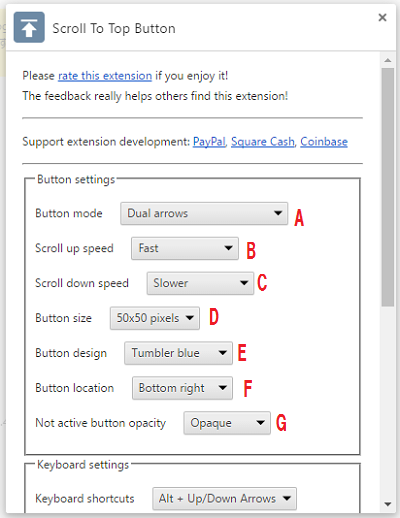
続けて設定画面が開きます。
ボタンのカスタマイズができます。
Button Settings
A:Button Mode ボタンの種類
Scroll to top only トップへの矢印のみ
Flip between top & bottom ページのトップのときは下矢印
Dual arrows 上下の矢印
Keyboad only キーボード操作のみ
B:Scroll Up Speed 上へスクロールする時の速度
Slowest、Slower、Slower、Fast、Faster、Fastest
ゆっくり ⇔ 早い から選択
C:Scroll Down Speed 下へスクロールする時の速度
Slowest、Slower、Slower、Fast、Faster、Fastest
ゆっくり ⇔ 早い から選択
D:Button Size ボタンの大きさ
35×35、40×40、45×45、50×50 から選択
E:Button Design ボタンのカラー
カラーは10色 その他、3つのデザインから選択
F:Button Location ボタンの位置
画面の上下、左右、中央等から選択
G:Not active button opacity ボタンの透明度
Invisible(非表示)Transparent(透過)Opaque(不透明)
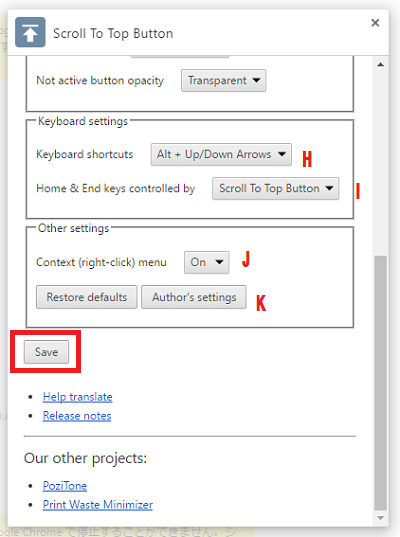
Keyboad Settings
H:Keyboard Shortcuts キーボードショートカットの設定
キーボード操作の時のショートカットを設定
I:Home & End keys controlled by 不明
こちらの設定は不明ですが特に弄る必要はないようです。
Other settings
J:Context (right-click) menu 右クリックメニュー
On/Offで選択
K:「Restore defaults」デフォルト設定に戻る
「Author’s Settings」製作者の設定
すべての設定が完了したら「Save」ボタンをクリックして終了です。
6、
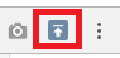
Chromeを起動した時、画面右上の拡張機能の欄で
こちらのアイコンをクリックすると…
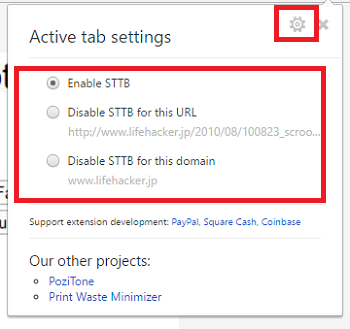
このような画面が開き、「歯車マーク」で
上記「5、」の設定画面が開きます。
また、通常使用するときは「Enable STTB」にチェックを入れておきます。
使用しないときは「Disable STTB~」にチェックを入れます。
「this URL」で現在開いているURLの停止
「this domain」で現在開いているページのドメインはすべて停止
7、
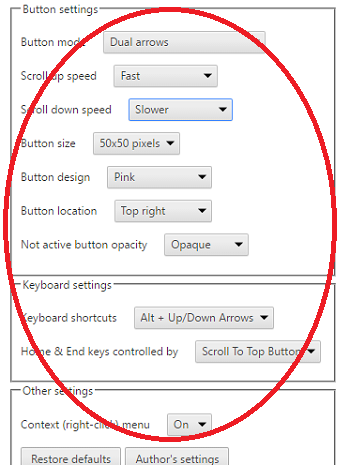
尚こちらの設定にすると

このようなボタンになります。









