![12[1]](http://pjoy.net/wp-content/uploads/2017/02/121-1.png)
パソコンだけではなく、スマホやタブレットなど
外出先でも様々なことができるようになり、パソコンに保存した
ファイルや、動画・音楽を同じようにスマホやタブレットでも
使いたいですよね。
その都度、転送させたりUSBメモリーに入れ直して
持ち運ぶのも面倒です。
パソコンにいつも通り保存した動画や音楽から
いろいろなファイルをそのままスマホやタブレットでも
どこでも開くことができ、また、URLを教えればみんなで
ファイルを共有できる「Media Fire」をご案内します。
詳しい動画解説
↓↓↓
MediaFireのアカウントを作成する
1、
こちらからMediaFireへアクセスします。
↓↓↓
2、
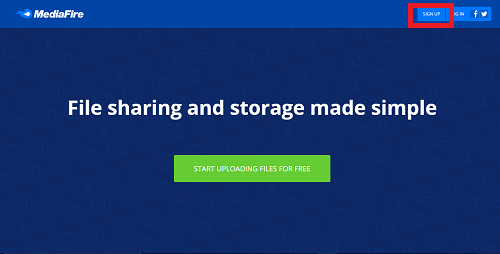
こちらの画面が開くので画面右上の「SIGN UP」をクリック
3、
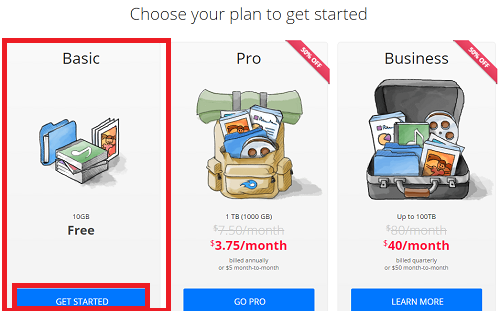
有料版もありますが、「10GB」まで無料版で使用できますので、
無料版を登録していきます。「GET STARTED」をクリック
3、
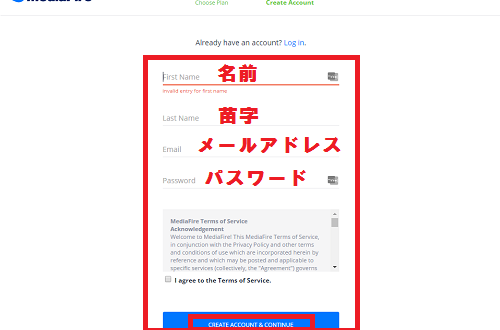
4、
![4[1]](http://pjoy.net/wp-content/uploads/2017/02/41-3.png)
ログインが完了してこのような画面が開いたら完了です。
MediaFireファイルのアップロードとダウンロード
1、
引き続き、「MediaFire」にファイルをアップロードしてみます。
![4[1]](http://pjoy.net/wp-content/uploads/2017/02/41-3.png)
先程のこちらの画面の右下「UPLOAD FILES」をクリック。
![8[1]](http://pjoy.net/wp-content/uploads/2017/02/81-2.png)
または「MediaFire」にログインしたら、画面上部の「UPLOAD」→
「From computer」をクリック
2、
![5[1]](http://pjoy.net/wp-content/uploads/2017/02/51-4.png)
こちらの画面が開くのでこの枠内にアップロードしたいファイルを
ドラッグ&ドロップします。
![6[1]](http://pjoy.net/wp-content/uploads/2017/02/61-3.png)
3、
![7[1]](http://pjoy.net/wp-content/uploads/2017/02/71-3.png)
読み込みができるとこのような表示になります。
このまま続けて複数のファイルを追加することができます。
よろしければ右下の「BEGIN UPLOAD」をクリック
アップロードが開始されますが、ファイルのサイズによってかかる時間が変わってきます。
4、
![9[1]](http://pjoy.net/wp-content/uploads/2017/02/91-1.png)
アップロードが完了するとこのような画面が表示されます。
A:Share
![10[1]](http://pjoy.net/wp-content/uploads/2017/02/101-1.png)
こちらの画面が開き共有用のURLが表示されています。
その横の「COPY LINK」をクリックするとURLがクリップボードに
コピーされ、そのままメールやLINEなどの本文に貼り付けて
利用できます。
B:Copy Link
![11[1]](http://pjoy.net/wp-content/uploads/2017/02/111-1.png)
このような画面が一瞬表示され、アップロードしたファイル全体が
保存されたページのURLをクリップボードにコピーされますので、
メールやLINEの本文に貼り付けて利用できます。
C:Add files Add folder
こちらから別のファイルを読み込みアップロードすることができます。
D:SHARE FILES
「B:Copy Link」と同様です。
5、
![13[1]](http://pjoy.net/wp-content/uploads/2017/02/131-1.png)
アップロードしたファイルを自分で管理するときには、
各ファイルの右端の「▼」をクリック
![14[1]](http://pjoy.net/wp-content/uploads/2017/02/141-1.png)
このようなメニューが開くので、「SHARING」欄の
「Copy Link」URLをコピー、「Share」上記「4、A」と同様、
「Download」ダウンロード、「View」閲覧画面ができます。
「FILE OPTIONS」欄では、「Move」ファイルの移動、
「Copy File To…」ファイルのコピー、
「Rename」ファイル名の変更、
「Description」ファイルの説明を追加、
「Move to Trash」ゴミ箱へ削除することができます。
画像ファイルの場合、「Set As Avatar」でプロフィール画像に
設定することができます。
6、
![20[1]](http://pjoy.net/wp-content/uploads/2017/02/201-1.png)
複数のファイルをまとめて処理することもできます。
ファイル左側のチェックボックスにチェックを入れて選択した
ファイルをそれぞれ
「Share」「Download」「Move」「Copy」「Move To Trash」
設定できます。
7、
![15[1]](http://pjoy.net/wp-content/uploads/2017/02/151-1.png)
ファイルごとの共有用のURLを開くとこのような画面が開き、
A:SHARE
「4、A」と同様の画面が開き、さらに共有することができます。
B:DOWNLOAD
表示しているファイルをダウンロードすることができます。
![16[1]](http://pjoy.net/wp-content/uploads/2017/02/161-1.png)
こちらの画面が開くので右上の「DOWNLOADINGS」ボタンを
クリック
![17[1]](http://pjoy.net/wp-content/uploads/2017/02/171-1.png)
ダウンロードが始まります。
![18[1]](http://pjoy.net/wp-content/uploads/2017/02/181-1.png)
ダウンロードできました!
8、
![21[1]](http://pjoy.net/wp-content/uploads/2017/02/211-1.png)
ログアウトするときはこちらから。
![19[1]](http://pjoy.net/wp-content/uploads/2017/02/191-1.png)
ログイン画面。
メールアドレスとパスワードを入力してログインします。
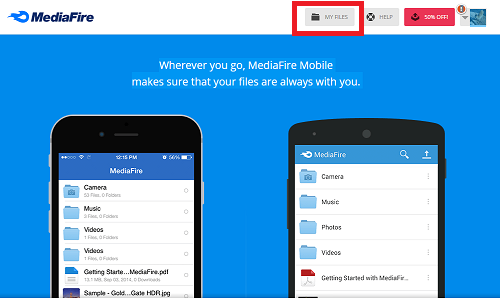
「MY FILES」をクリックするとメイン画面が開きます。









