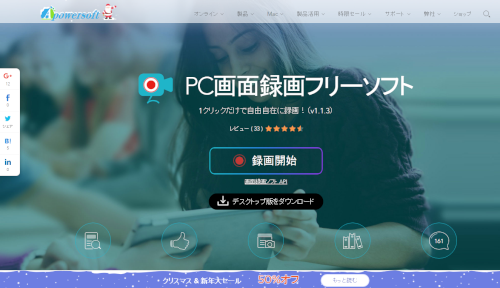
2022年8月現在、ソフトの仕様が変わってしまったようで
無料で利用できる機能が少なくなっているようです。
ゲームの実況動画などが流行っていますが、
パソコンの画面を録画したいという需要が増えてきています。
パソコンの画面をまるごと、または範囲を指定して動画で録画をする
有料のソフトや、無料でもウォーターマークが入ってしまったり、
使用制限のあるものは多数ありますが、
ソフトのインストールの必要がなく、オンラインで使用できて
無料でウォーターマークもなく使用制限もない
便利な動画キャプチャー
「Apowersoftフリースクリーン録画ソフト」をご案内します。
![]()
![]()
詳しい動画解説
↓↓↓
Apowersoftフリースクリーン録画ソフトの使い方
1、
こちらからサイトにアクセス
↓↓↓
2、
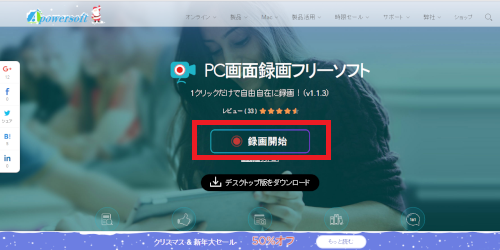
こちらのページが開くので「録画開始」ボタンをクリック
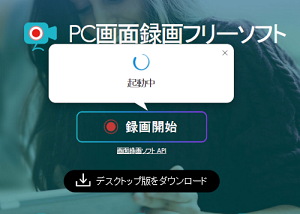
移動中…
3、
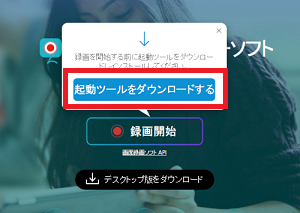
最初だけこのような表示が出るので
「起動ツールをダウンロードする」ボタンをクリック。
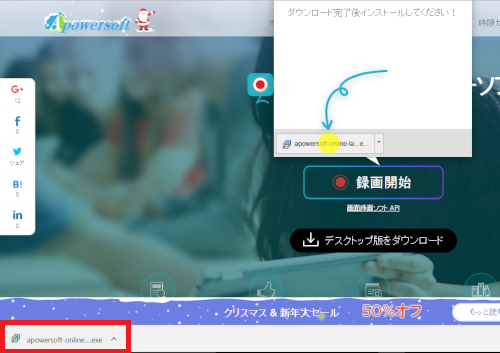
表示が変わって画面右下にこのような表示が出たらこちらをクリック
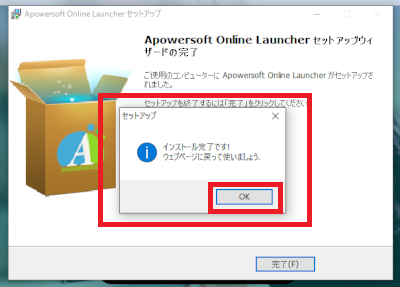
このような表示が出たら完了です。「OK」をクリック
4、
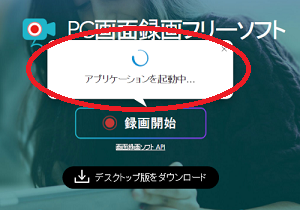
自動でソフトが起動します。
5、
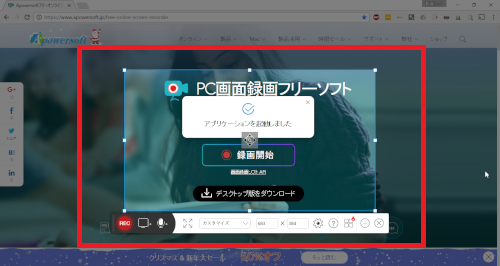
ソフトが起動すると、このような範囲指定の水色の枠と、
操作パネルが開きます。
6、
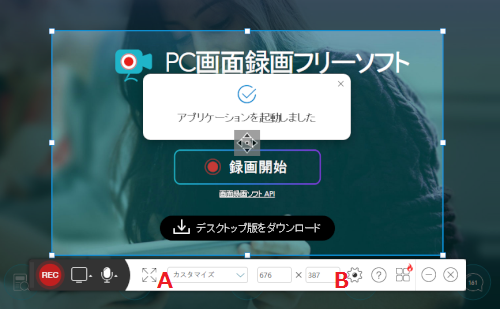
A:範囲指定
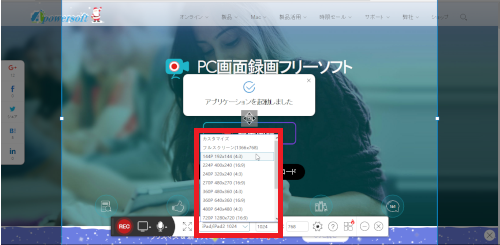
サイズの指定も可能です。
自由に指定したいときは「カスタマイズ」で。
B:設定
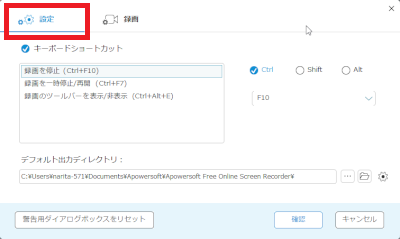
キーボードのショートカットキーの設定と、
録画した動画ファイルの保存先の指定。
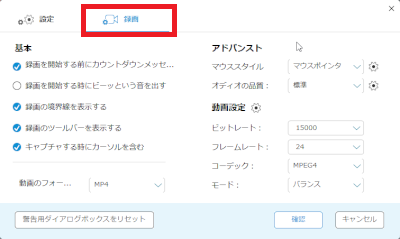
マウスポインタにカラーをつけたり、動画の設定など
詳細な設定はこちらから。
7、
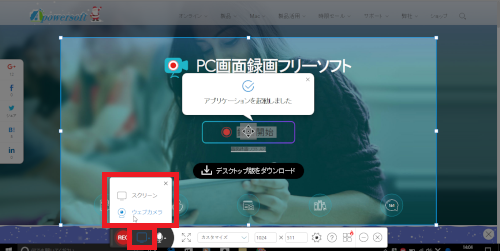
こちらからパソコンの画面の録画、または、ウェブカメラが
搭載されている場合、ウェブカメラとの切り替えが可能です。
8、
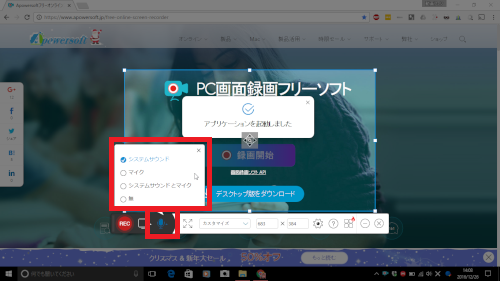
こちらからマイク音声、パソコンのスピーカー音、両方の選択が
できます。
9、
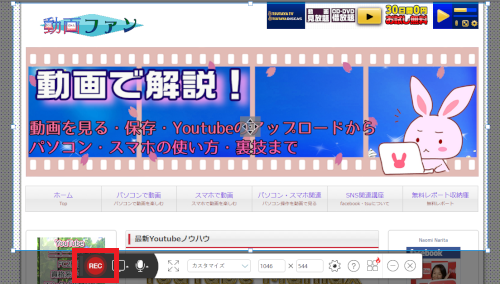
こちらの赤い「REC」ボタンをクリックすると録画が開始されます。
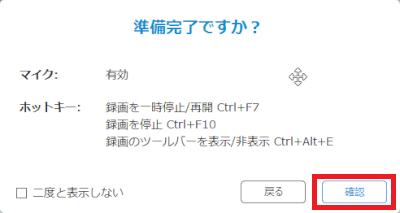
このような確認画面が開くので「確認」をクリック
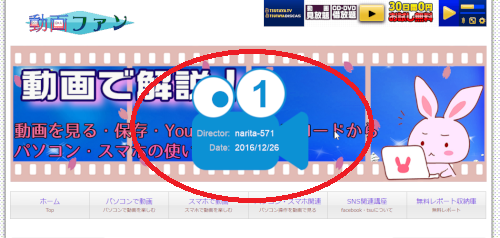
3,2,1のカウントダウンで録画が開始されます。
10、
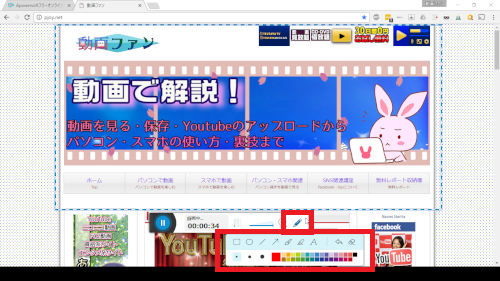
録画中、操作パネルの「鉛筆マーク」をクリックすると
このような表示が出てきます。
上段左側から…
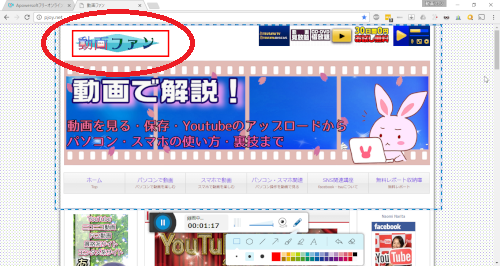
四角い枠、丸い枠
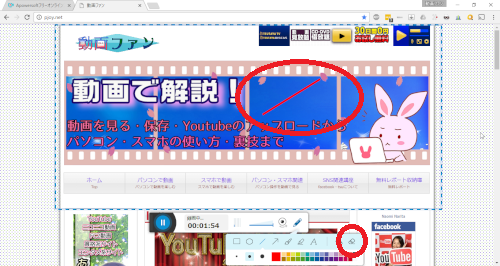
直線
上段右端の消しゴムマークで削除できます。
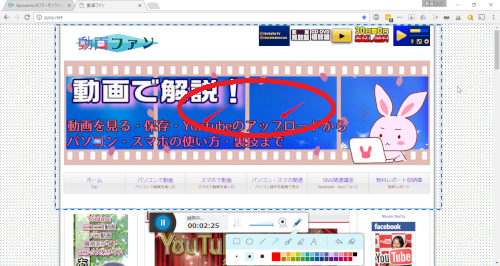
矢印
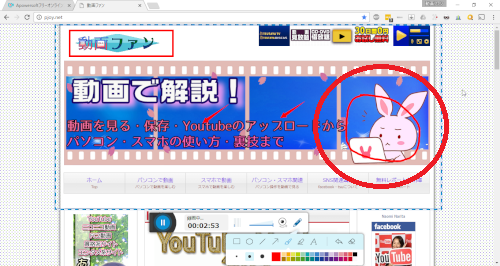
フリーハンドで記入もできます。
マーカーで指定した部分をマーキングできます。
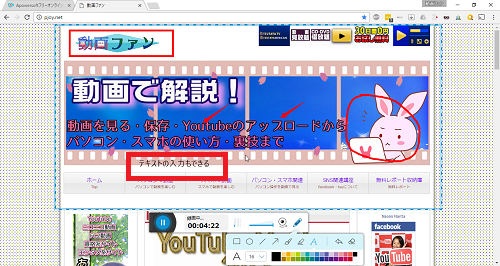
テキスト入力
11、
![]()
録画が完了したら、操作パネルのこちらのマークを
クリックして終了
12、
![]()
操作パネルの右側の「✓」マークをクリック
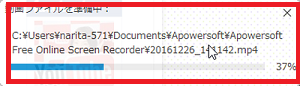
このような表示が出て、動画の保存が完了します。
13、
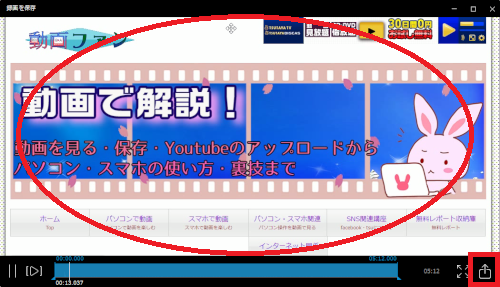
保存が完了するとこのような画面が開いて、録画した動画の再生が
始まります。
確認してよろしければ画面右下のこちらのマークをクリックすると
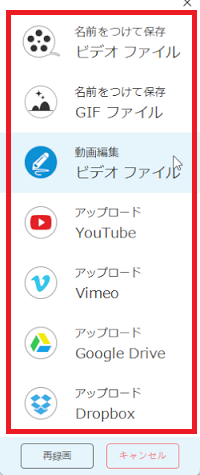
このように、動画の編集ができたり、
そのままYoutube等へ投稿することもできます。
14、
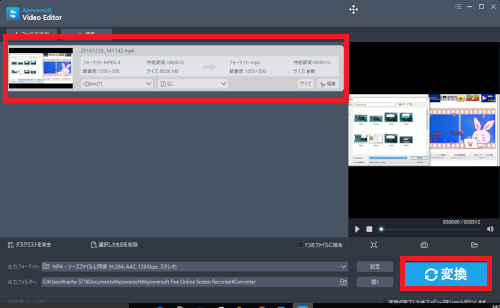
「動画編集ビデオファイル」から別の動画形式のファイルへの変換も
可能です。
15、
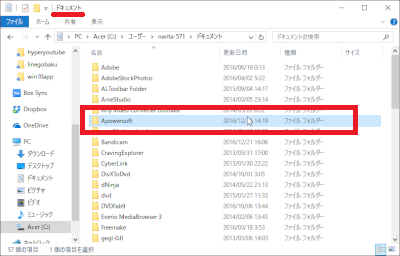
保存した動画は、特に設定をしなければドキュメント→
「Apowersoft」→
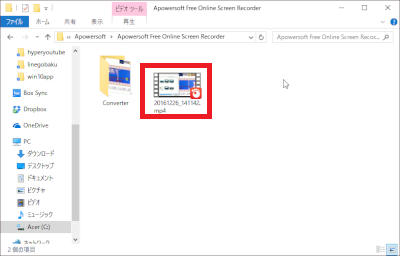
「Apowersoft Free Online Screen Recorder」フォルダに
保存されています。
※
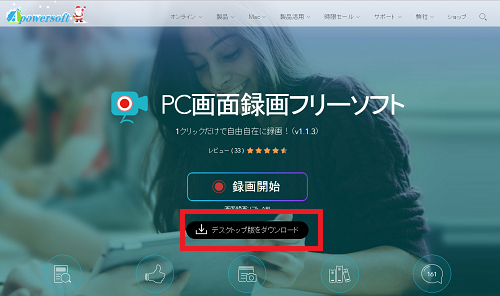
こちらのデスクトップ版は3日間の使用期限のある有料版です。










コメント