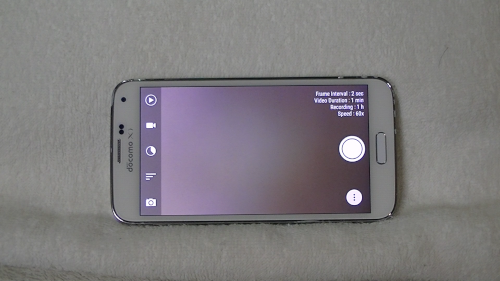
スマホのカメラの機能が向上したので、写真だけではなく
動画の撮影も簡単にできるようになりました。
様々なスマホの動画アプリがありますが、
動画を撮影する際、時間が長くかかってしまうこともあります。
そんな時、タイムラプス動画を作れる無料アプリもあります。
長い動画を1分程度の動画にギュッと凝縮して
早送り再生のような動画が簡単に作れる
「Framelapse」をご案内します。
![]()
![]()
詳しい動画解説
↓↓↓
Framelapseのインストール
1、
こちらからアプリをインストール
↓↓↓
Framelapse – Time Lapse Camera
2、
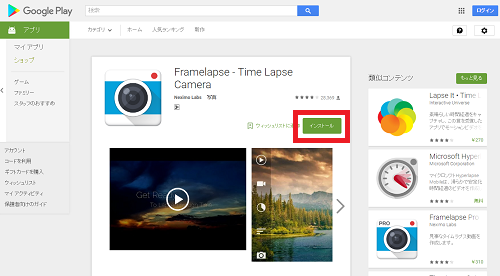
パソコンからもこちらから、ダウンロードできます。
3、
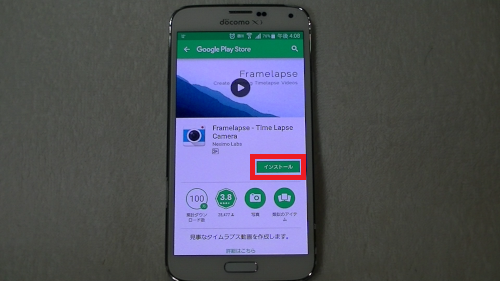
「Playストア」から開いて、「インストール」をタップ
4、
同意が求められたときは、「同意する」をタップ
5、
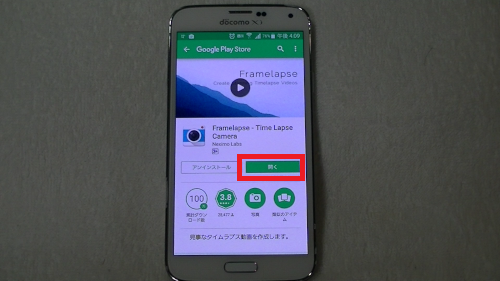
こちらのように「開く」の表示になったらインストール完了です!
Framelapseを使ってタイムラプス動画の撮影
1、
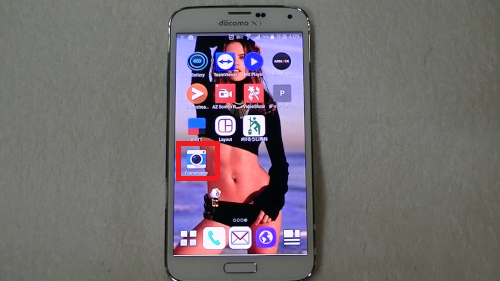
こちらのアイコンから起動します。
2、
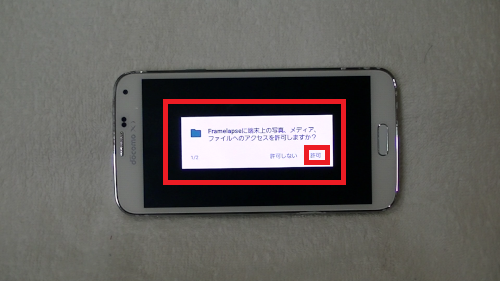
最初だけ、このような表示が出てきますので「許可」をタップ
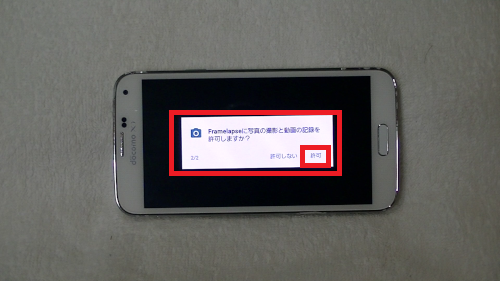
もう一つ、こちらも「許可」をタップ
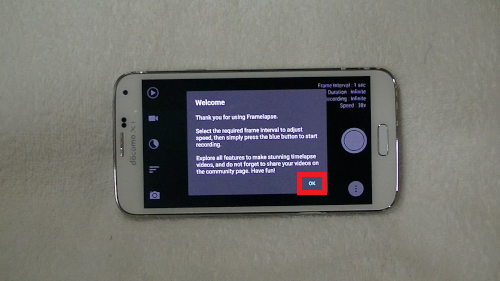
こちらの画面が出てきたら「OK」をタップします。
次回以降、こちらの表示はなくなります。
3、
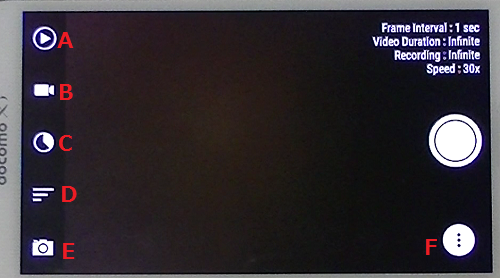
動画撮影の設定
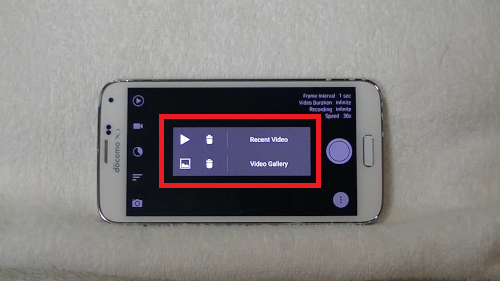
A:撮影済みの動画の管理や、ギャラリーから動画を開く
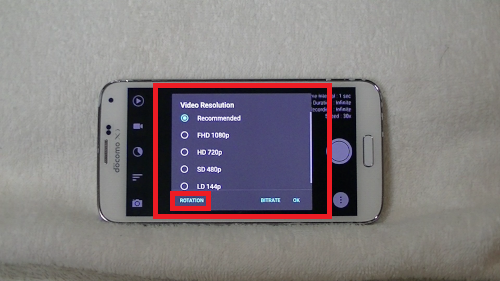
B:動画の解像度の設定
通常は「Recommended」にチェックが入っています。
FHD1080pなら高解像度、LD144Pなら低解像度となります。
左下の「ROTATION」から
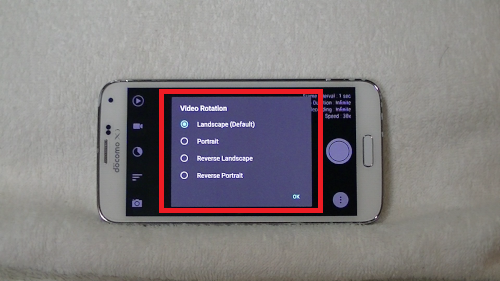
「風景、Landscape」や「人物、Portrait」など選択ができます。
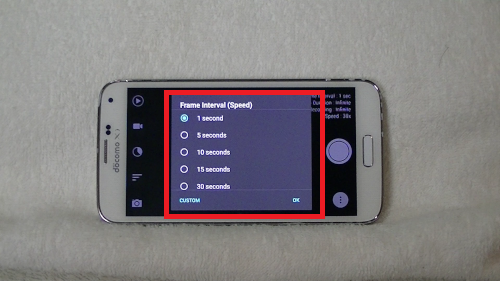
C:何秒に1回シャッターを切るかの設定になります。
パラパラ漫画のようなコマ送り動画を撮るときは
10秒~15秒(10seconds~15seconds)がおすすめ
1秒(1seconds)より短くするとなめらかな動画になります。
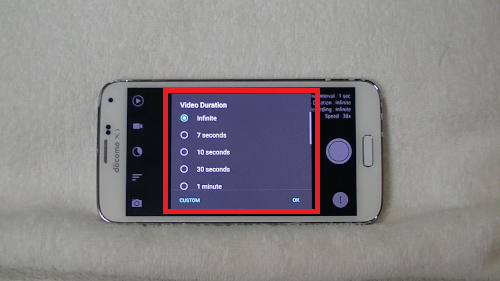
D:出来上がりの動画の長さ
作成後の動画の長さを決めることができます。
「Infinite」にすると無限に設定ができます。
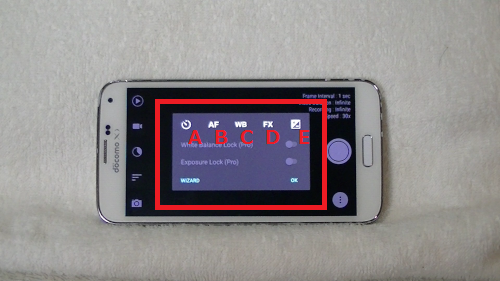
E:各種カメラ機能の設定
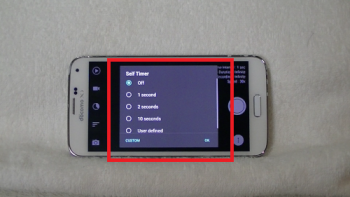
(A)セルフタイマー
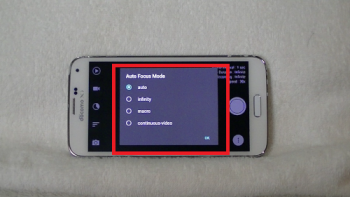
(B)AF オートフォーカス
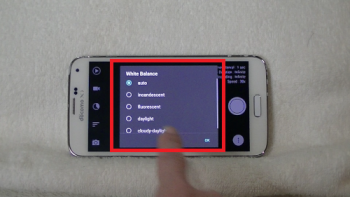
(C)WB ホワイトバランス
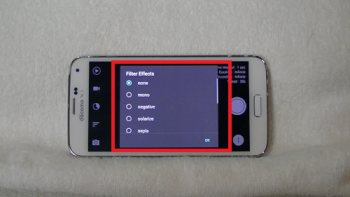
(D)FX フィルター効果
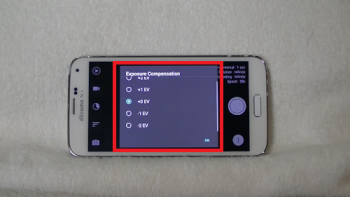
(E)露出補正
各種、設定が可能ですがよくわからないときなどは、
「auto」のままでOK。実際に撮影してみて調整してください。
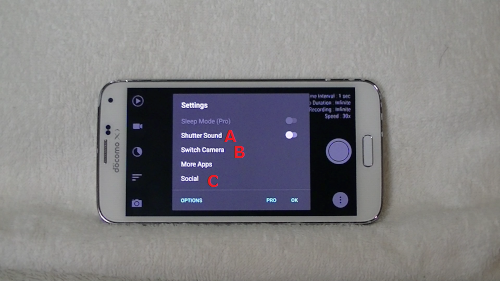
F:設定画面
(A)シャッター音のON/OFF
(B)インカメラ、アウトカメラの切り替え
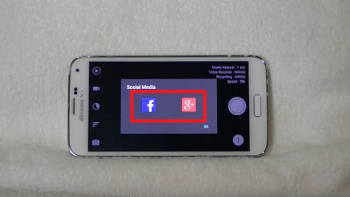
(C)facebook、Google+へそのまま投稿OK
4、
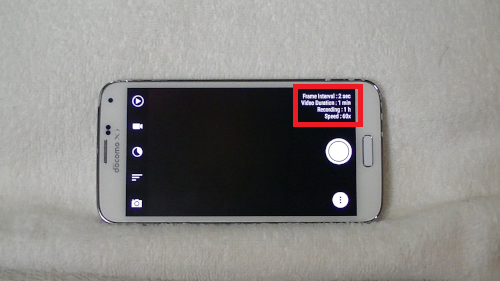
画面右上に設定項目が表示されています。
ここをタップすると…
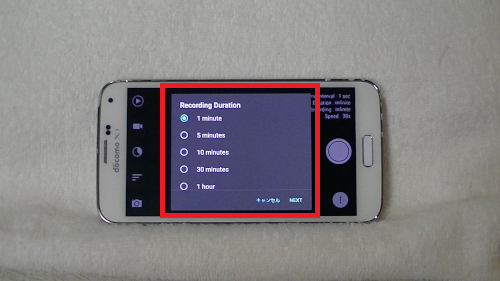
動画の撮影時間を設定できます。
「Next」をタップすると…
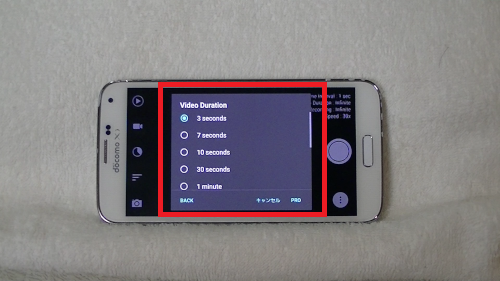
続いて、できあがりの動画の時間の長さを設定できます。
大体の撮影時間がわかっているときは、
撮影時にこちらから設定するのが便利です。
5、
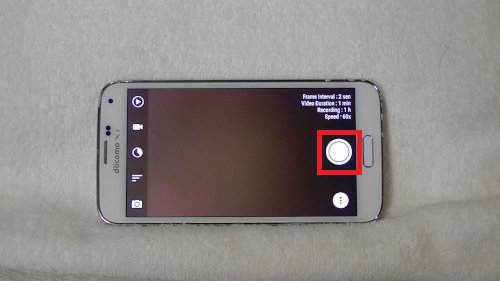
各種設定が完了後は、こちらのボタンをタップすると
撮影が開始します。
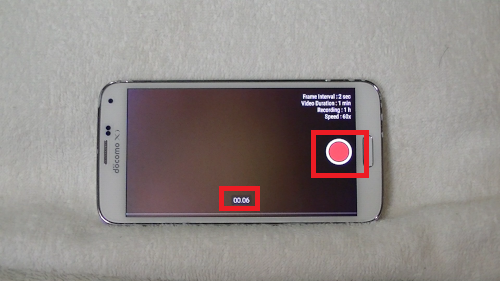
撮影中は、ボタンが赤く表示され画面下に撮影時間が表示されます。
上記「4、」などで撮影時間の設定をしていると、その時間になれば
自動で動画の撮影は終了となります。
また、赤いボタンをタップすると手動で撮影を停止できます。
★★★★★★★★★★★★★★★★★★★★★★★★★★★★★★★★
こちらのアプリは、Youtubeで
「トータルビューティーサロンZOOM」様と
コラボレーションさせていただきました!
実際のタイムラプス動画はこちらからご覧ください。
↓↓↓









