
Youtube等の人気の高まりから動画を作成される方が
増えてきております。
そんな動画作成で活躍しているソフトと言えば
「Windowsムービーメーカー」ではないでしょうか。
Windowsのパソコンを使用していれば、
誰でも無料で使えるので利用している方も多いと思います。
使い勝手もよく簡単なので便利ですが、
細かな設定ができなかったりして、不便な点もありますよね。
Windowsムービーメーカーでは1つの画面にテキストを
複数挿入することができません…
ここでは、Windowsムービーメーカーを使って
複数のテキストを、いろいろな形で挿入する方法を
ご案内します。
![]()
![]()
![]()
詳しい動画解説
↓↓↓
Windowsムービーメーカーでテキスト編集
1、
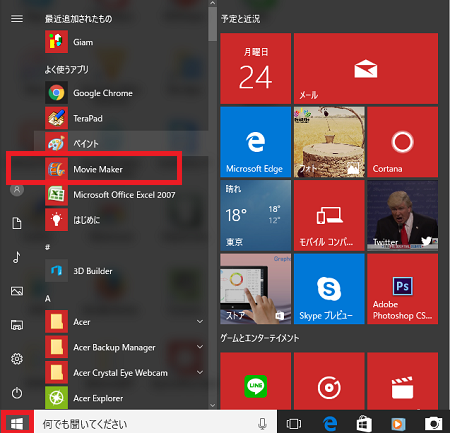
Windowsムービーメーカーを起動します。
※起動方法は対象のファイルを右クリックして開く方法もOK。
2、
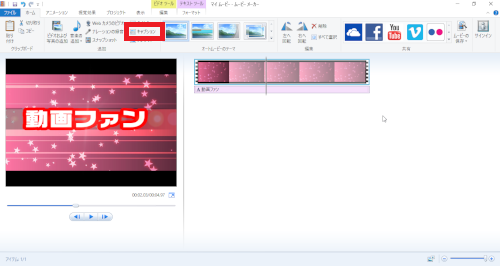
画像ファイルや動画ファイルを読み込み、ホームタブの
キャプションをクリックして1つ目のテキストを入力します。
3、
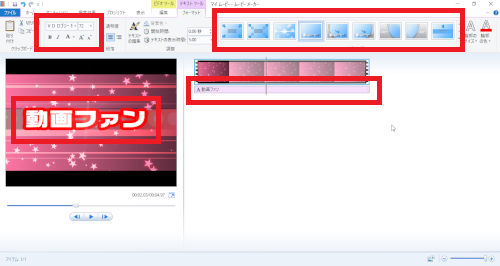
フォントや文字のサイズ、またテキストのアニメーションなども
設定します。
4、
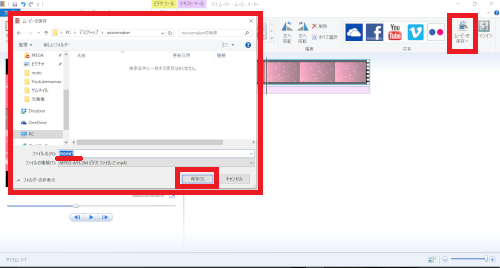
設定が完了したら、まずはこのまま「MP4」などでエンコードします。
「ムービーを作成」をクリックして、
任意のフォルダに名前を付けて保存します。
5、
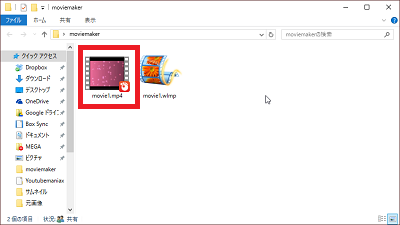
こちらが上記で作成した動画ファイルです。
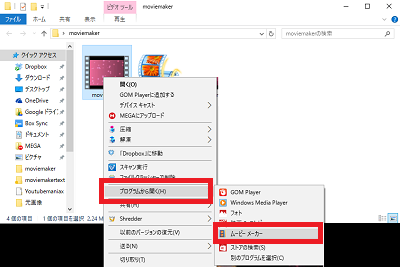
この「MP4」の動画ファイルを右クリックして
プログラムから開く→ムービーメーカーをクリックします
6、
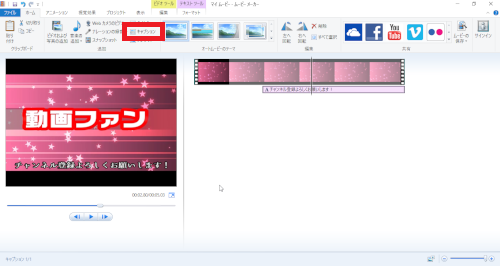
ムービーメーカーで先程作成した動画ファイルが開くので、
改めてキャプションをクリックして、2つ目のテキストを入力します。
7、
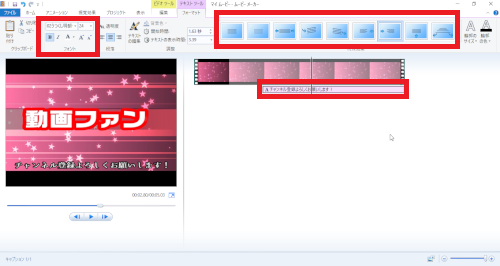
改めてフォントや文字サイズ、アニメーションなどを設定
8、
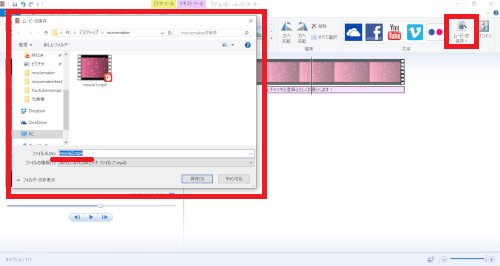
再度、ムービーの作成ボタンをクリックして「MP4」などで
動画を作成します。
9、

2種類のテキストをそれぞれ挿入した動画の作成が完了しました!









