2021年12月現在、こちらのサービスは行っていないようです。
facebook(フェイスブック)等の様々なSNSツールがあって、
それぞれを連携させて同時に投稿することができますが、
例えば、Youtube(ユーチューブ)の動画を
facebook(フェイスブック)に投稿するとき
シェアという形になってしまうため、
facebook(フェイスブック)上では
なかなか再生してもらいにくいものです。
Youtube(ユーチューブ)で作成したインパクトある
サムネイルを使用して、facebook(フェイスブック)の
ニュースフィードでそのまま再生される
Youtube(ユーチューブ)動画の投稿方法をご案内します。
![]()
![]()
![]()
詳しい動画解説
↓↓↓
facebook(フェイスブック)にYouTube(ユーチューブ)動画を埋め込み投稿
★Youtube(ユーチューブ)から
facebook(フェイスブック)へ動画投稿するとき
Youtube(ユーチューブ)の共有から
facebook(フェイスブック)への投稿をすると
facebook(フェイスブック)ではシェアとなり
このような表示になります。
また、facebook(フェイスブック)の投稿欄に
直接Youtube(ユーチューブ)のURLを記入すると
シェアにはなりませんが、このような表示になってしまいます。
このように大きくサムネイルが表示され、
facebook上でこのままYoutube動画として再生させます。
1、
まずは埋め込みをしたいYoutube(ユーチューブ)の動画のURLを用意します。
Youtube(ユーチューブ)の「共有」から動画のURLをコピー又は、
又は動画上を右クリックして「動画のURLをコピー」をクリック
2、
こちらにアクセス
↓↓↓
3、
こちらの画面が開きます。
中央の「paste your YouTube link」欄に、上記「1、」でコピーした
URLを貼り付けます。
4、
URLの貼り付けをしたらキーボードの「Enter」を押します。
5、
このようにプレビューが開きますので「PRO Toolbox」ボタンを
クリック
6、
こちらの画面が開きます。
無料ログインの登録をすると、ここで詳細な設定ができます。
「CHOOSE PLAYBACK」facebook又はYoutubeを選択できます。
「CHANGE HEADLINE」ではタイトルを変更できます。
「CHAGE DESCRIPTION」では説明文の変更ができます。
「SET START TIME」では動画の再生開始時間を設定できます。
「CHAGE THUMBNAIL」ではサムネイルを変更できます。
Youtube(ユーチューブ)で設定した内容でよければ
こちらでは変更しなくてもOK
「create link」をクリック
7、
大きなサムネイルのプレビューが開き、
画面上部にリンクURLが作成されています。
ブルーの「Copy」ボタンをクリック
8、
facebook(フェイスブック)の投稿欄に
上記「7、」でコピーしたURLを貼り付け、
いつも通り記事などを書いて「投稿する」をクリック
9、
投稿した記事はこのように表示されます。
サムネイルの中央の「▶」再生ボタンをクリックすると…
facebook(フェイスブック)のフィード上で
Youtube(ユーチューブ)がそのまま再生されました。

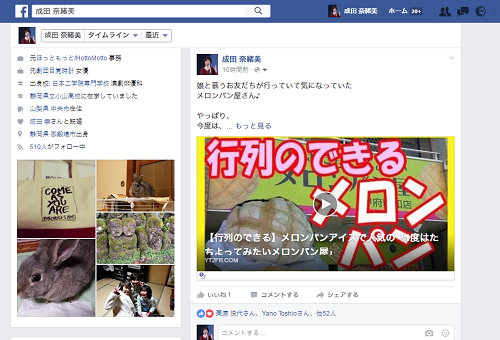

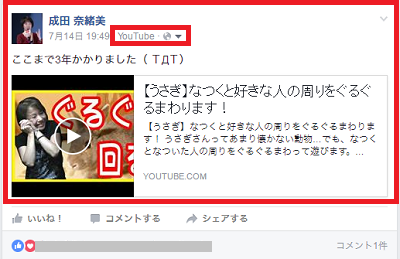

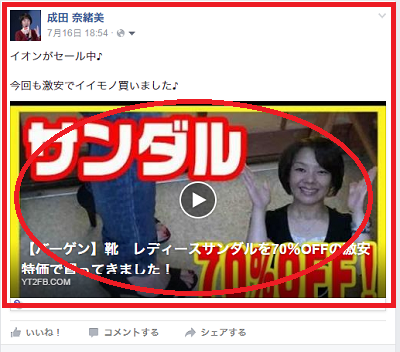
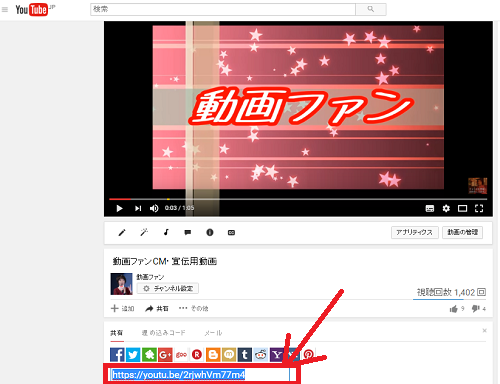

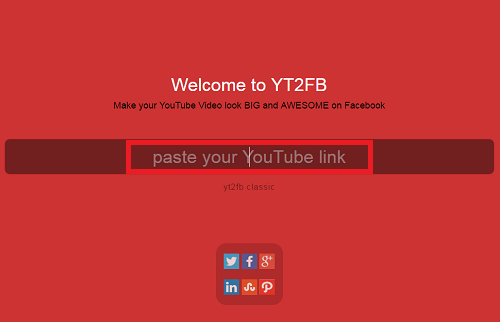
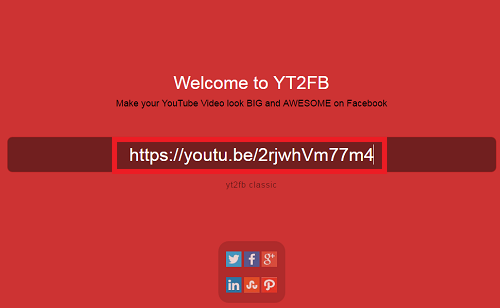
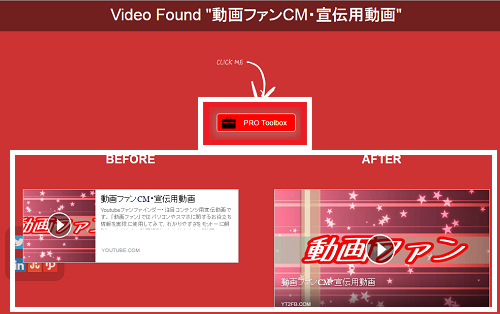
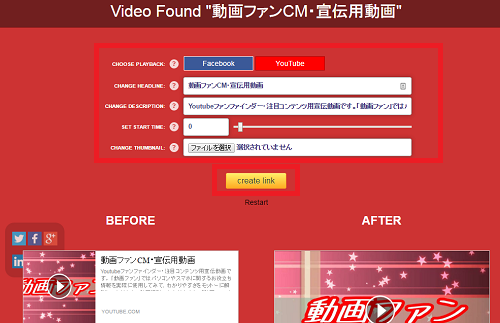
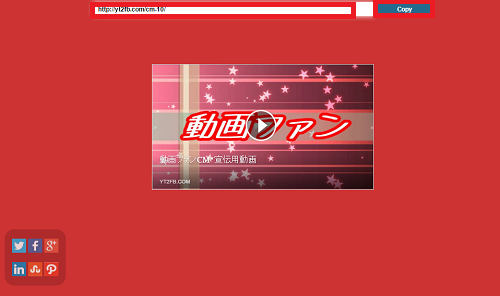
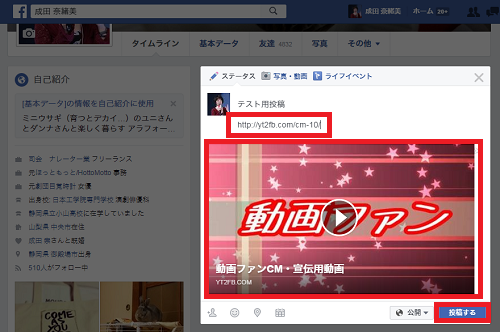
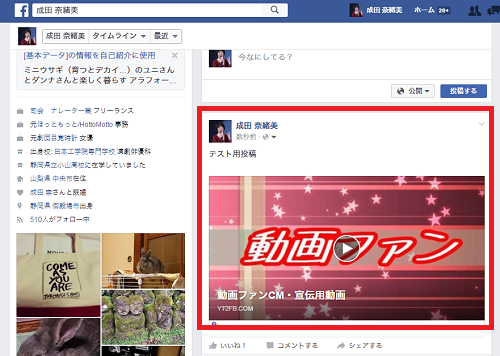
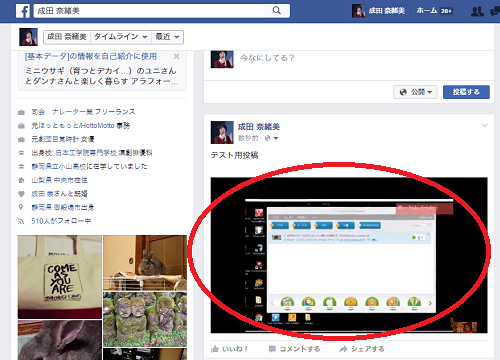









コメント