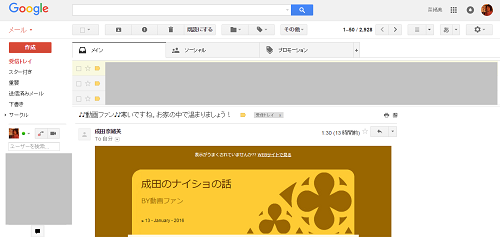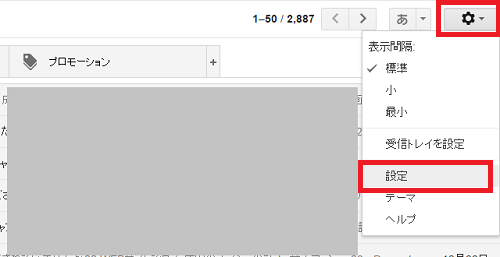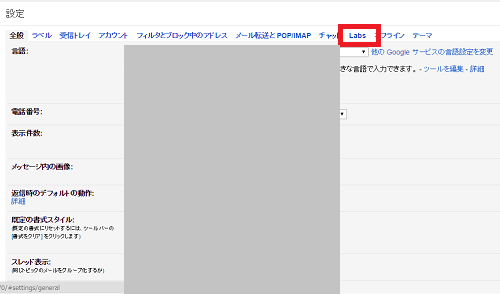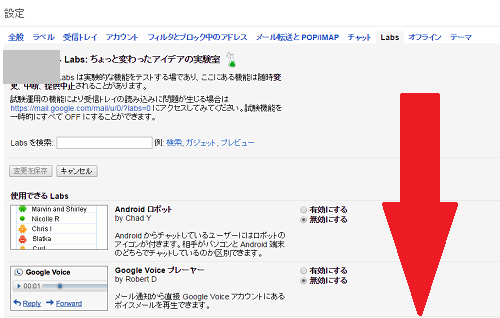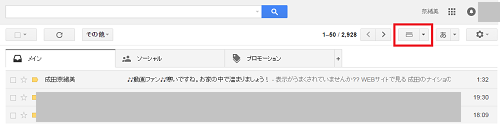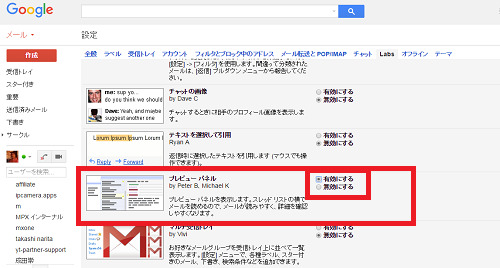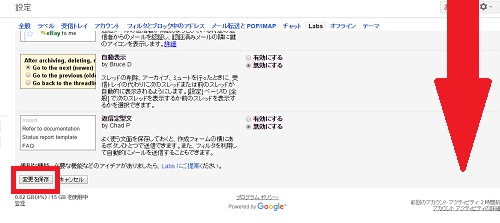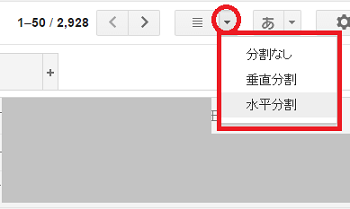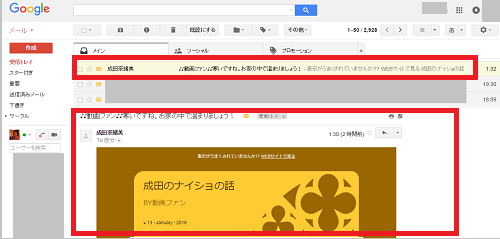Gmailは便利なメールサービスなので
活用されている人もたくさんいると思います。
また、有名なメールソフトはWindowsのOutlookですが、
GmailもOutlookのようにプレビュー画面を表示して、
わざわざ開かなくても内容を確認することができます。
![]()
詳しい動画解説
↓↓↓
Gmailのプレビュー画面の表示方法
1、
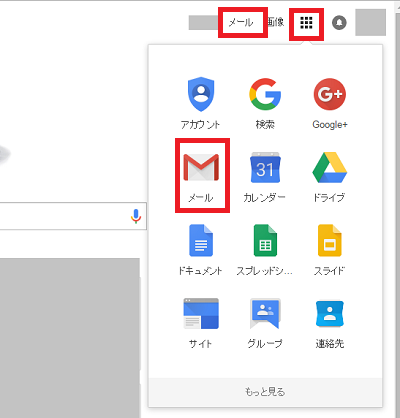
いつもどおり、Gmailを開きます。
尚、Chromeを使うとGmailの起動も便利です。
2、
画面右上の「歯車マーク」をクリックしてメニューが開くので
「設定」をクリックします。
3、
このような画面が開くので画面上部の「Labs」をクリック
4、
こちらの画面が開くので少し下までスクロールします。
5、
「プレビューパネル」という項目があるので「有効にする」に
チェックを入れます。
6、
一番下までスクロールして「変更を保存」をクリック
7、
画面が切り替わって右上にこのようなマークが表示されます。
8、
「▼」をクリックするとこちらのメニューが表示され
「分割なし」 プレビュー画面を表示しない
「垂直分割」 画面右側にプレビュー画面を表示
「水平分割」 画面下側にプレビュー画面を表示
例:「水平分割」
このような表示になります。