Googleは検索だけではなく、
たくさんの便利なサービスがあります。
日本語の文字入力も便利なサービスの一つ
文字入力中に候補の単語や文字列が表示されるので
文字入力が簡単になります。
![]()
詳しい動画解説
↓↓↓
Google日本語入力のインストール
1、
こちらからインストール
↓↓↓
2、
こちらの画面が開くので、右上青色の「ダウンロード」をクリック
3、
こちらの画面が開くのでポリシーと規約を確認の上
「同意してインストール」をクリック。
もし、日本語表示されていない場合は、スクロールすると一番下で
言語選択が可能です。
また、オプションとして「使用状況データと障害レポートを
Google に自動送信して Google 日本語入力の機能向上に役立てる。」の
チェックを自由に入れてください。
4、
ダウンロードが完了したらこちらをクリック
5、
こちらの画面が開いたら「実行」をクリック
6、
ダウンロード画面、インストール画面と表示されるので
少し待ちます…
7、
こちらの表示が出ます。
「Google 日本語入力を規定の IME として設定する」
Google 日本語入力を規定の文字入力として使用する場合は、
こちらにチェックを入れます。
「押し間違えの多いホットキー (Ctrl + Shfit) による
IME の切り替え機能を無効化する」
Ctrl + Shift を誤って押してしまい、他の文字入力に
切り替わってしまうのを停止する場合はこちらにチェックを入れます。
「MS-IME のユーザ辞書を Google 日本語入力に引き継ぐ」
これまで使用していたMS-IME 上で登録したユーザ辞書を
Google 日本語入力に引き継ぐ場合はこちらにチェックを入れます。
「OK」をクリックするとインストール完了です。
文字入力について
1、
画面右下の日本語入力がこのようなひょうじになります。
元はこんな表示
2、
文字入力については、入力していくとこのように候補が表示されます
(サジェスト機能)
表示された候補から入力する場合は「Tab」キーを押してから
「↑」「↓」で選択、「Enter」で確定できます。
3、
顔文字も
記号も多種多様です。
4、
画面右下に表示されているスパナマークから
各種設定ができます。
A:手書き文字入力
読み方のわからない文字もマウスで手書き入力ができます。
B:文字パレット
文字や記号など、文字パレットから探し出すこともでき、
対象の文字にカーソルを合わせると、読み方などもわかります。
C:辞書ツール
自分のよく使う単語などを任意で登録することができます。
例:「ダウンロード」と入力したいとき、「dl」と打てば
「ダウンロード」と入力される。
D:単語登録
こちらも「C:辞書ツール」と同様に任意で単語の登録が
可能です。
E:プロパティ
こちらから様々な設定変更が可能ですが、
特に、「サジェスト」タブで、上記「2、」で解説した
文字入力の候補についての設定ができますので、
もし、「入力履歴からサジェストの自動表示を有効にする」に
チェックがない場合はこちらにチェックを入れてください。
設定変更後「OK」をクリックすると確定します。
![]()

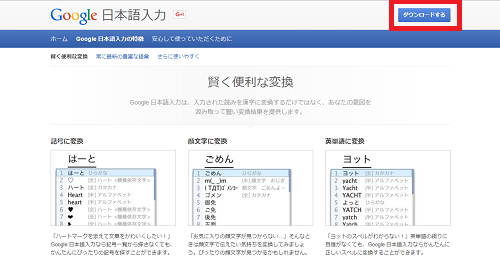
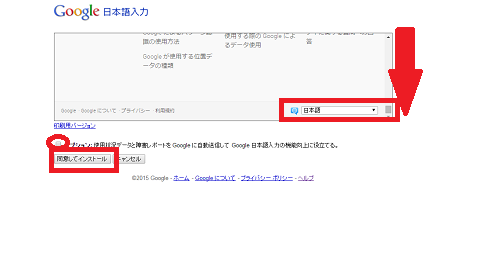
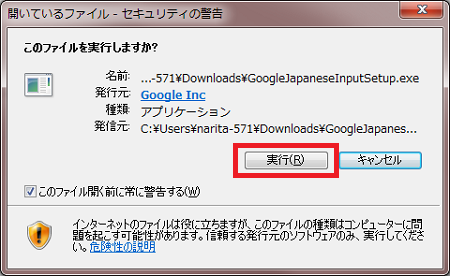
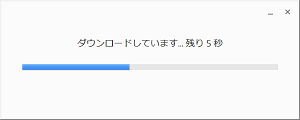
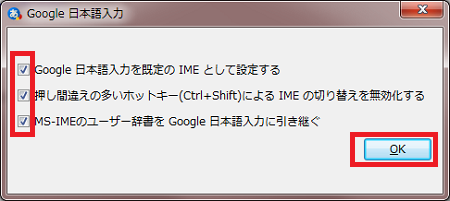
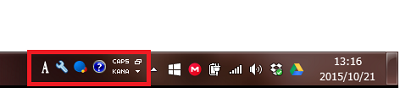



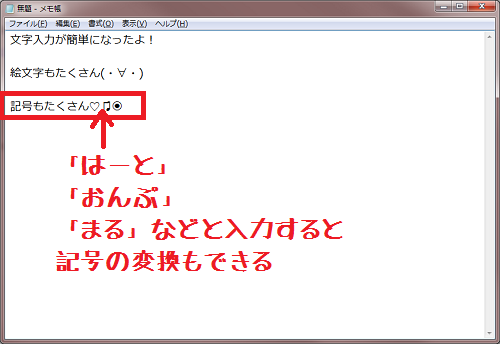
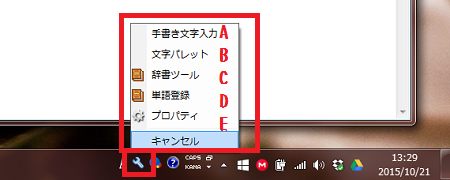

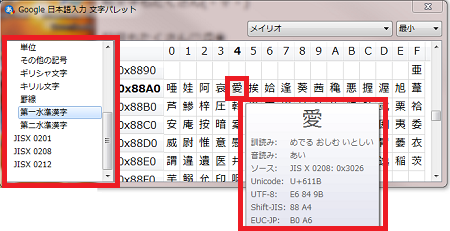
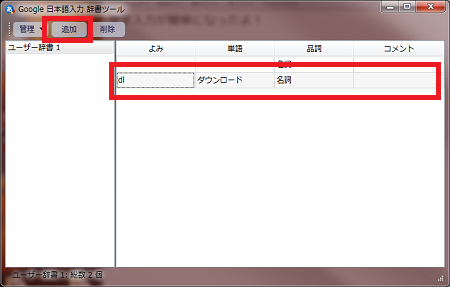

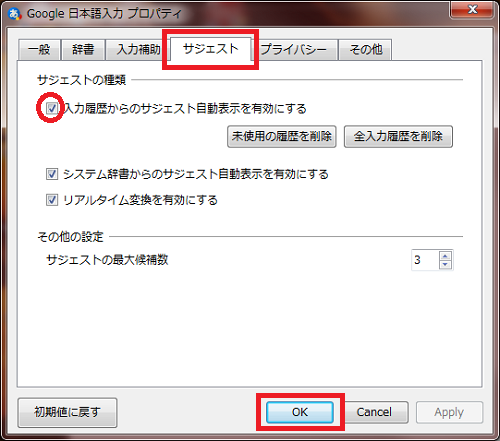









Pingback: Google日本語入力にしたらかな入力、ローマ字入力の切り替えができなくなってしまった? | 動画ファン
Pingback: パソコン初心者さんのための漢字入力方法・読み方がわからないとき | 動画ファン
Pingback: Google日本語入力の設定を見直して日本語入力が劇的に便利になる方法 | 動画ファン