SnapCrab for Windowsはパソコンの画面を
1クリック、1回で画像保存できる便利な無料ソフトです。
全画面、アクティブウィンドウ、指定範囲の
選択も簡単です。
ブログやSNS等でゲーム等の結果報告をする時
マニュアル作成などに役立つソフトです。
![]()
詳しい動画解説
↓↓↓
SnapCrab for Windowsのインストール
1、
こちらから無料ソフトをインストール
↓↓↓
2、
こちらの画面が開くので、青色の
「SnapCrab for Windowsをダウンロード」をクリック
3、
ダウンロードが完了したらこちらをクリック
4、
こちらの画面が開いたら「実行」をクリック
5、
セットアップウィザードが開きますので「次へ」をクリック
6、
使用許諾契約書が開くので、
確認の上「同意する」にチェックを入れて「次へ」をクリック
7、
こちらは「標準インストール」でOK。
「次へ」をクリック
8、
追加タスクの選択になります。ご自由に設定して下さい。
「デスクトップ上にアイコンを作成する」はチェックを入れた方が
使いやすいです。
「更新通知を受け取る」は更新情報なのであった方が便利。
「Webページをキャプチャする~」については
チェックを外しておいてOK。「次へ」をクリック
9、
確認画面になります。
「インストール」をクリック
10、
こちらの画面が開くので「完了」ボタンをクリックして終了です。
「SnapCrab for Windowsを実行する」のチェックを入れていると
ソフトが起動します。
※
じょうき「8」の追加タスクで「Webページをキャプチャする~」に
チェックを入れると、InternetExplorerが起動し
アドオンの有効化について画面が開きます。
こちらがなくてもそのままの機能だけで
Webブラウザもキャプチャできるので、特に必要ないと思われます。
SnapCrabをつかってスクリーンショットを撮影
1、
こちらのアイコンをWクリックして起動します。
2、
こちらが操作パネルとなります。
A:ウィンドウをキャプチャ
B:トップレベルウィンドウをキャプチャ
C:デスクトップ全体をキャプチャ
D:指定範囲をキャプチャ
E:投稿
F:カーソル位置の色を取得
G:ウェブページをキャプチャ
H:設定
画面左端の「…」部分をクリックしながら、
操作パネルの位置を移動させることができます。
3、
操作パネルの詳細
A:ウィンドウをキャプチャ
画面上に表示されているウィンドウだけを撮影します。
B:トップレベルウィンドウをキャプチャ
画面上の一番上(手前)に表示されている
ウィンドウだけを撮影します。
C:デスクトップ全体をキャプチャ
デスクトップ全体をすべて撮影します。
D:指定範囲をキャプチャ
画面上の撮影したい部分をマウスで囲って選択して撮影します。
※「A」~「D」は、それぞれクリックすると、
画面右下にこのような画面が開きセルフタイマーが起動します。
マウスを動かさないでいると、
カウントダウンが進んで自動で撮影されますが、
「Ctrl」キーを押すと、その場で撮影されます。
E:投稿
画面を投稿してツイート
Facebookに投稿
Flickerに投稿
Evernoteに保存
こちら4つの共有が可能のです。
F:カーソル位置の色を取得
カーソルの位置にある画面上の色をコピーします。
G:ウェブページをキャプチャ
こちらの画面が開き、「Sleipnir」というブラウザのインストールを
勧められます。
特に不要ですので、「×」で閉じてOK。
H:設定
こちらのメニューが開きます。
背景の透過やマウスカーソルをキャプチャするかなどの
設定が可能です。
詳細設定
キャプチャした画像の保存先を設定します。
通常はデスクトップになっているので、
「指定のフォルダ」にチェックを入れて「参照」から
任意のフォルダに変更しておいた方が使いやすいです。
また、画像形式もJPGやGIF等も選択できるので使いやすいものに
変更できます。
ホットキーの確認、設定ができます。
その他で「スタートアップに登録し常駐させる」に
チェックを入れると、パソコンの電源を入れた時点で、
こちらのソフトが起動するようになります。
その他の欄で、シャッター音の設定や、セルフタイマーの時間の
設定が可能です。
4、
操作パネルを使わなくても、
キーボードの「Prtsc」キーを押すとデスクトップ全体を
「Ctrl」+「Prtsc」キーを押すとアクティブウィンドウを
撮影して自動で画像保存されます。
5、
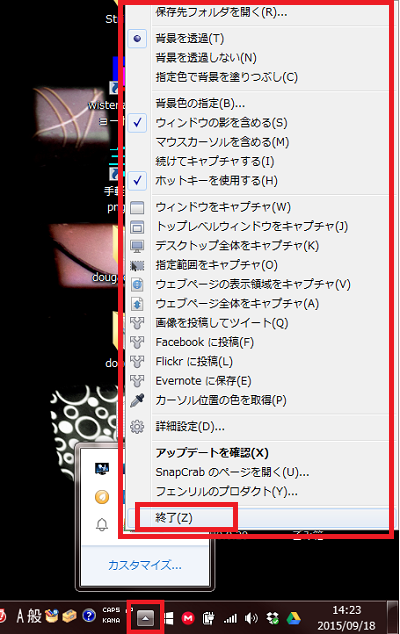
操作パネルの「×」ボタンを押しただけでは
ソフトが起動していますので、完全に終了する時は、
画面下の「▲」から「隠れたインジケータを表示する」で
「SnapCrab」を右クリックして「終了」をクリックします。
![]()

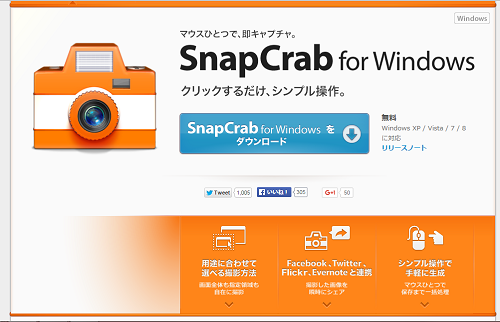
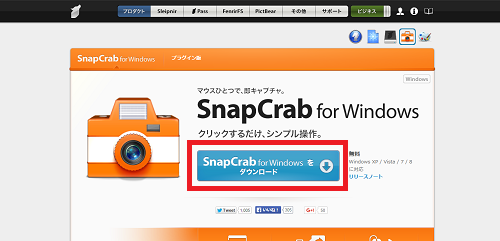

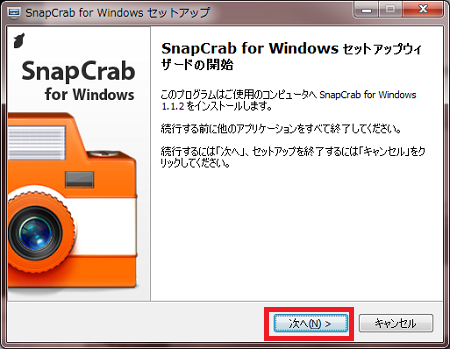

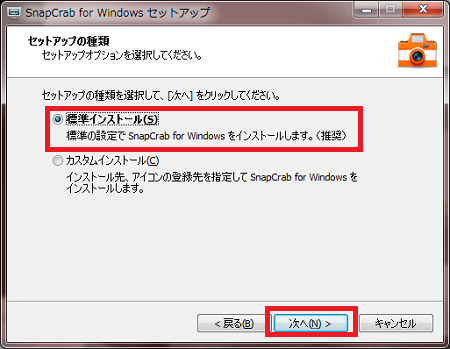
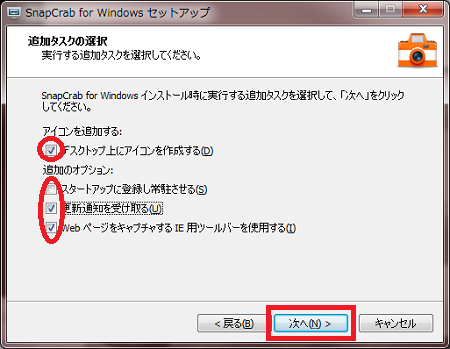
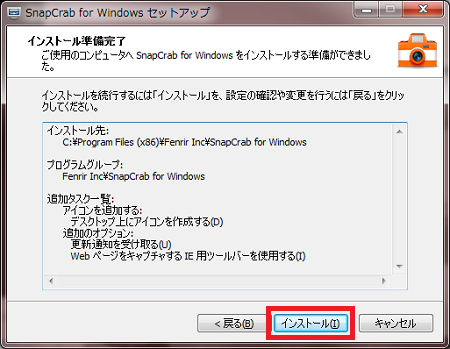
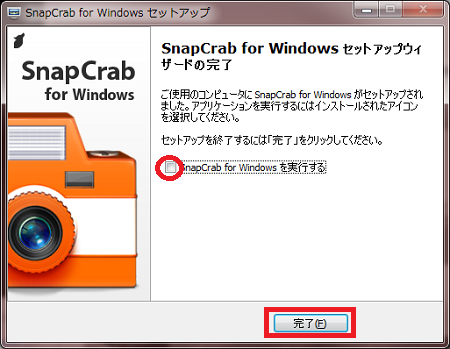
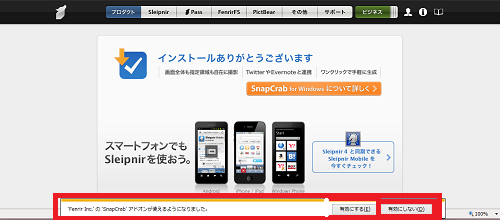
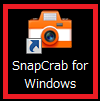
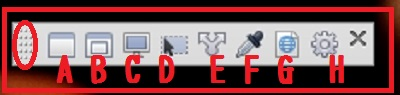
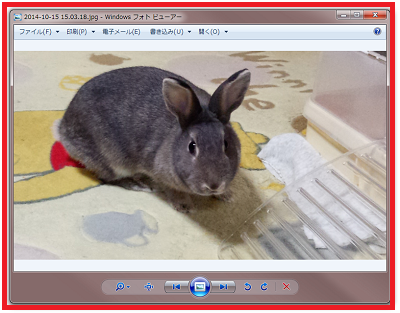
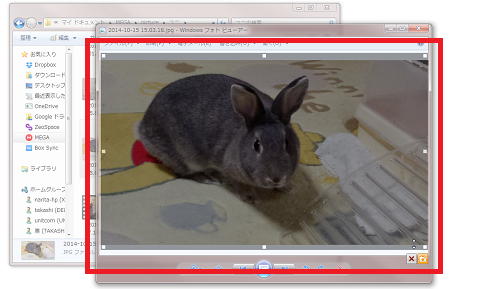
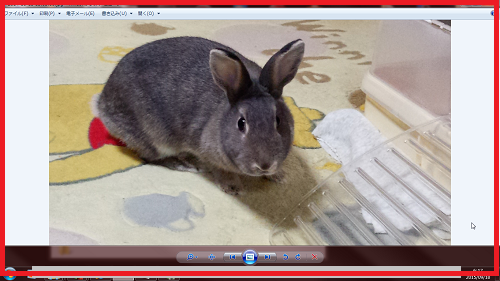
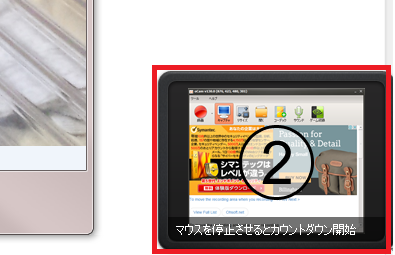
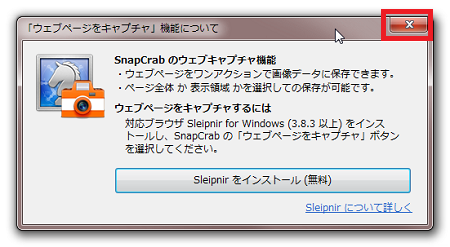
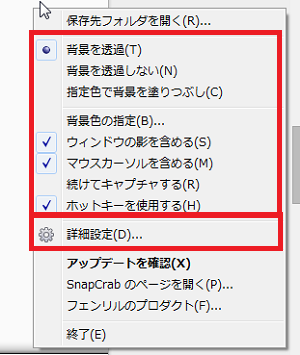
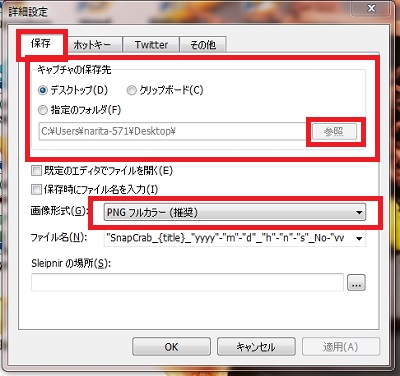
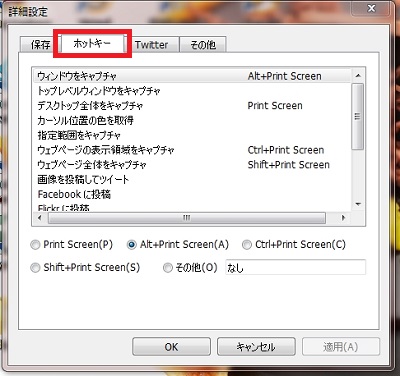
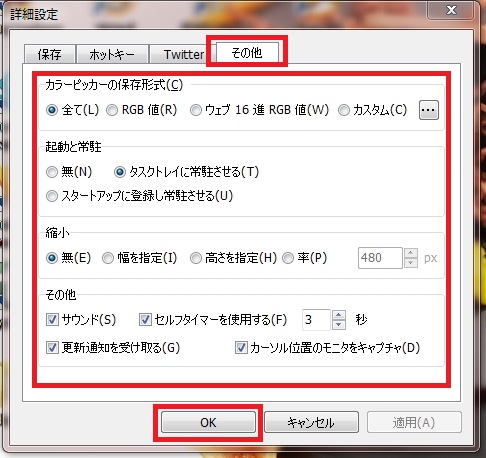









Pingback: Windows スクリーン,
Pingback: サムネイルの作成・無料ソフト「フォトスケープ」を使ってパソコンで作る方法 | 動画ファン