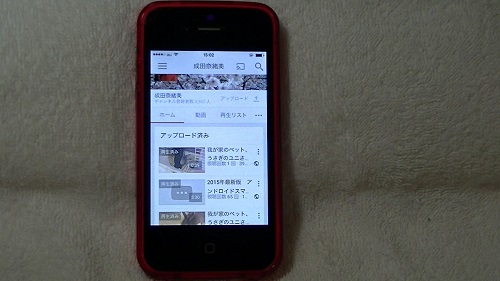
iphoneのカメラ機能は高性能で動画もキレイに撮影できます。
そこで、パソコンを使わずにiphoneから、直接
Youtubeに動画をアップロードできるのですが、
Youtubeがいろいろ仕様変更があるため、
使い方が便利になるのはいいのですが、
以前の投稿方法では、アップロードができなくなって
しまいました。
2015年8月現在、最新のiphoneからの
Youtube 投稿方法をご案内。
![]()
![]()
![]()
詳しい動画解説
↓↓↓
iphoneから直接Youtubeに動画をアップロード
1、
iphoneのYoutube アプリを開きます。
2、
画面左上の三本線のマークをタップ
3、
ログインしていない場合は、画面上部ログインから
ログインをします。
4、
ログイン完了後、同じくこちらのメニュー画面で
「マイチャンネル」の右端に書かれている上向き矢印のマークをタップ
5、
iphone内カメラロールにある動画ファイルが表示されるので
アップロードしたい動画ファイルを選択
6、
こちらの画面が開くので、確認してよろしければ画面右上の
チェックマークをタップ
7、
動画投稿画面が開きます。
A:タイトル 表示を考えると15文字程度がおすすめ
B:プライバシー 公開範囲
C:説明文 説明文のキーワードは反映されます。
D:タグ キーワードを単語で「,(半角コンマ)」で区切って入力
1行に入る文字数に制限があるので、入りきらない場合は
次の行へ入力します。
A~D、すべて入力したら画面右上の上向き矢印のマークをタップ
6、
このような表示になり、「○%アップロード済み」や
サムネイルの色が変わって、アップロード状況がわかります。
※100%になれば、アップロードは完了ですが、
その後、処理のため、さらに多少の時間がかかります。
7、
投稿した動画のタイトル等の編集ができます。
画面左上の3本線のマークからメニュー画面を開き
マイチャンネルをタップします。
ホームや動画タブから、対象の動画の右端にある
「●」が3つ並んだボタンをタップ
メニュー一覧から「編集」をタップ
こちらの画面が開くので、ここからタイトルや説明文、
タグを修正することが可能です。
修正が終わったら、再度右上の上向き矢印のマークをタップして更新
8、
尚、マイチャンネルの上部の「アップロード↑」からでも
動画のアップロードが可能です。続けて投稿する時など便利です。


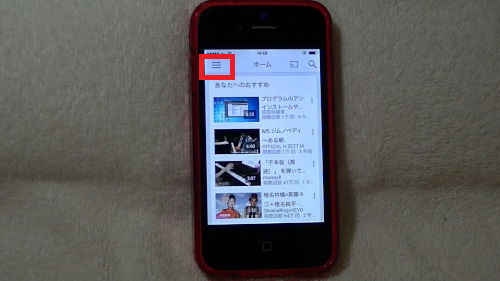

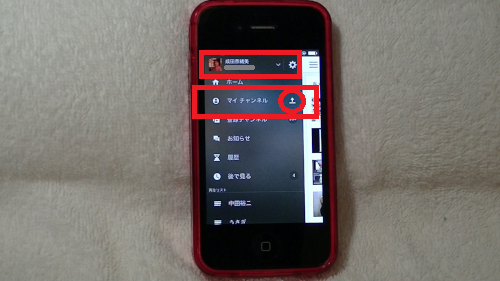
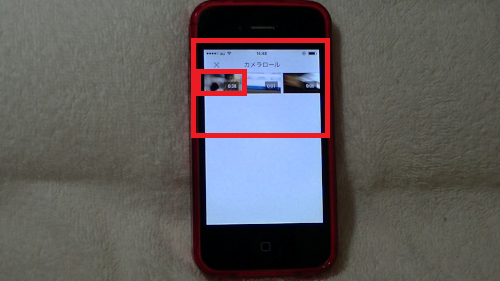
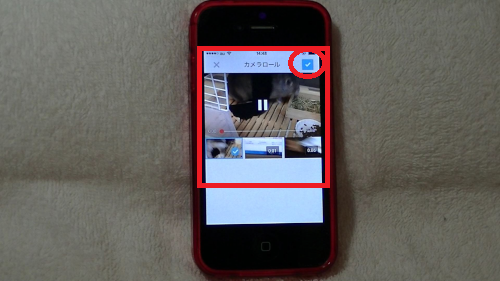
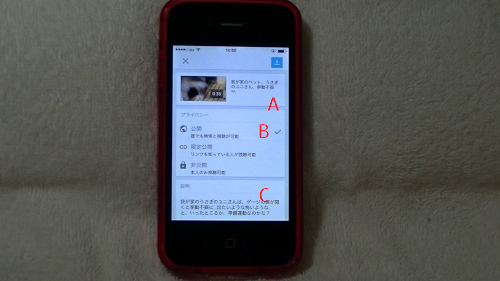
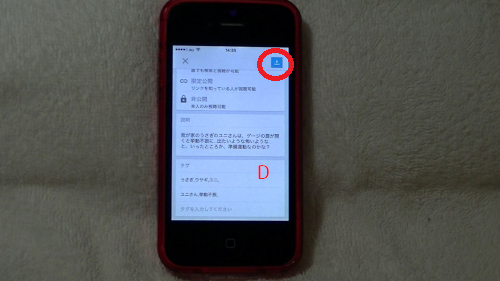
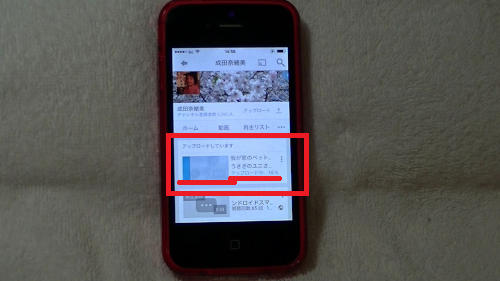
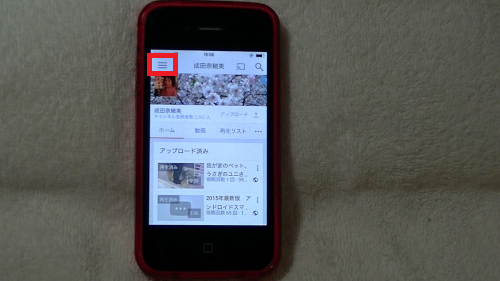
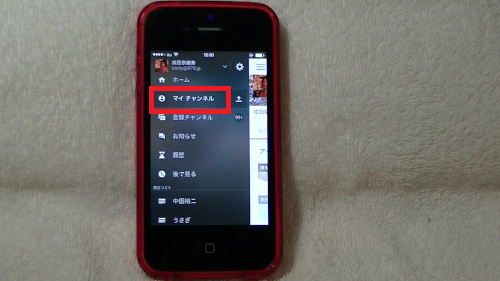
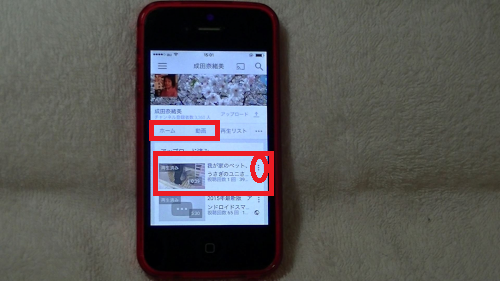
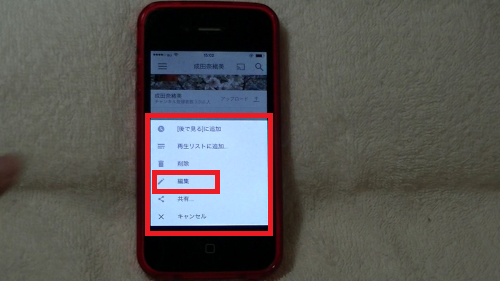
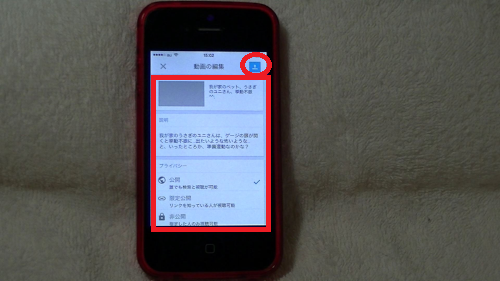
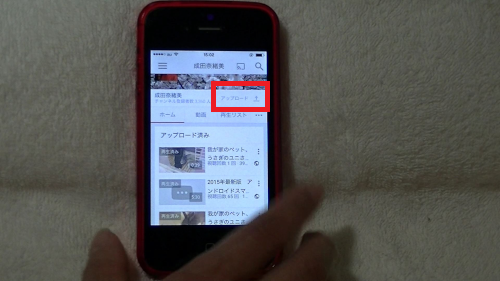









Pingback: Androidスマホで撮ったビデオはそのままYoutubeに投稿しちゃおう! | 動画ファン