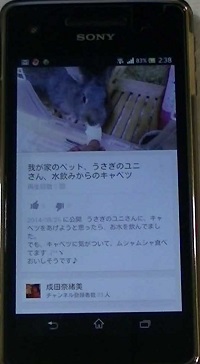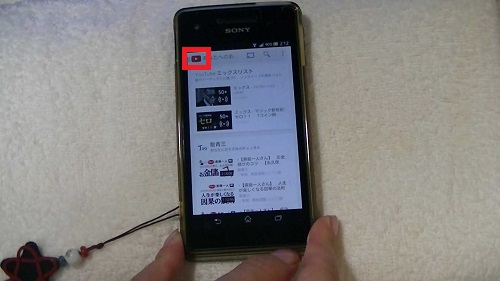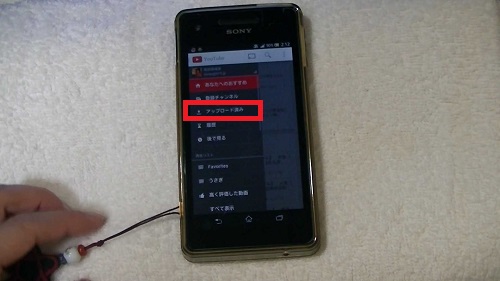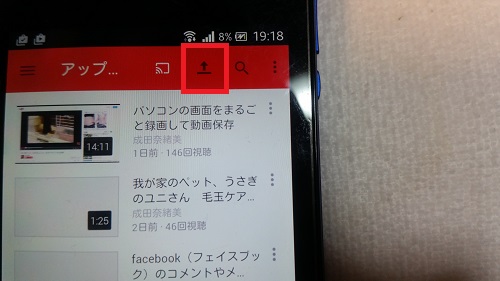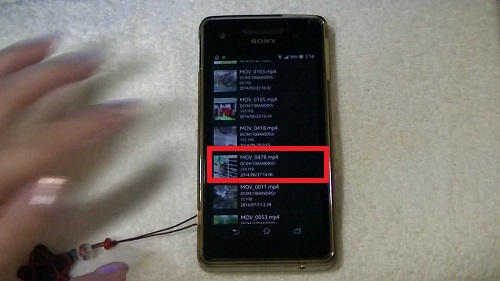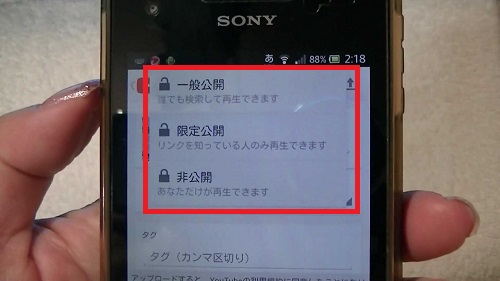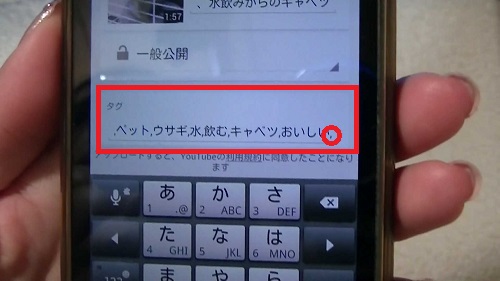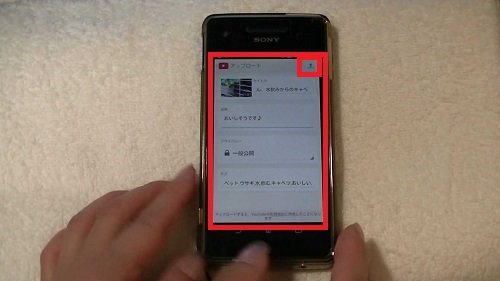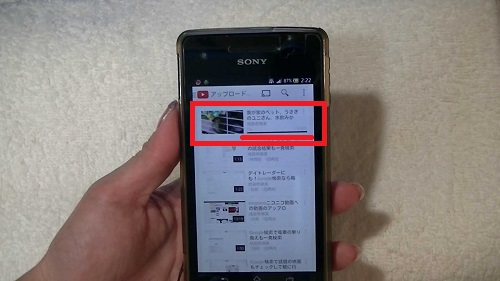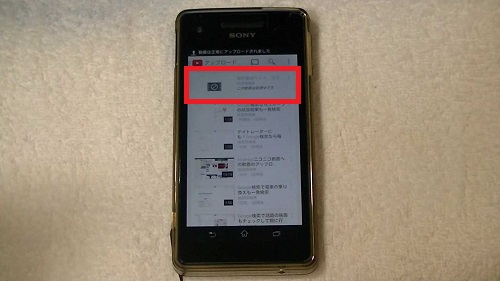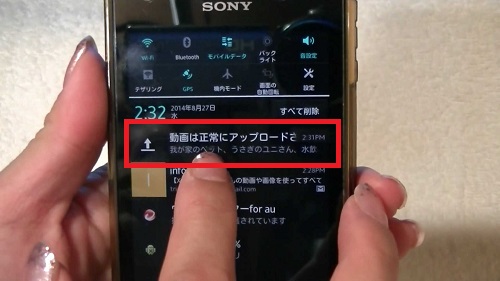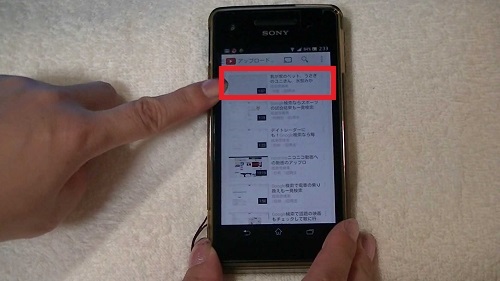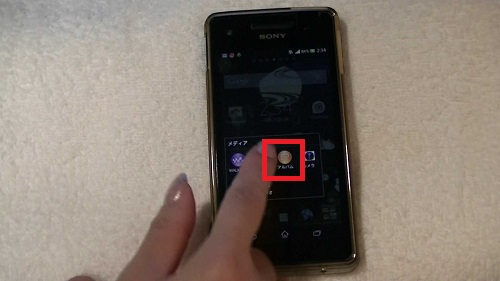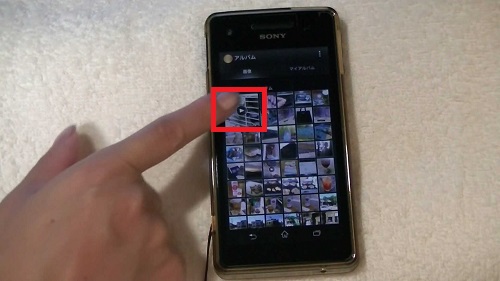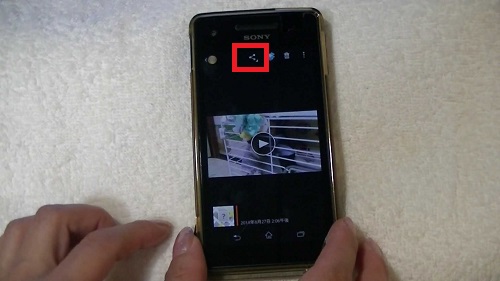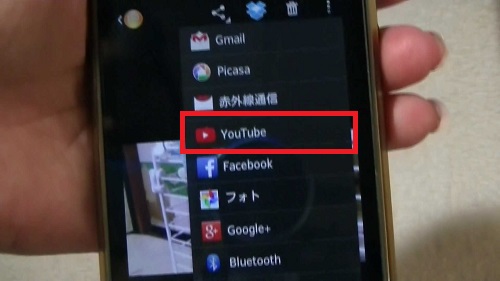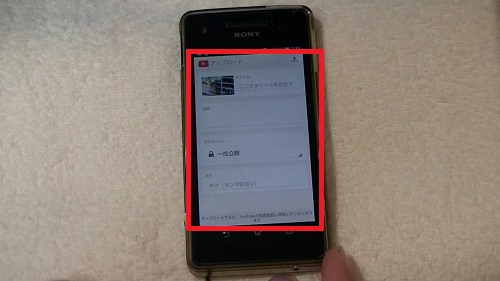イマドキは、スマホのカメラも高画質で
とても性能がいいので、カメラがなくても
Android等のスマホがあればいつでも誰でも
楽しい!かわいい!ステキ!な思い出のビデオを
撮影することができますよね。
スマホで動画を撮影したら、早速リアルタイムで
Youtubeに投稿してみましょう!
パソコンなどに転送しなくても、
簡単にアップロードできるので、
早速Youtubeデビューしましょう。
2015年8月現在、こちらの方法は使えません。
新しい解説を参考にしてみてください。
↓
Android版 http://pjoy.net/?p=10898
iphone版 http://pjoy.net/?p=10922
詳しい動画解説
↓↓↓
一般的なアップロード方法
1、
スマホで撮影したこちらのビデオをYoutubeに
アップロードしてみます。
2、
Youtubeを起動します。
3、
画面左上の赤いYoutubeのマークをタップ。
4、
メニュー画面が開くので、「アップロード済み」をタップ。
※Youtube にログインにしていない場合は、このメニュー画面の一番上にある
「ログイン」をタップして「メールアドレス」「パスワード」を入力して
ログインをしてください。
5、
画面右上の右から3個目、上向き矢印のマークがあります。
こちらが、「アップロード」ボタンとなります。
こちらをタップして「7、」へ進みます。
※こちらは現在表示されません。
アップロード済みの動画一覧が開きます。
画面右上の□が3つ並んだ設定画面のアイコンをタップ。
6、
設定メニューが開くので、一番上の「アップロード」をタップ
7、
アップロードしたい動画ビデオの保存してある場所を選択します。
特に変更していなければ「ファイルコマンダー」や「ムービー」等の
フォルダの中に対象の動画は保存されています。
8、
スマホの中にある動画が一覧で表示されますので
アップロードしたいビデオファイルを選択してタップ。
9、
アップロードの設定画面が開きます。
A、タイトル: 動画のタイトルを入力(必須)
B、説明: この動画の説明文。ブログやサイトなどへのリンクもOK
10、
プライバシー: 公開範囲を設定できます。
11、
タグ: 動画のキーワードを単語で入力して、「,(半角カンマ)」で
区切ってください。
12、
すべて入力が完了したら、画面右上の「↑」マークをタップ
13、
このような画面が開いて、アップロードした動画の処理状況が
赤い帯で「%」で表示されています。
100%になって終了までしばらく待ちます…
14、
終了まであと少しです…
15、
スマホの設定画面を開くとこのように
「動画は正常にアップロードされました」と完了通知が
表示されます。
※メーカー・機種によって表示方法等は異なりますので、お手持ちのスマホをご確認ください。
16、
Youtubeアップロード一覧画面(上記「4、」から表示)を開くと
今、投稿した動画がアップロードされています。
もっと手軽なアップロード方法
1、
投稿したい動画をスマホの「アルバム」などから開きます。
2、
対象の動画ビデオファイルを開きます。
※メーカーによって撮影した動画ビデオの表示方法は異なります。
3、
アップロードしたい動画ファイルを開いたら、
画面上部に表示されている「シェアマーク」をタップ
4、
一覧の中から「Youtube 」をタップ
※表示がない時は「もっと開く」をタップして表示させます。
5、
そうすると、アップロードの設定画面が開きます。
上記の「9、」からの手順と同じようにアップロードの設定を
行います。
★こちらの方が、投稿したい動画をスマホで再生させて確認しながら
簡単にサクッとアップロードできますよ。